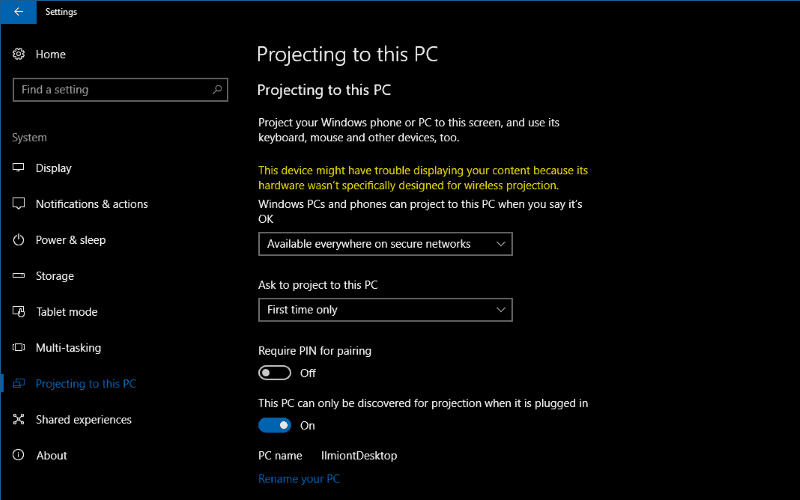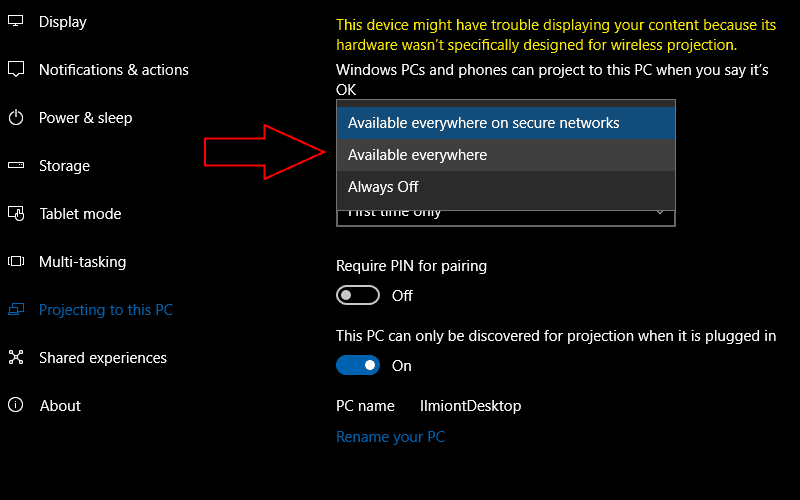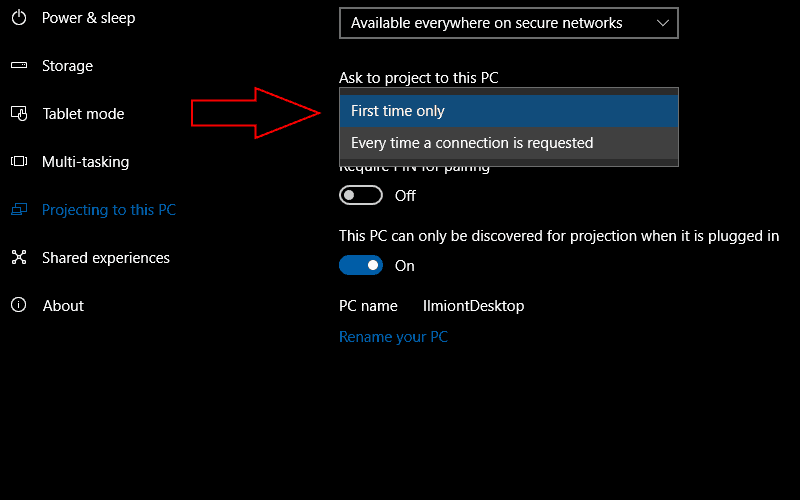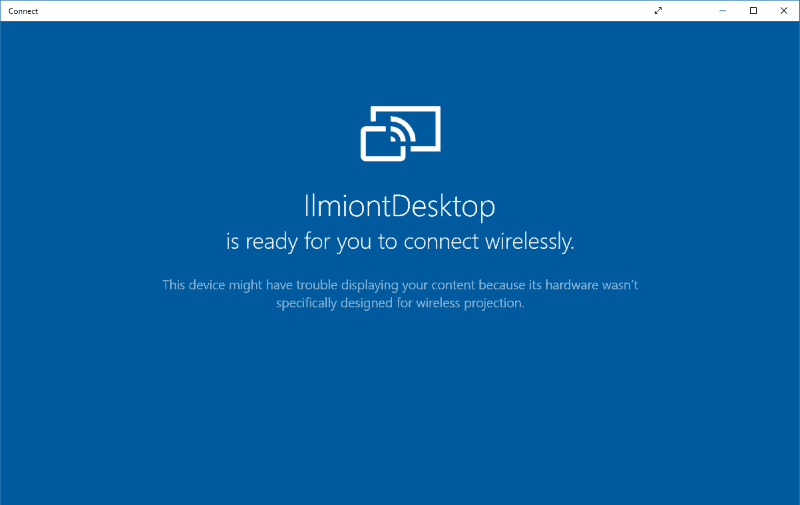Η ασύρματη κοινή χρήση οθόνης είναι ένας όλο και πιο δημοφιλής τρόπος κατανάλωσης πολυμέσων από smartphone. Χρησιμοποιώντας πρωτόκολλα όπως το Miracast, μπορείτε να μεταδώσετε βίντεο από την κινητή συσκευή σας στην τηλεόρασή σας. Εάν διαθέτετε υπολογιστή με Windows 10, μπορείτε να προβάλετε και την οθόνη σας σε αυτόν, επιτρέποντάς σας να αντικατοπτρίσετε το τηλέφωνό σας στην οθόνη του επιτραπέζιου υπολογιστή σας.
Από την κυκλοφορία της Ενημέρωσης Επετείου, τα Windows 10 έχουν όλα όσα χρειάζεστε για τη ροή της οθόνης σας στον υπολογιστή σας. Μπορείτε να στείλετε και να λάβετε περιεχόμενο Miracast εντός του λειτουργικού συστήματος. Για να ξεκινήσετε τη διαμόρφωση του υπολογιστή σας ως δέκτη Miracast, ανοίξτε την εφαρμογή Ρυθμίσεις και κάντε κλικ στην κατηγορία “Σύστημα”.
Όλες οι σχετικές ρυθμίσεις παρατίθενται στη σελίδα “Προβολή σε αυτόν τον υπολογιστή”. Εδώ μπορείτε να επιλέξετε πού θα επιτρέπεται στον υπολογιστή σας να λαμβάνει περιεχόμενο και εάν θα πρέπει να χρησιμοποιείται PIN για κοινή χρήση.
Το αναπτυσσόμενο μενού “Οι υπολογιστές και τα τηλέφωνα Windows μπορούν να προβάλλονται σε αυτόν τον υπολογιστή όταν λέτε ότι είναι εντάξει” σάς επιτρέπει να επιλέξετε τις φυσικές τοποθεσίες για τις οποίες είναι ενεργοποιημένη η ροή. Από προεπιλογή, έχει οριστεί σε “Διαθέσιμο παντού σε ασφαλή δίκτυα”. Ο υπολογιστής σας θα εμφανίζεται ως δέκτης Miracast μόνο όταν είναι συνδεδεμένος σε αξιόπιστο δίκτυο. Εναλλακτικά, μπορείτε να αναγκάσετε το Miracast να είναι “διαθέσιμο παντού” ή “πάντα απενεργοποιημένο”.
Το δεύτερο αναπτυσσόμενο μενού, “Ask to project to this PC,” ελέγχει εάν θα σας ζητηθεί πριν συνδεθεί μια συσκευή. Συνήθως, το «Μόνο για πρώτη φορά» θα πρέπει να είναι αρκετό. Θα λάβετε μια ειδοποίηση την πρώτη φορά που θα συνδεθεί μια νέα συσκευή, αλλά θα τη θυμόμαστε για επόμενες χρήσεις. Εάν σκοπεύετε να χρησιμοποιήσετε το Miracast σε ανοιχτό δίκτυο, η επιλογή “Κάθε φορά που ζητείται σύνδεση” μπορεί να είναι μια ασφαλέστερη επιλογή. Μόλις ολοκληρώσετε τη ρύθμιση των στοιχείων ελέγχου πρόσβασης, είστε έτοιμοι να ξεκινήσετε τη ροή περιεχομένου στον υπολογιστή σας.
Αρχικά, ανοίξτε την εφαρμογή Connect στον υπολογιστή σας. Αυτό είναι το ενσωματωμένο πρόγραμμα αναπαραγωγής Miracast των Windows που θα εμφανίζει το προβαλλόμενο περιεχόμενο.Στη συνέχεια, στη συσκευή από την οποία θέλετε να κάνετε ροή περιεχομένου, ανοίξτε τα πολυμέσα σας και χρησιμοποιήστε τα χειριστήρια του λειτουργικού συστήματος για να συνδεθείτε σε μια ασύρματη οθόνη.
Σε συσκευές με Windows 10, χρειάζεται μόνο να ανοίξετε το Κέντρο δράσης και να πατήσετε τη γρήγορη εναλλαγή “Σύνδεση”. Ο υπολογιστής σας θα πρέπει να εμφανίζεται στη λίστα εάν βρίσκεται στο ίδιο δίκτυο. Πατήστε το όνομά του για να συνδεθείτε. Στο Android, μπορείτε συνήθως να συνδεθείτε σε μια ασύρματη οθόνη από την οθόνη Γρήγορες ρυθμίσεις στο δίσκο ειδοποιήσεων. Η ακριβής διαδικασία θα διαφέρει ανάλογα με τη συσκευή που χρησιμοποιείται. Το iOS δεν περιλαμβάνει εγγενή υποστήριξη για συσκευές Miracast, αλλά εφαρμογές όπως το AirServer σάς επιτρέπουν να γεφυρώσετε το χάσμα.
Όταν συνδέσετε τη συσκευή σας, θα δείτε μια ζωντανή προβολή της οθόνης της να εμφανίζεται στην εφαρμογή Connect μετά από λίγα δευτερόλεπτα. Θα μεταδίδεται σε πραγματικό χρόνο από το τηλέφωνό σας, αν και η απόδοση θα ποικίλλει ανάλογα με τον συνδυασμό κάθε συσκευής. Μόνο οι νεότεροι υπολογιστές και φορητοί υπολογιστές με Windows 10 περιλαμβάνουν το αποκλειστικό υλικό που είναι απαραίτητο για την ομαλή ροή Miracast. Εάν η συσκευή σας δεν υποστηρίζει πλήρως το πρότυπο, η σελίδα ρυθμίσεων εφαρμογής Σύνδεση και προβολής θα εμφανίσει μια προειδοποίηση ότι ενδέχεται να υποβαθμιστεί η απόδοση.
FAQ
Πώς μπορώ να συνδέσω το τηλέφωνό μου Android σε έναν προβολέα;
Με το σωστό καλώδιο, μπορείτε να συνδέσετε τη συσκευή σας Android σε έναν προβολέα που χρησιμοποιεί απευθείας ένα καλώδιο HDMI. Ένα άλλο υποστηριζόμενο πρότυπο είναι το MHL, το οποίο συνδέεται επίσης μέσω θυρών HDMI. Καλώδιο USB-C σε HDMI Οι νεότερες συσκευές Android, όπως τα πιο πρόσφατα τηλέφωνα Samsung, χρησιμοποιούν USB-C για φόρτιση.
Πώς προβάλλω την οθόνη του τηλεφώνου μου στον υπολογιστή μου;
Προβάλετε την οθόνη του τηλεφώνου σας σε υπολογιστή με Windows 10 Ανοίξτε τις Ρυθμίσεις των Windows 10 και μεταβείτε στην κατηγορία Σύστημα Βρείτε τη σελίδα Προβολή σε αυτόν τον υπολογιστή και επιλέξτε πού επιτρέπεται να λαμβάνει περιεχόμενο ο υπολογιστής σας Έλεγχος στην ενότητα Windows Οι υπολογιστές και τα τηλέφωνα μπορούν να προβάλλουν σε αυτόν τον υπολογιστή και επιλέξτε ρυθμίσεις ασφαλείας. Ανοιξε το …
Πώς ρυθμίζω και προβάλλω στο τηλέφωνο Pixel μου;
Για να ρυθμίσετε και να πραγματοποιήσετε προβολή στο τηλέφωνο Pixel, ακολουθήστε τα βήματα που συνοδεύουν τη συμβατή βάση σύνδεσης.Για παράδειγμα: Συμβουλή: Όταν συνδέετε το τηλέφωνό σας στη βάση σύνδεσης, η εφαρμογή δεν χρειάζεται να είναι ανοιχτή. Με ένα καλώδιο USB-C, συνδέστε το τηλέφωνο Pixel στη συμβατή βάση σύνδεσης.
Μπορώ να προβάλλω το τηλέφωνό μου Android στον υπολογιστή μου με Windows 10;
Ορισμένες συσκευές Windows και Android μπορούν να προβάλλουν στον υπολογιστή σας όταν λέτε ότι είναι εντάξει. Αυτό το σεμινάριο θα σας δείξει πώς να συνδέσετε και να προβάλετε ένα τηλέφωνο Android στην οθόνη του ασύρματου υπολογιστή σας με Windows 10.
Πώς να προβάλετε την οθόνη του τηλεφώνου σας σε έναν υπολογιστή με Windows 10;
Προβάλετε την οθόνη του τηλεφώνου σας σε υπολογιστή με Windows 10. Εάν θέλετε να προστατέψετε την οθόνη του τηλεφώνου σας στον υπολογιστή σας, το μόνο που χρειάζεται να κάνετε είναι να ακολουθήσετε τα παρακάτω απλά βήματα. Ελέγξτε κάτω από τα Windows Οι υπολογιστές και τα τηλέφωνα μπορούν να προβάλλονται σε αυτόν τον υπολογιστή και επιλέξτε τις ρυθμίσεις ασφαλείας σας. Ανοίξτε την εφαρμογή Σύνδεση στον υπολογιστή σας ή επιλέξτε Σύνδεση από το Κέντρο δράσης.
Πώς μπορώ να συνδέσω τον υπολογιστή μου στην οθόνη του τηλεφώνου μου;
Σε συσκευές με Windows 10, χρειάζεται μόνο να ανοίξετε το Κέντρο δράσης και να πατήσετε τη γρήγορη εναλλαγή “Σύνδεση”. Ο υπολογιστής σας θα πρέπει να εμφανίζεται στη λίστα εάν βρίσκεται στο ίδιο δίκτυο. Πατήστε το όνομά του για να συνδεθείτε. Στο Android, μπορείτε συνήθως να συνδεθείτε σε μια ασύρματη οθόνη από την οθόνη Γρήγορες ρυθμίσεις στο δίσκο ειδοποιήσεων.
Πώς να προστατέψετε την οθόνη του τηλεφώνου σας στον υπολογιστή σας;
Εάν θέλετε να προστατέψετε την οθόνη του τηλεφώνου σας στον υπολογιστή σας, το μόνο που χρειάζεται να κάνετε είναι να ακολουθήσετε τα παρακάτω απλά βήματα. Ελέγξτε κάτω από τα Windows Οι υπολογιστές και τα τηλέφωνα μπορούν να προβάλλονται σε αυτόν τον υπολογιστή και επιλέξτε τις ρυθμίσεις ασφαλείας σας. Ανοίξτε την εφαρμογή Σύνδεση στον υπολογιστή σας ή επιλέξτε Σύνδεση από το Κέντρο δράσης. Μετάδοση στον υπολογιστή σας χρησιμοποιώντας τα ενσωματωμένα εργαλεία του λειτουργικού συστήματος.
Πώς να προβάλλετε τα περιεχόμενα του κινητού σας τηλεφώνου στον υπολογιστή σας;
Αυτό θα σας επιτρέψει να προβάλλετε τα περιεχόμενα του κινητού σας τηλεφώνου στον υπολογιστή σας με Windows 10 και 11. Οι παρακάτω οδηγίες θα σας βοηθήσουν σε αυτό το θέμα: Ενεργοποιήστε τον υπολογιστή σας. Μεταβείτε στις Ρυθμίσεις > Σύστημα > Προβολή σε αυτόν τον υπολογιστή. Επιλέξτε «Προαιρετικές λειτουργίες».
Πώς μπορώ να ενεργοποιήσω το Google Pixel μου;
Πατήστε τις τρεις τελείες στην επάνω αριστερή γωνία της οθόνης.Κρατήστε πατημένο το κουμπί λειτουργίας μέχρι να εμφανιστεί η οθόνη Google και, στη συνέχεια, αφήστε το. Από την οθόνη “Καλώς ήρθατε στο Pixel σας”, επιλέξτε την κατάλληλη γλώσσα και, στη συνέχεια, πατήστε Έναρξη. Από την οθόνη “Ενεργοποίηση τηλεφώνου”, πατήστε Συνέχεια. Αφήστε λίγα λεπτά για να ολοκληρωθεί η ενεργοποίηση.
Πώς μπορώ να συνδέσω το τηλέφωνο Pixel στην τηλεόρασή μου;
Με ένα καλώδιο USB-C, συνδέστε το τηλέφωνο Pixel στη συμβατή βάση σύνδεσης. Με ένα καλώδιο HDMI, συνδέστε τη συμβατή βάση σύνδεσης στην οθόνη ή την τηλεόρασή σας. Συνδέστε το καλώδιο τροφοδοσίας της συμβατής βάσης σύνδεσης. Συμβουλή: Τα τηλέφωνα Pixel 3 και νεότερα Pixel συνεργάζονται με το σταθμό σύνδεσης MediaGear USB-C Hub (αντικείμενο 853265008171).
Πώς μπορώ να ξεκινήσω το pixel μου ως νέο τηλέφωνο;
Εάν το τηλέφωνο Pixel είναι το πρώτο σας τηλέφωνο ή θέλετε μια νέα αρχή, ενεργοποιήστε το και πατήστε Έναρξη Ρύθμιση ως νέο. Θα παραλείψετε τη μεταφορά δεδομένων και θα αρχίσετε να εξατομικεύετε το νέο σας τηλέφωνο. Ηταν αυτό βοηθητικό; Πώς μπορούμε να το βελτιώσουμε;
Πώς μπορώ να ολοκληρώσω τη ρύθμιση των pixel μου;
Μέσα σε λίγα λεπτά, θα λάβετε μια ειδοποίηση “Η ρύθμιση του Pixel δεν ολοκληρώθηκε”. Πατήστε Τέλος ρύθμισης. Για λίγες μέρες, ανοίξτε την εφαρμογή Ρυθμίσεις. Στο επάνω μέρος, πατήστε Τέλος ρύθμισης.
Πώς μπορώ να συνδέσω τη Samsung Smart TV μου σε έναν προβολέα;
Η συσκευή σας Samsung θα πρέπει να συνδεθεί με τον προβολέα σας και να ξεκινήσει τη ροή σε αυτόν. Ορισμένοι κατασκευαστές προβολέων προσφέρουν τις δικές τους εφαρμογές Android που σας επιτρέπουν να συνδεθείτε απευθείας στον προβολέα από τη συσκευή σας μέσω Wi-Fi.
Πώς μπορώ να μεταφέρω την οθόνη μου Android σε έναν προβολέα;
Χρειάζεστε έναν προβολέα που υποστηρίζει Wi-Fi Direct και σας επιτρέπει να κάνετε ροή στην οθόνη σας χρησιμοποιώντας αυτήν τη μέθοδο. Για να ξεκινήσετε, σύρετε προς τα κάτω στην οθόνη σας για να αποκτήσετε πρόσβαση στο σκίαστρο ειδοποιήσεων και, στη συνέχεια, πατήστε το εικονίδιο με το γρανάζι για να αποκτήσετε πρόσβαση στο μενού “Ρυθμίσεις” του Android. Εναλλακτικά, μπορείτε να αποκτήσετε πρόσβαση στο μενού “Ρυθμίσεις” από το συρτάρι εφαρμογών.
Μπορείτε να συνδέσετε ένα τηλέφωνο σε έναν προβολέα;
Μπορείτε να συνδέσετε το τηλέφωνό σας (Android ή iPhone) σε έναν προβολέα μέσω καλωδίων και προσαρμογέων όπως USB-C σε USB-C, USB-C σε HDMI, HDMI σε HDMI, MHL και USB-C σε VGA. Οι ασύρματες μέθοδοι περιλαμβάνουν Apple Airplay, Miracast, Chromecast και Wi-Fi Direct.Δείτε τις κορυφαίες επιλογές μου για προβολείς οικιακού κινηματογράφου.