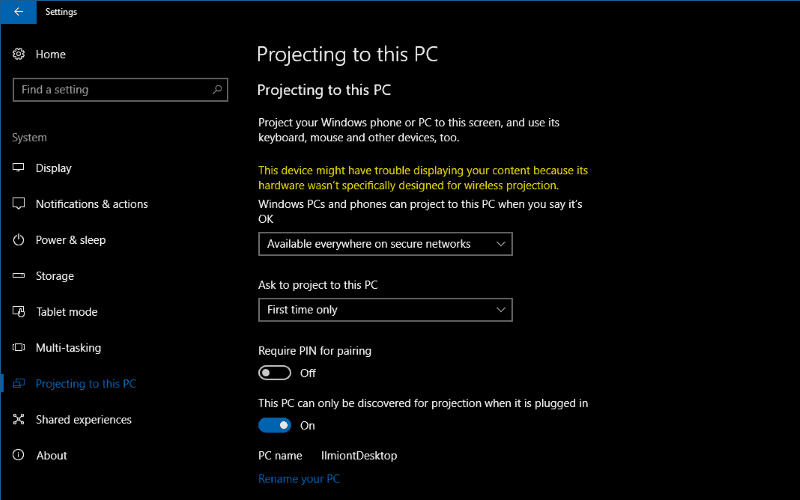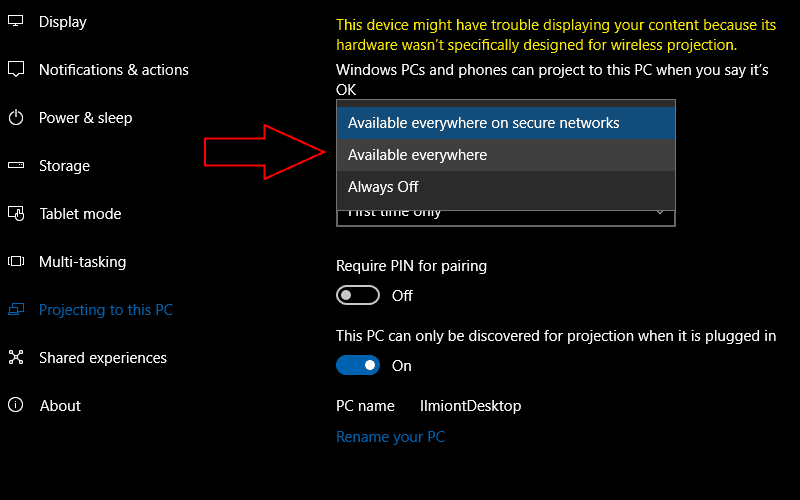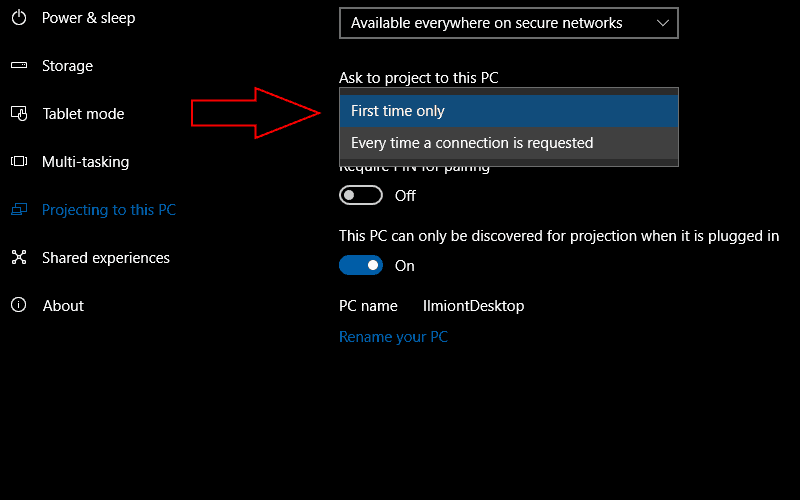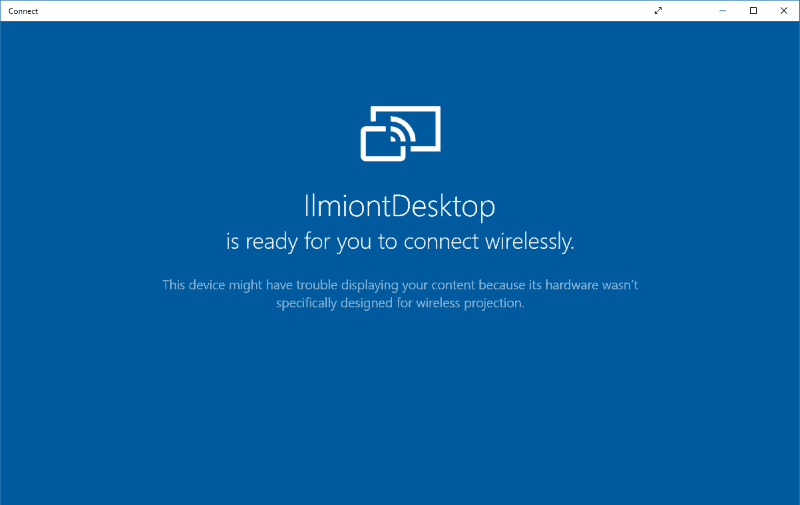Langaton näytön jakaminen on yhä suositumpi tapa kuluttaa mediaa älypuhelimesta. Käyttämällä protokollia, kuten Miracast, voit lähettää videota mobiililaitteestasi televisioon. Jos omistat Windows 10 -tietokoneen, voit heijastaa näytön myös siihen, jolloin voit peilata puhelimesi pöytätietokoneen näyttöön.
Vuosipäiväpäivityksen julkaisun jälkeen Windows 10:ssä on kaikki mitä tarvitset näytön suoratoistoon tietokoneellesi. Voit sekä lähettää että vastaanottaa Miracast-sisältöä käyttöjärjestelmässä. Aloita tietokoneen määrittäminen Miracast-vastaanottimeksi avaamalla Asetukset-sovellus ja napsauttamalla ”Järjestelmä”-luokkaa.
Kaikki asiaankuuluvat asetukset on lueteltu ”Projisoidaan tälle tietokoneelle” -sivulla. Täällä voit valita, missä tietokoneesi saa vastaanottaa sisältöä ja käytetäänkö jakamiseen PIN-koodia.
”Windows-tietokoneet ja -puhelimet voivat projisoida tähän tietokoneeseen, kun sanot sen olevan kunnossa” -pudotusvalikosta voit valita fyysiset paikat, joissa suoratoisto on käytössä. Oletuksena se on ”Saatavilla kaikkialla suojatuissa verkoissa”. Tietokoneesi näkyy Miracast-vastaanottimena vain, kun se on yhdistetty luotettavaan verkkoon. Vaihtoehtoisesti voit pakottaa Miracastin olemaan ”käytettävissä kaikkialla” tai ”aina pois päältä”.
Toinen avattava valikko ”Pyydä projektointia tähän tietokoneeseen” määrittää, pitäisikö sinulta kysyä ennen kuin laite muodostaa yhteyden. Yleensä ”Vain ensimmäistä kertaa” pitäisi riittää. Saat hälytyksen, kun uusi laite muodostaa yhteyden ensimmäisen kerran, mutta se muistetaan myöhempää käyttöä varten. Jos aiot käyttää Miracastia avoimessa verkossa, ”Aina kun yhteyttä pyydetään” voi olla turvallisempi vaihtoehto. Kun olet määrittänyt käyttöoikeuksien asetukset, olet valmis aloittamaan sisällön suoratoiston tietokoneellesi.
Avaa ensin Connect-sovellus tietokoneellasi. Tämä on Windowsin sisäänrakennettu Miracast-soitin, joka näyttää projisoidun sisällön.Avaa sitten mediasi laitteessa, josta haluat suoratoistaa sisältöä, ja muodosta yhteys langattomaan näyttöön käyttöjärjestelmän säätimillä.
Windows 10 -laitteissa sinun tarvitsee vain avata Action Center ja painaa ”Yhdistä”-pikakytkintä. Tietokoneesi pitäisi näkyä luettelossa, jos se on samassa verkossa. Napauta sen nimeä muodostaaksesi yhteyden. Androidissa voit yleensä muodostaa yhteyden langattomaan näyttöön ilmoitusalueen Pika-asetukset-näytöstä. Tarkka toimenpide vaihtelee käytetyn laitteen mukaan. iOS ei sisällä alkuperäistä tukea Miracast-laitteille, mutta AirServerin kaltaisten sovellusten avulla voit kuroa umpeen.
Kun olet yhdistänyt laitteesi, sinun pitäisi nähdä sen näytön live-näkymä Connect-sovelluksessa muutaman sekunnin kuluttua. Se suoratoistaa reaaliajassa puhelimestasi, vaikka suorituskyky vaihtelee laiteyhdistelmän mukaan. Vain uudemmat Windows 10 -tietokoneet ja kannettavat tietokoneet sisältävät erillisen laitteiston, joka tarvitaan sujuvaan Miracast-suoratoistoon. Jos laitteesi ei täysin tue standardia, Connect-sovelluksen ja projisoinnin asetussivulla näkyy varoitus, että suorituskyky saattaa heikentyä.
FAQ
Kuinka yhdistän Android-puhelimeni projektoriin?
Oikealla kaapelilla voit liittää Android-laitteesi projektoriin, joka käyttää suoraan HDMI-kaapelia. Toinen tuettu standardi on MHL, joka kytkeytyy myös HDMI-porttien kautta. USB-C-HDMI-kaapeli Uudemmat Android-laitteet, kuten uusimmat Samsung-puhelimet, käyttävät USB-C:tä lataamiseen.
Kuinka heijastan puhelimeni näytön tietokoneeseeni?
Projisoi puhelimesi näyttö Windows 10 -tietokoneeseen Avaa Windows 10 -asetukset ja siirry Järjestelmä-luokkaan. Etsi Projisointi tähän tietokoneeseen -sivu ja valitse, missä tietokoneesi saa vastaanottaa sisältöä. Tarkista kohdasta Windows-tietokoneet ja puhelimet voivat projisoida tähän tietokoneeseen ja valitse turvallisuusasetukset. Avaa …
Kuinka määritän ja heijastan Pixel-puhelimessani?
Ota Pixel-puhelimesi käyttöön ja projisoi siinä noudattamalla yhteensopivan telakan mukana tulleita ohjeita.Esimerkki: Vinkki: Kun liität puhelimesi telakointiasemaan, sovelluksen ei tarvitse olla auki. Yhdistä Pixel-puhelimesi yhteensopivaan telakkaan USB-C-kaapelilla.
Voinko projisoida Android-puhelimeni Windows 10 -tietokoneeseeni?
Jotkut Windows- ja Android-laitteet voivat projisoida tietokoneellesi, kun sanot sen olevan kunnossa. Tämä opetusohjelma näyttää, kuinka Android-puhelin yhdistetään ja heijastetaan langattoman Windows 10 -tietokoneesi näyttöön.
Kuinka projisoida puhelimen näyttö Windows 10 -tietokoneeseen?
Projisoi puhelimen näyttö Windows 10 -tietokoneeseen. Jos haluat suojata puhelimesi näytön tietokoneeltasi, sinun tarvitsee vain noudattaa alla olevia yksinkertaisia ohjeita. Valitse Windows-tietokoneet ja puhelimet voivat projisoida tähän tietokoneeseen ja valitse suojausasetukset. Avaa Connect-sovellus tietokoneellasi tai valitse Yhdistä toimintakeskuksesta.
Kuinka yhdistän tietokoneeni puhelimen näyttöön?
Windows 10 -laitteissa sinun tarvitsee vain avata Action Center ja painaa Yhdistä-pikakytkintä. Tietokoneesi pitäisi näkyä luettelossa, jos se on samassa verkossa. Napauta sen nimeä muodostaaksesi yhteyden. Androidissa voit yleensä muodostaa yhteyden langattomaan näyttöön ilmoitusalueen Pika-asetukset-näytöstä.
Kuinka suojata puhelimen näyttö tietokoneeltasi?
Jos haluat suojata puhelimesi näytön tietokoneeltasi, sinun tarvitsee vain noudattaa alla olevia yksinkertaisia ohjeita. Valitse Windows-tietokoneet ja puhelimet voivat projisoida tähän tietokoneeseen ja valitse suojausasetukset. Avaa Connect-sovellus tietokoneellasi tai valitse Yhdistä toimintakeskuksesta. Suoratoista tietokoneellesi käyttöjärjestelmän sisäänrakennettujen työkalujen avulla.
Kuinka projisoida matkapuhelimesi sisältö tietokoneellesi?
Tämän avulla voit heijastaa matkapuhelimesi sisällön tietokoneellesi, jossa on Windows 10 ja 11. Seuraavat ohjeet auttavat sinua tässä: Käynnistä tietokone. Siirry kohtaan Asetukset > Järjestelmä > Projisointi tähän tietokoneeseen. Valitse ”Valinnaiset ominaisuudet”.
Kuinka aktivoin Google Pixelini?
Napauta kolmea pistettä näytön vasemmassa yläkulmassa.Pidä virtapainiketta painettuna, kunnes Google-näyttö tulee näkyviin, ja vapauta sitten. Valitse ”Tervetuloa Pixeliisi” -näytöstä sopiva kieli ja napauta sitten Aloita. Napauta ”Puhelimen aktivointi” -näytössä Jatka. Odota muutama minuutti aktivoinnin valmistumiseen.
Kuinka yhdistän Pixel-puhelimeni televisiooni?
Yhdistä Pixel-puhelimesi yhteensopivaan telakkaan USB-C-kaapelilla. Liitä yhteensopiva telakka näyttöön tai televisioon HDMI-kaapelilla. Liitä yhteensopivan telakan virtajohto. Vinkki: Pixel 3 ja uudemmat Pixel-puhelimet toimivat MediaGear USB-C Hub Docking Stationin (tuote 853265008171) kanssa.
Kuinka käynnistän pikselin uutena puhelimena?
Jos Pixel-puhelimesi on ensimmäinen puhelimesi tai haluat aloittaa alusta, käynnistä se ja napauta Aloita Määritä uutena. Ohitat tietojen siirron ja alat mukauttaa uutta puhelintasi. Auttoiko tämä? Miten voimme parantaa sitä?
Kuinka saan pikseliasetukset valmiiksi?
Muutaman minuutin kuluessa saat Pixel-asennusta ei ole tehty -ilmoituksen. Napauta Valmis asennus. Avaa Asetukset-sovellus muutaman päivän ajan. Napauta yläreunasta Viimeistele asennus.
Kuinka yhdistän Samsung Smart TV:ni projektoriin?
Samsung-laitteesi pitäisi muodostaa yhteys projektoriisi ja aloittaa suoratoisto siihen. Jotkut projektorien valmistajat tarjoavat omia Android-sovelluksiaan, joiden avulla voit muodostaa yhteyden suoraan projektoriin laitteestasi Wi-Fi-yhteyden kautta.
Kuinka suoratoistan Android-näytöni projektoriin?
Tarvitset projektorin, joka tukee Wi-Fi Directiä ja mahdollistaa näytön suoratoiston tällä menetelmällä. Aloita pyyhkäisemällä näyttöä alas päästäksesi ilmoitusalueeseen ja napauta sitten rataskuvaketta päästäksesi Androidin Asetukset-valikkoon. Vaihtoehtoisesti voit käyttää ”Asetukset”-valikkoa sovelluslaatikosta.
Voitko yhdistää puhelimen projektoriin?
Voit liittää puhelimesi (Android tai iPhone) projektoriin kaapeleiden ja sovittimien avulla, kuten USB-C:stä USB-C:hen, USB-C:stä HDMI:hen, HDMI:stä HDMI:hen, MHL:ään ja USB-C:stä VGA:han. Langattomat menetelmät ovat Apple Airplay, Miracast, Chromecast ja Wi-Fi Direct.Katso parhaat kotiteatteriprojektorini.