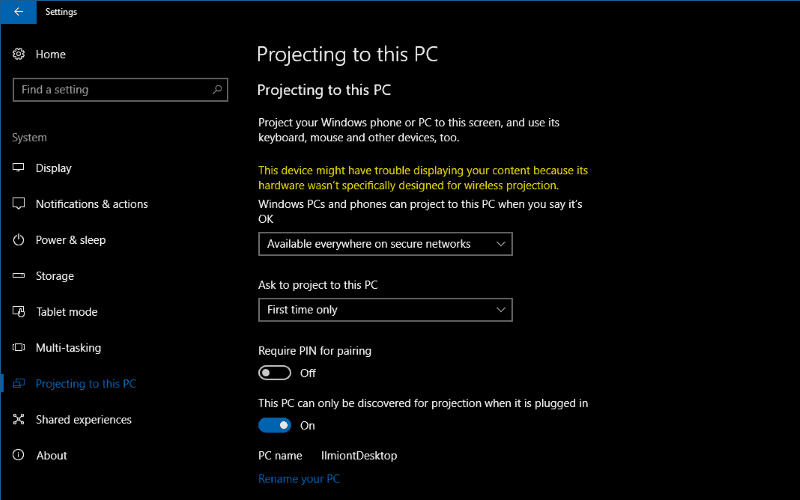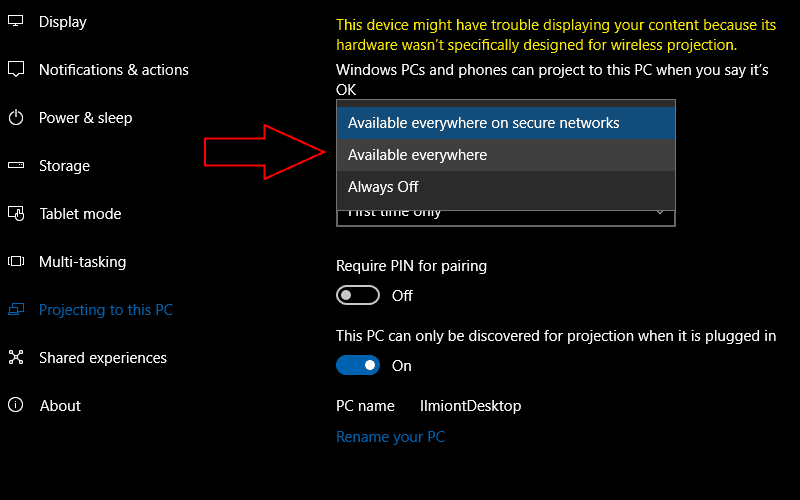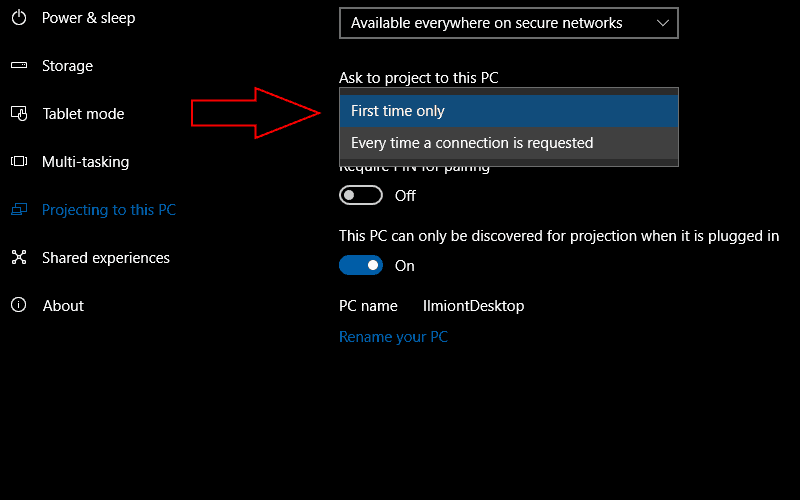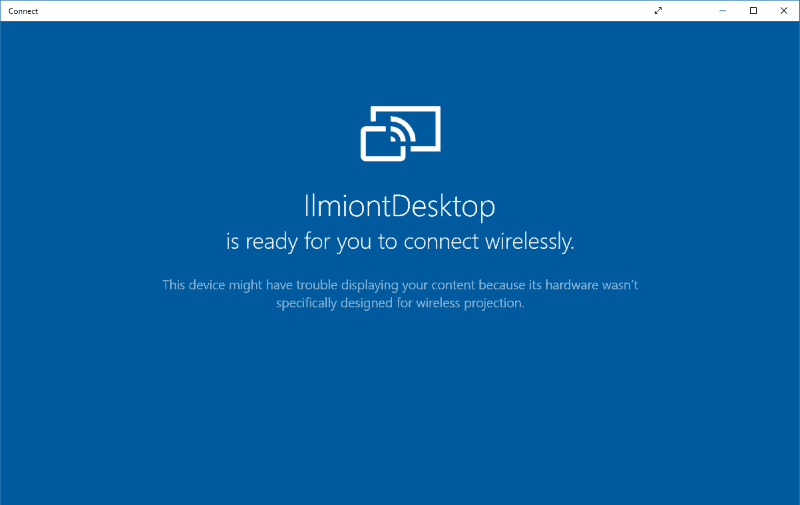Bezdrôtové zdieľanie obrazovky je čoraz populárnejším spôsobom konzumácie médií zo smartfónu. Pomocou protokolov, ako je Miracast, môžete prenášať video z mobilného zariadenia do televízora. Ak vlastníte počítač so systémom Windows 10, môžete naň premietať aj svoju obrazovku, čo vám umožní zrkadliť telefón na monitor pracovnej plochy.
Od vydania Anniversary Update má Windows 10 všetko, čo potrebujete na streamovanie obrazovky do počítača. Obsah Miracast môžete odosielať aj prijímať v rámci operačného systému. Ak chcete začať s konfiguráciou počítača ako prijímača Miracast, otvorte aplikáciu Nastavenia a prekliknite sa do kategórie „Systém“.
Všetky relevantné nastavenia sú uvedené na stránke „Projecting to this PC“. Tu si môžete vybrať, kde môže váš počítač prijímať obsah a či sa má na zdieľanie použiť PIN.
Rozbaľovacia ponuka „Počítače a telefóny so systémom Windows môžu premietať do tohto počítača, keď poviete, že je to v poriadku“, vám umožňuje vybrať fyzické umiestnenia, pre ktoré je povolené streamovanie. Predvolene je nastavená na „Dostupné všade v zabezpečených sieťach“. Váš počítač sa zobrazí ako prijímač Miracast iba vtedy, keď je pripojený k dôveryhodnej sieti. Prípadne môžete prinútiť Miracast, aby bol „k dispozícii všade“ alebo „vždy vypnutý“.
Druhá rozbaľovacia ponuka „Požiadať o premietanie do tohto počítača“ určuje, či sa má zobraziť výzva pred pripojením zariadenia. Zvyčajne by malo postačovať „Len prvýkrát“. Pri prvom pripojení nového zariadenia dostanete upozornenie, ale bude si zapamätané pre ďalšie použitie. Ak máte v úmysle používať Miracast v otvorenej sieti, bezpečnejšou možnosťou môže byť „Zakaždým, keď sa požaduje pripojenie“. Po dokončení nastavenia riadenia prístupu ste pripravení začať streamovať obsah do počítača.
Najprv otvorte v počítači aplikáciu Connect. Toto je vstavaný prehrávač Miracast systému Windows, ktorý zobrazí premietaný obsah.Potom na zariadení, z ktorého chcete streamovať obsah, otvorte svoje médium a pomocou ovládacích prvkov operačného systému sa pripojte k bezdrôtovej obrazovke.
Na zariadeniach so systémom Windows 10 stačí otvoriť Centrum akcií a stlačiť rýchly prepínač „Pripojiť“. Ak je váš počítač v rovnakej sieti, mal by sa zobraziť v zozname. Klepnutím na jeho názov sa pripojíte. V systéme Android sa zvyčajne môžete pripojiť k bezdrôtovému displeju z obrazovky Rýchle nastavenia na paneli upozornení. Presný postup sa bude líšiť v závislosti od použitého zariadenia. iOS neobsahuje natívnu podporu pre zariadenia Miracast, ale aplikácie ako AirServer vám umožňujú preklenúť medzeru.
Po pripojení zariadenia by ste mali po niekoľkých sekundách vidieť živý náhľad jeho obrazovky v aplikácii Connect. Bude sa streamovať v reálnom čase z vášho telefónu, hoci výkon sa bude líšiť v závislosti od kombinácie jednotlivých zariadení. Iba novšie počítače a notebooky so systémom Windows 10 obsahujú vyhradený hardvér potrebný na plynulé streamovanie Miracast. Ak vaše zariadenie štandard plne nepodporuje, na stránke nastavení aplikácie Connect a projekcie sa zobrazí upozornenie, že výkon môže byť znížený.
FAQ
Ako pripojím svoj telefón s Androidom k projektoru?
Pomocou správneho kábla môžete pripojiť svoje zariadenie Android k projektoru, ktorý priamo používa kábel HDMI. Ďalším podporovaným štandardom je MHL, ktorý sa tiež pripája cez HDMI porty. Kábel USB-C na HDMI Novšie zariadenia so systémom Android, ako sú najnovšie telefóny Samsung, používajú na nabíjanie USB-C.
Ako premietnem obrazovku telefónu do počítača?
Premietnutie obrazovky telefónu do počítača so systémom Windows 10 Otvorte Nastavenia systému Windows 10 a prejdite do kategórie Systém Nájdite stránku Premietanie do tohto počítača a vyberte, kde môže váš počítač prijímať obsah Skontrolujte v časti Počítače a telefóny so systémom Windows môžu premietať do tohto počítača a vyberte svoju bezpečnostné nastavenia. Otvor …
Ako nastavím a premietam na svojom telefóne Pixel?
Ak chcete nastaviť a premietať na telefóne Pixel, postupujte podľa krokov dodaných s kompatibilným dokom.Napríklad: Tip: Keď pripojíte telefón k dokovacej stanici, aplikácia nemusí byť otvorená. Pripojte telefón Pixel ku kompatibilnému doku pomocou kábla USB-C.
Môžem premietnuť svoj telefón s Androidom do počítača so systémom Windows 10?
Niektoré zariadenia so systémom Windows a Android môžu premietať do vášho počítača, keď poviete, že je to v poriadku. Tento tutoriál vám ukáže, ako pripojiť a premietnuť telefón s Androidom na obrazovku vášho bezdrôtového počítača so systémom Windows 10.
Ako premietnuť obrazovku telefónu do počítača so systémom Windows 10?
Premietajte obrazovku telefónu do počítača so systémom Windows 10. Ak chcete chrániť obrazovku telefónu pred počítačom, všetko, čo musíte urobiť, je postupovať podľa jednoduchých krokov uvedených nižšie. Kontrola v systéme Windows Počítače a telefóny môžu premietať do tohto počítača a vyberte nastavenia zabezpečenia. Otvorte aplikáciu Connect na počítači alebo vyberte položku Pripojiť v Centre akcií.
Ako pripojím počítač k obrazovke telefónu?
Na zariadeniach so systémom Windows 10 stačí otvoriť Centrum akcií a stlačiť rýchly prepínač „Pripojiť“. Váš počítač by sa mal zobraziť v zozname, ak je v rovnakej sieti. Klepnutím na jeho názov sa pripojíte. V systéme Android sa zvyčajne môžete pripojiť k bezdrôtovému displeju z obrazovky Rýchle nastavenia na paneli upozornení.
Ako chrániť obrazovku telefónu pred počítačom?
Ak chcete chrániť obrazovku telefónu pred počítačom, všetko, čo musíte urobiť, je postupovať podľa jednoduchých krokov uvedených nižšie. Kontrola v systéme Windows Počítače a telefóny môžu premietať do tohto počítača a vyberte nastavenia zabezpečenia. Otvorte aplikáciu Connect na počítači alebo vyberte položku Pripojiť v Centre akcií. Prenášajte do počítača pomocou vstavaných nástrojov operačného systému.
Ako premietnuť obsah mobilného telefónu do počítača?
Umožní vám to premietnuť obsah vášho mobilného telefónu do počítača so systémom Windows 10 a 11. V tomto smere vám pomôžu nasledujúce pokyny: Zapnite počítač. Prejdite do časti Nastavenia > Systém > Premietanie do tohto počítača. Vyberte „Voliteľné funkcie“.
Ako si aktivujem svoj Google Pixel?
Klepnite na tri bodky v ľavom hornom rohu obrazovky.Podržte tlačidlo napájania, kým sa nezobrazí obrazovka Google, a potom ho uvoľnite. Na obrazovke „Vitajte vo svojom Pixeli“ vyberte príslušný jazyk a potom klepnite na Začať. Na obrazovke Aktivácia telefónu klepnite na Pokračovať. Dokončenie aktivácie počkajte niekoľko minút.
Ako pripojím telefón Pixel k televízoru?
Pripojte telefón Pixel ku kompatibilnému doku pomocou kábla USB-C. Pomocou kábla HDMI pripojte kompatibilnú dokovaciu stanicu k monitoru alebo televízoru. Zapojte napájací kábel kompatibilného doku. Tip: Pixel 3 a novšie telefóny Pixel fungujú s dokovacou stanicou MediaGear USB-C Hub (položka 853265008171).
Ako spustím svoj pixel ako nový telefón?
Ak je váš telefón Pixel váš prvý telefón alebo chcete začať odznova, zapnite ho a klepnite na Začať Nastaviť ako nový. Preskočíte prenos dát a začnete si prispôsobovať svoj nový telefón. bolo to nápomocné? Ako to môžeme zlepšiť?
Ako dokončím nastavenie pixelov?
V priebehu niekoľkých minút dostanete upozornenie „Nastavenie telefónu nie je dokončené“. Klepnite na Dokončiť nastavenie. Na niekoľko dní otvorte aplikáciu Nastavenia. V hornej časti klepnite na Dokončiť nastavenie.
Ako pripojím svoj Samsung Smart TV k projektoru?
Vaše zariadenie Samsung by sa malo pripojiť k vášmu projektoru a začať doň streamovať. Niektorí výrobcovia projektorov ponúkajú svoje vlastné aplikácie pre Android, ktoré vám umožňujú pripojiť sa priamo k projektoru z vášho zariadenia cez Wi-Fi.
Ako môžem streamovať svoju obrazovku Androidu do projektora?
Potrebujete projektor, ktorý podporuje Wi-Fi Direct a umožňuje vám streamovať obrazovku pomocou tejto metódy. Ak chcete začať, potiahnite prstom nadol po displeji, aby ste sa dostali na panel upozornení, a potom klepnutím na ikonu ozubeného kolieska prejdite do ponuky „Nastavenia“ systému Android. Prípadne môžete vstúpiť do ponuky „Nastavenia“ zo zásuvky aplikácií.
Môžete pripojiť telefón k projektoru?
Svoj telefón (Android alebo iPhone) môžete pripojiť k projektoru pomocou káblov a adaptérov, ako sú USB-C na USB-C, USB-C na HDMI, HDMI na HDMI, MHL a USB-C na VGA. Bezdrôtové metódy zahŕňajú Apple Airplay, Miracast, Chromecast a Wi-Fi Direct.Pozrite si moje najlepšie tipy na projektory pre domáce kino.