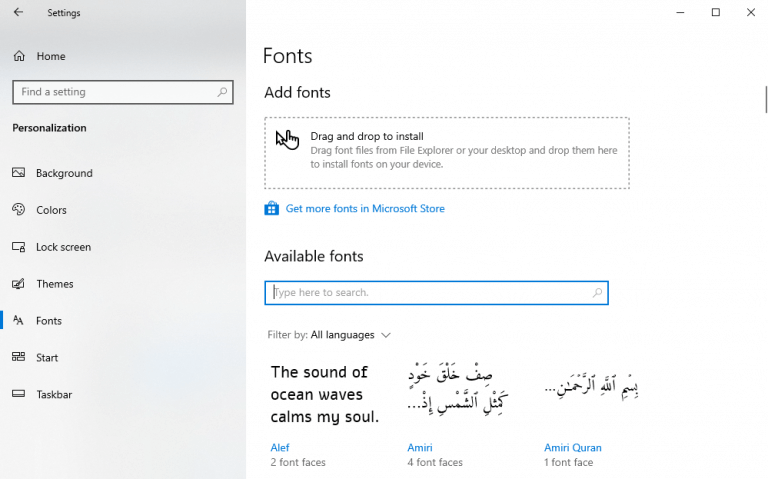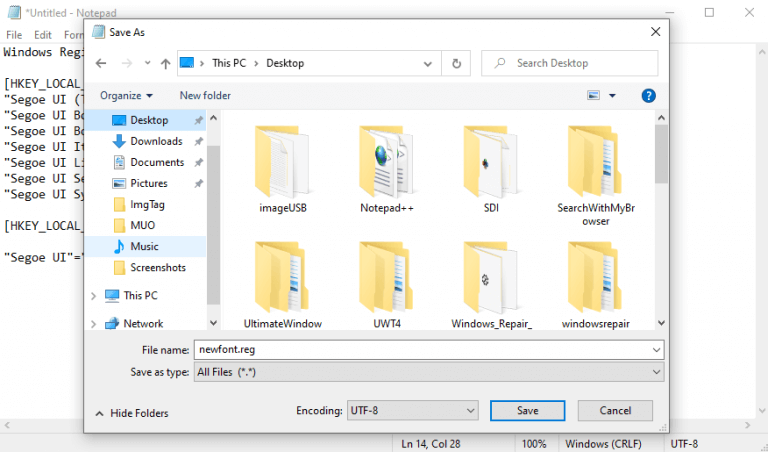Unatkozik a Windows operációs rendszer ismerős betűtípusa miatt?
Annak ellenére, hogy az alapértelmezett betűtípusokat Microsoft– Segoe UI Windows 10-hez és Segoe UI változó Windows 11-hez – elég jól néz ki a képernyőn, nem kell belenyugodnod, ha már unod őket; különösen akkor, ha egyszerűen módosíthatja őket a Windows Registry segítségével.
Tanuljuk meg, hogyan.
Az alapértelmezett betűtípus megváltoztatása Windows 10 vagy Windows 11 rendszerben
Mielőtt elkezdené a rendszerleíró adatbázis szerkesztését, azt tanácsoljuk, hogy először győződjön meg arról, hogy biztonsági másolatot készített róla. Alternatív megoldásként készíthet biztonsági másolatot az egész rendszerről – amit ettől függetlenül rendszeres időközönként meg kell tennie.
Miután biztonsági másolatot készített a rendszerleíró adatbázisáról, kövesse az alábbi lépéseket a betűtípus módosításához:
- Menj a Start menü keresése sávba írja be a „jegyzettömb” szót, és válassza ki a Legjobb egyezést a Jegyzettömb megnyitásához.
- Másolja ki és illessze be az alábbi kódot a Jegyzettömb szerkesztőbe:
Windows Registry Editor 5.00 verzió [HKEY_LOCAL_MACHINE\SOFTWARE\Microsoft\Windows NT\CurrentVersion\Fonts] "Segoe UI (TrueType)"="" "Segoe UI Félkövér (TrueType)"="" "Segoe UI Bold Italy (TrueType)"= "" "Segoe UI Italic (TrueType)"="" "Segoe UI Light (TrueType)"="" "Segoe UI Semibold (TrueType)"="" "Segoe UI Szimbólum (TrueType)"="" [HKEY_LOCAL_MACHINE\SOFTWARE \Microsoft\Windows NT\CurrentVersion\FontSubstitutes] "Segoe UI"="NEW-FONT-NAME"
- A fenti kódban cserélje ki a „ÚJ-BETŰ-NÉV” a használni kívánt betűtípussal. A kód megkereséséhez lépjen a következőre: Beállítások > Testreszabás > Betűtípusok. Innen válassza ki a használni kívánt betűtípust. Használjuk például a Times New Roman font ide. Kattintson a használni kívánt betűtípusra, és illessze be a nevét a NEW-FONT-NAME helyett, és már kész is.
- Kattintson Fájl > Mentésmint és állítsa be a „Mentés típusként” legördül a Minden fájl.
- Adja meg a kívánt fájlnevet, de ügyeljen arra, hogy a következővel végződjön .reg kiterjesztés.
- Kattintson Megment.
Ha végzett, nyissa meg az imént mentett .reg fájlt.Egy figyelmeztető párbeszédpanel jelenik meg, de ne essen pánikba. Hagyja figyelmen kívül, és folytassa a módosításokat a gombra kattintva Igen. Ekkor megjelenik egy párbeszédpanel, amely megerősíti a módosításokat.
Kattintson rendben. A változtatások megerősítéséhez egyszerűen indítsa újra a számítógépet, és kész.
Az alapértelmezett betűtípus módosítása Windows 10 vagy Windows 11 rendszerben
Amint látjuk, a betűtípus megváltoztatása Windows 10 vagy Windows 11 rendszerű számítógépen egyszerű folyamat. Mielőtt azonban folytatná a módosításokat, csak győződjön meg róla, hogy megőrzi a rendszerleíró adatbázis biztonsági másolatát, és minden rendben lesz.
GYIK
Hogyan állítsunk be alapértelmezett betűtípust az AutoCAD-ben?
A „Betűtípus” párbeszédpanelen válassza ki az alapértelmezettként beállítani kívánt betűtípust a „Font” listában, majd kattintson a „Beállítás alapértelmezettként” gombra.
Hogyan lehet megváltoztatni az alapértelmezett betűméretet a Wordben?
Az alapértelmezett betűtípus módosítása a Wordben 1 Lépjen a Kezdőlapra, majd válassza ki a… 2 Válassza ki a betűtípust és -méretet… 3 Válassza a Beállítás alapértelmezettként lehetőséget. 4 Válassza a következők egyikét: T … 5 Válassza kétszer az OK lehetőséget.
Hogyan változtathatom meg az alapértelmezett betűtípust a Windows 10 rendszerben?
Nyissa meg a „Start” menüt, keresse meg a „Beállítások” elemet, majd kattintson az első találatra. A Windows+i megnyomásával gyorsan megnyithatja a Beállítások ablakot. A Beállításokban kattintson a „Személyre szabás” elemre, majd a bal oldalsávon válassza a „Betűtípusok” lehetőséget. A jobb oldali ablaktáblában keresse meg az alapértelmezettként beállítani kívánt betűtípust, és kattintson a betűtípus nevére.
Hogyan lehet visszaállítani az alapértelmezett betűtípust a Windows 11 rendszerben?
Egyszerűen visszaállíthatja az alapértelmezett betűtípust a Windows 11 rendszeren. Csak a következőket kell tennie: 1. lépés: Keresse meg a Vezérlőpultot, és nyissa meg. 2. lépés: Válassza a Nézet kategória szerint lehetőséget a Vezérlőpult jobb felső sarkában. Ezután kattintson a Megjelenés és személyre szabás elemre. 3. lépés: A következő ablakban kattintson a Betűtípus-beállítások módosítása > Alapértelmezett betűtípus-beállítások visszaállítása lehetőségre.
Hogyan állíthatom vissza az alapértelmezett betűtípust egy Word dokumentumban?
Használja a „Mentés típusaként” legördülő menüt, és válassza az Összes fájl lehetőséget. Erősítse meg a fájl leíró nevét, például „restore-default-font”, és használja a „.reg” kiterjesztést – például a restore-default-font.reg.
Hogyan változtathatom meg az alapértelmezett betűméretet a Windows 10 rendszerben?
Nyissa meg a „Start” menüt, keresse meg a „Beállítások” elemet, majd kattintson az első találatra. A Windows+i megnyomásával gyorsan megnyithatja a Beállítások ablakot. A Beállításokban kattintson a „Személyre szabás” elemre, majd a bal oldalsávon válassza a „Betűtípusok” lehetőséget.
Hogyan változtathatom meg az alapértelmezett betűtípust a Jegyzettömbben?
Köszönjük a visszajelzést. Nyissa meg a Vezérlőpultot. Nyissa meg a Fonts opciót. Tekintse meg a Windows 10 rendszeren elérhető betűtípust, és jegyezze fel a használni kívánt betűtípus pontos nevét (pl. Arial, Courier New, Verdana, Tahoma stb.). Nyissa meg a Jegyzettömböt. A fenti regisztrációs kódban győződjön meg arról, hogy az ENTER-NEW-FONT-NAME helyére a használni kívánt betűtípus nevét írja, például a Courier New-t.
Hogyan adhatok betűtípust a regisztrációs kódomhoz?
A fenti regisztrációs kódban győződjön meg arról, hogy az ENTER-NEW-FONT-NAME helyére a használni kívánt betűtípus nevét írja, például a Courier New-t. Kattintson a Fájl elemre. Kattintson a Mentés másként elemre. A „Mentés típusaként” részben válassza az Összes fájl lehetőséget, és nevezze el a fájlt tetszőlegesen .reg kiterjesztéssel. Kattintson a Mentés gombra.
Hogyan lehet megváltoztatni az alapértelmezett betűméretet az AutoCAD-ben?
1 Lépjen a Formátum > Betűtípus > Betűtípus elemre. A COMMAND + D billentyűkombinációt is lenyomva tarthatja a Betűtípus párbeszédpanel megnyitásához. 2 Válassza ki a használni kívánt betűtípust és méretet. 3 Válassza az Alapértelmezett, majd az Igen lehetőséget. 4 Válassza az OK lehetőséget. Többet látni…
Hogyan változtathatom meg a betűméretet a Microsoft Wordben?
Amikor megnyitja a Microsoft Word programot, a rendszer kiválasztja a betűtípust és a betűméretet. Általában az alapértelmezett betűtípus a Calibri vagy a Times New Roman, és az alapértelmezett betűméret 11 vagy 12 pontos. Ha módosítani szeretné a betűtípus attribútumait, keresse meg a Microsoft Word verzióját az alábbi listában, és kövesse az utasításokat.
Hogyan változtathatom meg a Word alapértelmezett alapértelmezett betűtípusát?
Kattintson a Beállítás alapértelmezettként gombra. A megnyíló párbeszédablakban válassza ki a Minden dokumentum a Normal.dotm sablon alapján lehetőséget, majd kattintson az OK gombra. A Kezdőlap lapon kattintson a Font Dialogue Box Launcher elemre (lásd lent).
Hogyan változtathatom meg egy dokumentum betűtípusát?
Tartalmazhatnak betűket, számokat és speciális karaktereket dollárjelet ($), aláhúzást (_) és kötőjelet (-). Meglévő stílus módosításához válassza ki a stílus nevét a stíluslistából. Betűtípus. A Betűtípus neve alatt válassza ki a használni kívánt betűtípust.
Miért tér vissza az AutoCAD folyamatosan az „Arial” betűtípusra?
Egyes szerkesztési szabványok megkövetelik a szöveg „betűtípusát”, amely más, mint az „Arial” betűtípus, de úgy tűnik, hogy az AutoCAD továbbra is visszatér ehhez a betűtípushoz, még a szövegstílus által használt betűtípus megváltoztatása után is. Vannak, akiknek szinte összeférhetetlenségei vannak, mert a szövegük folyamatosan változik… Az alábbiakban látható: „Standard” szövegstílus az Arial.ttf használatával