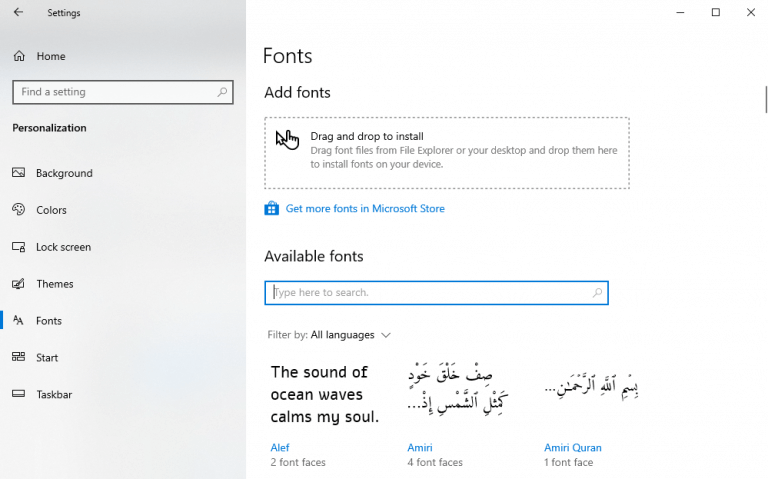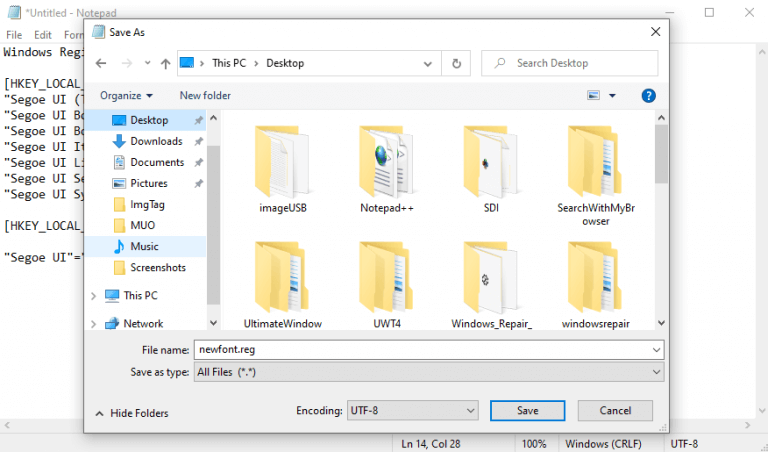Oletko kyllästynyt Windows-käyttöjärjestelmäsi tuttuun fonttiin?
Vaikka oletusfontit Microsoft— Segoe UI Windows 10:lle ja Segoe UI muuttuja Windows 11:lle — näyttää melko siistiltä näytöllä, sinun ei tarvitse tyytyä, jos olet kyllästynyt niihin; varsinkin kun voit helposti muuttaa niitä Windowsin rekisterin avulla.
Opitaan kuinka.
Oletusfontin vaihtaminen Windows 10:ssä tai Windows 11:ssä
Ennen kuin aloitat rekisterin muokkaamisen, suosittelemme varmistamaan, että olet varmuuskopioinut sen. Vaihtoehtoisesti voit luoda varmuuskopion koko järjestelmällesi – mikä sinun tulee tehdä säännöllisin väliajoin riippumatta.
Kun olet varmuuskopioinut rekisterisi, säädä fonttia seuraavasti:
- Siirry kohtaan Aloita valikosta haku -palkkiin, kirjoita ”muistio” ja avaa Muistio valitsemalla paras haku.
- Kopioi ja liitä alla oleva koodi Notepad-editoriin:
Windowsin rekisterieditorin versio 5.00 [HKEY_LOCAL_MACHINE\SOFTWARE\Microsoft\Windows NT\CurrentVersion\Fonts] "Segoe UI (TrueType)"="" "Segoe UI Lihavoitu (TrueType)"="" "Segoe UI Lihavoitu Kursivointi (TrueT)" "" "Segoe UI Italic (TrueType)"="" "Segoe UI Light (TrueType)"="" "Segoe UI Semibold (TrueType)"="" "Segoe UI -symboli (TrueType)"="" [HKEY_LOCAL_MACHINE\SOFTWARE \Microsoft\Windows NT\CurrentVersion\FontSubstitutes] "Segoe UI"="NEW-FONT-NAME"
- Korvaa yllä olevassa koodissa ”UUSI-FONTTINIMI” fontilla, jota haluat käyttää. Löydät koodin siirtymällä osoitteeseen Asetukset > Mukauttaminen > Kirjasimet. Valitse sieltä fontti, jota haluat käyttää nyt. Käytämme esimerkiksi Times New Roman fontti tähän. Napsauta fonttia, jota haluat käyttää, ja liitä sen nimi UUSI-FONTTI-NIMI, niin olet kunnossa.
- Klikkaa Tiedosto > Tallennakuten ja aseta ”Tallenna tyyppinä” pudota alas kohtaan Kaikki tiedostot.
- Anna haluamasi tiedostonimi, mutta varmista, että se päättyy -merkkiin .reg laajennus.
- Klikkaa Tallentaa.
Kun olet valmis, avaa juuri tallentamasi .reg-tiedosto.Näet varoitusvalintaikkunan, mutta älä panikoi. Ohita se ja jatka muutoksiasi napsauttamalla Joo. Sinut tavataan valintaikkunassa, joka vahvistaa muutokset.
Klikkaa OK. Vahvista muutokset käynnistämällä tietokoneesi uudelleen ja olet valmis.
Oletusfontin muuttaminen Windows 10:ssä tai Windows 11:ssä
Kuten näemme, fontin vaihtaminen Windows 10- tai Windows 11 -tietokoneessa on yksinkertainen prosessi. Ennen kuin jatkat muutoksia, varmista vain, että pidät rekisterisi varmuuskopion, niin pärjäät hyvin.
FAQ
Kuinka asettaa oletusfontti AutoCADissa?
Valitse ”Fontti”-valintaikkunan ”Font”-luetteloruudusta oletusfontti, jonka haluat asettaa oletukseksi, ja napsauta ”Aseta oletukseksi” -painiketta.
Kuinka muuttaa Wordin oletusfonttikokoa?
Oletusfontin muuttaminen Wordissa 1 Siirry Kotisivulle ja valitse sitten … 2 Valitse fontti ja koko, jota käytät … 3 Valitse Aseta oletukseksi. 4 Valitse jokin seuraavista: T … 5 Valitse OK kahdesti.
Kuinka vaihdan oletusfonttia Windows 10:ssä?
Avaa ”Käynnistä”-valikko, etsi ”Asetukset” ja napsauta sitten ensimmäistä tulosta. Voit myös avata Asetukset-ikkunan nopeasti painamalla Windows+i. Napsauta Asetuksissa ”Personointi” ja valitse sitten vasemmasta sivupalkista ”Fontit”. Etsi oikeanpuoleisesta ruudusta fontti, jonka haluat asettaa oletukseksi, ja napsauta fontin nimeä.
Kuinka palauttaa oletusfontti Windows 11:ssä?
Se on helppo palauttaa oletusfonttiin Windows 11:ssä. Sinun tarvitsee vain: Vaihe 1: Etsi Ohjauspaneeli ja avaa se. Vaihe 2: Valitse Ohjauspaneelin oikeasta yläkulmasta Näytä luokittain. Napsauta sitten Ulkoasu ja mukauttaminen. Vaihe 3: Napsauta seuraavassa ikkunassa Muuta kirjasinasetuksia > Palauta fontin oletusasetukset.
Kuinka voin palauttaa oletusfontin Word-asiakirjassa?
Käytä avattavaa ”Tallenna nimellä” -valikkoa ja valitse Kaikki tiedostot -vaihtoehto. Vahvista tiedoston kuvaava nimi, kuten ”restore-default-font”, ja käytä ”.reg”-tunnistetta laajennukseksi, esimerkiksi return-default-font.reg.
Kuinka muutan oletusfonttikokoa Windows 10:ssä?
Avaa ”Käynnistä”-valikko, etsi ”Asetukset” ja napsauta sitten ensimmäistä tulosta. Voit myös avata Asetukset-ikkunan nopeasti painamalla Windows+i. Napsauta Asetuksissa ”Personointi” ja valitse sitten vasemmasta sivupalkista ”Fontit”.
Kuinka vaihdan oletusfonttia Notepadissa?
Kiitos palautteestasi. Avaa Ohjauspaneeli. Avaa Fontit-vaihtoehto. Katso Windows 10:ssä saatavilla oleva fontti ja merkitse käytettävän fontin tarkka nimi (esim. Arial, Courier New, Verdana, Tahoma jne.). Avaa Muistio. Muista korvata yllä olevassa rekisterikoodissa ENTER-NEW-FONT-NAME sen fontin nimellä, jota haluat käyttää, kuten Courier New.
Kuinka lisään kirjasimen rekisterikoodiini?
Muista korvata yllä olevassa rekisterikoodissa ENTER-NEW-FONT-NAME sen fontin nimellä, jota haluat käyttää, kuten Courier New. Napsauta Tiedosto. Napsauta Tallenna nimellä. Valitse Tallenna nimellä -kohdasta Kaikki tiedostot ja anna tiedostolle haluamasi nimi .reg-tunnisteella. Napsauta Tallenna.
Kuinka muuttaa oletusfonttikokoa AutoCADissa?
1 Siirry kohtaan Muoto > Fontti > Fontti. Voit myös avata Fontti-valintaikkunan painamalla pitkään näppäinyhdistelmää COMMAND + D. 2 Valitse käytettävä fontti ja koko. 3 Valitse Oletus ja valitse sitten Kyllä. 4 Valitse OK. Katso lisää…
Kuinka muutan fonttikokoa Microsoft Wordissa?
Kun avaat ohjelman Microsoft Word, sinulle valitaan fontti ja fonttikoko. Yleensä oletusfontti on Calibri tai Times New Roman, ja oletusfonttikoko on joko 11 tai 12 pistettä. Jos haluat muuttaa kirjasinmääritteitä, etsi Microsoft Word -versiosi alla olevasta luettelosta ja seuraa ohjeita.
Kuinka muutan Wordin oletusfonttia?
Napsauta Aseta oletukseksi -painiketta. Valitse avautuvasta valintaikkunasta Kaikki asiakirjat Normal.dotm-mallin perusteella -vaihtoehto ja napsauta OK. Napsauta Aloitus-välilehdellä Font Dialogue Box Launcheria (näkyy alla).
Kuinka muutan asiakirjan kirjasintyyliä?
Ne voivat sisältää kirjaimia, numeroita ja erikoismerkkejä dollarimerkki ($), alaviiva (_) ja tavuviiva (-). Jos haluat muokata olemassa olevaa tyyliä, valitse tyylin nimi tyyliluettelosta. Fontti. Valitse Fontin nimi -kohdasta fontti, jota haluat käyttää.
Miksi AutoCAD palaa jatkuvasti ”Arial”-fonttiin?
Jotkut luonnosstandardit edellyttävät tekstin ”fonttia”, joka on jotain muuta kuin ”Arial”-fonttia, mutta AutoCAD näyttää palaavan takaisin tähän fonttiin, vaikka tekstityylin käyttämää fonttia on muutettu. Joillakin ihmisillä on melkein sovituskohtauksia, koska heidän tekstinsä muuttuu jatkuvasti… Alla: ”Standard” tekstityyli käyttäen Arial.ttf-tiedostoa