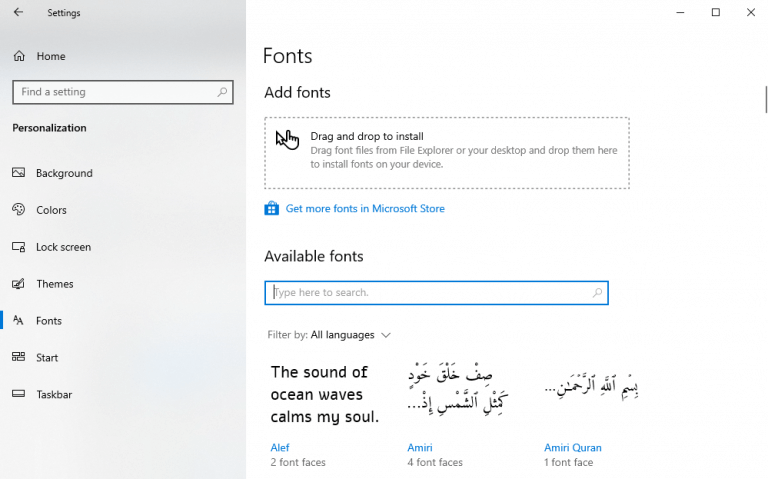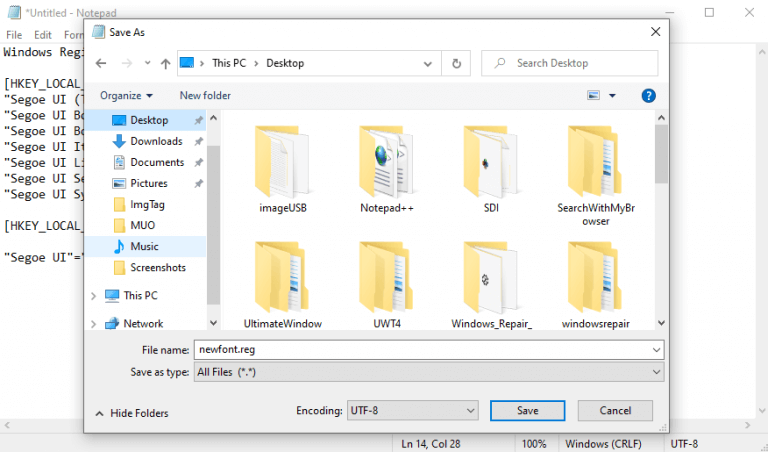Αισθάνεστε βαριεστημένοι από τη γνωστή γραμματοσειρά του λειτουργικού σας συστήματος Windows;
Παρόλο που οι προεπιλεγμένες γραμματοσειρές παρέχονται από Microsoft—Το Segoe UI για Windows 10 και η μεταβλητή Segoe UI για τα Windows 11—φαίνεται αρκετά προσεγμένο στην οθόνη, δεν χρειάζεται να συμβιβαστείτε αν τα έχετε βαρεθεί. ειδικά όταν μπορείτε εύκολα να τα αλλάξετε με το μητρώο των Windows.
Ας μάθουμε πώς.
Πώς να αλλάξετε την προεπιλεγμένη γραμματοσειρά στα Windows 10 ή Windows 11
Πριν ξεκινήσετε την επεξεργασία του μητρώου σας, θα σας συμβουλεύαμε να βεβαιωθείτε πρώτα ότι έχετε δημιουργήσει αντίγραφο ασφαλείας. Εναλλακτικά, μπορείτε να δημιουργήσετε ένα αντίγραφο ασφαλείας για ολόκληρο το σύστημά σας—το οποίο θα πρέπει να κάνετε ανεξάρτητα σε τακτά χρονικά διαστήματα.
Αφού δημιουργήσετε αντίγραφα ασφαλείας του μητρώου σας, ακολουθήστε τα παρακάτω βήματα για να τροποποιήσετε τη γραμματοσειρά:
- μεταβείτε στο Αναζήτηση στο μενού Έναρξη γραμμή, πληκτρολογήστε “σημειωματάριο” και επιλέξτε την καλύτερη αντιστοίχιση για να ανοίξετε το Σημειωματάριο.
- Αντιγράψτε και επικολλήστε τον παρακάτω κώδικα στο πρόγραμμα επεξεργασίας Σημειωματάριο:
Windows Registry Editor Έκδοση 5.00 [HKEY_LOCAL_MACHINE\SOFTWARE\Microsoft\Windows NT\CurrentVersion\Fonts] "Segoe UI (TrueType)"="" "Segoe UI Bold (TrueType)" (TrueType)"="Tupe="UIeT "" "Segoe UI Italic (TrueType)"="" "Segoe UI Light (TrueType)"="" "Segoe UI Semibold (TrueType)"="" "Segoe UI Symbol (TrueType)"="" [HKEY_LOCAL_SOFMACHINE \Microsoft\Windows NT\CurrentVersion\FontSubstitutes] "Segoe UI"="NEW-FONT-NAME"
- Στον παραπάνω κωδικό, αντικαταστήστε το “NEW-FONT-NAME” με τη γραμματοσειρά που θέλετε να χρησιμοποιήσετε. Για να βρείτε τον κωδικό, μεταβείτε στο Ρυθμίσεις > Εξατομίκευση > Γραμματοσειρές. Από εκεί, επιλέξτε τη γραμματοσειρά που θέλετε να χρησιμοποιήσετε τώρα. Για παράδειγμα, θα χρησιμοποιήσουμε το Times New Roman γραμματοσειρά εδώ. Κάντε κλικ στη γραμματοσειρά που θέλετε να χρησιμοποιήσετε και επικολλήστε το όνομά της στη θέση του NEW-FONT-NAME, και είστε καλά.
- Κάντε κλικ στο Αρχείο > Αποθήκευσηόπως και και ρυθμίστε το “Αποθήκευση ως τύπος” πέσει κάτω σε Ολα τα αρχεία.
- Εισαγάγετε ένα επιθυμητό όνομα αρχείου, αλλά βεβαιωθείτε ότι τελειώνει με το .reg επέκταση.
- Κάντε κλικ στο Αποθηκεύσετε.
Όταν τελειώσετε, ανοίξτε το αρχείο .reg που μόλις αποθηκεύσατε.Θα δείτε ένα πλαίσιο διαλόγου προειδοποίησης, αλλά μην πανικοβληθείτε. Αγνοήστε το και συνεχίστε με τις αλλαγές σας κάνοντας κλικ στο Ναί. Θα εμφανιστεί ένα παράθυρο διαλόγου που θα επιβεβαιώνει τις αλλαγές σας.
Κάντε κλικ στο Εντάξει. Για να σταθεροποιήσετε τις αλλαγές σας, απλώς επανεκκινήστε τον υπολογιστή σας και θα τελειώσετε.
Αλλαγή προεπιλεγμένης γραμματοσειράς στα Windows 10 ή Windows 11
Όπως μπορούμε να δούμε, η αλλαγή της γραμματοσειράς σε υπολογιστή Windows 10 ή Windows 11 είναι μια απλή διαδικασία. Ωστόσο, προτού προχωρήσετε στις αλλαγές, απλώς βεβαιωθείτε ότι διατηρείτε το αντίγραφο ασφαλείας του μητρώου σας και θα τα καταφέρετε μια χαρά.
FAQ
Πώς να ορίσετε την προεπιλεγμένη γραμματοσειρά στο AutoCAD;
Στο πλαίσιο διαλόγου “Γραμματοσειρά”, επιλέξτε τη γραμματοσειρά που θέλετε να ορίσετε ως προεπιλεγμένη στο πλαίσιο λίστας “Γραμματοσειρά” και κάντε κλικ στο κουμπί “Ορισμός ως προεπιλογής”.
Πώς να αλλάξετε το προεπιλεγμένο μέγεθος γραμματοσειράς στο word;
Αλλάξτε την προεπιλεγμένη γραμματοσειρά στο Word 1 Μεταβείτε στην Αρχική σελίδα και, στη συνέχεια, επιλέξτε th … 2 Επιλέξτε τη γραμματοσειρά και το μέγεθος που θέλετε … 3 Επιλέξτε Ορισμός ως προεπιλογή. 4 Επιλέξτε ένα από τα ακόλουθα: T … 5 Επιλέξτε OK δύο φορές.
Πώς μπορώ να αλλάξω την προεπιλεγμένη γραμματοσειρά στα Windows 10;
Ανοίξτε το μενού “Έναρξη”, αναζητήστε “Ρυθμίσεις” και, στη συνέχεια, κάντε κλικ στο πρώτο αποτέλεσμα. Μπορείτε επίσης να πατήσετε Windows+i για να ανοίξετε γρήγορα το παράθυρο Ρυθμίσεις. Στις Ρυθμίσεις, κάντε κλικ στην “Εξατομίκευση” και, στη συνέχεια, επιλέξτε “Γραμματοσειρές” στην αριστερή πλαϊνή γραμμή. Στο δεξιό τμήμα του παραθύρου, βρείτε τη γραμματοσειρά που θέλετε να ορίσετε ως προεπιλογή και κάντε κλικ στο όνομα της γραμματοσειράς.
Πώς να επαναφέρετε την προεπιλεγμένη γραμματοσειρά στα Windows 11;
Είναι εύκολο να επαναφέρετε την προεπιλεγμένη γραμματοσειρά στα Windows 11. Απλώς πρέπει: Βήμα 1: Αναζητήστε τον Πίνακα Ελέγχου και ανοίξτε τον. Βήμα 2: Επιλέξτε Προβολή ανά κατηγορία στην επάνω δεξιά γωνία του Πίνακα Ελέγχου. Στη συνέχεια, κάντε κλικ στην επιλογή Εμφάνιση και εξατομίκευση. Βήμα 3: Στο ακόλουθο παράθυρο, κάντε κλικ στην επιλογή Αλλαγή ρυθμίσεων γραμματοσειρών > Επαναφορά προεπιλεγμένων ρυθμίσεων γραμματοσειράς.
Πώς μπορώ να επαναφέρω την προεπιλεγμένη γραμματοσειρά σε ένα έγγραφο του Word;
Χρησιμοποιήστε το αναπτυσσόμενο μενού “Αποθήκευση ως τύπος” και επιλέξτε Όλα τα αρχεία. Επιβεβαιώστε ένα περιγραφικό όνομα για το αρχείο, όπως “restore-default-font” και χρησιμοποιήστε το “.reg” ως επέκταση – για παράδειγμα, restore-default-font.reg.
Πώς μπορώ να αλλάξω το προεπιλεγμένο μέγεθος γραμματοσειράς στα Windows 10;
Ανοίξτε το μενού “Έναρξη”, αναζητήστε “Ρυθμίσεις” και, στη συνέχεια, κάντε κλικ στο πρώτο αποτέλεσμα. Μπορείτε επίσης να πατήσετε Windows+i για να ανοίξετε γρήγορα το παράθυρο Ρυθμίσεις. Στις Ρυθμίσεις, κάντε κλικ στην “Εξατομίκευση” και, στη συνέχεια, επιλέξτε “Γραμματοσειρές” στην αριστερή πλαϊνή γραμμή.
Πώς μπορώ να αλλάξω την προεπιλεγμένη γραμματοσειρά στο Σημειωματάριο;
Ευχαριστούμε για την ανταπόκριση σας. Ανοίξτε τον Πίνακα Ελέγχου. Ανοίξτε την επιλογή Γραμματοσειρές. Δείτε τη γραμματοσειρά που είναι διαθέσιμη στα Windows 10 και σημειώστε το ακριβές όνομα της γραμματοσειράς που θέλετε να χρησιμοποιήσετε (π.χ. Arial, Courier New, Verdana, Tahoma κ.λπ.). Ανοίξτε το Σημειωματάριο. Στον παραπάνω κωδικό μητρώου, φροντίστε να αντικαταστήσετε το ENTER-NEW-FONT-NAME με το όνομα της γραμματοσειράς που θέλετε να χρησιμοποιήσετε όπως Courier New.
Πώς μπορώ να προσθέσω μια γραμματοσειρά στον Κωδικό Μητρώου μου;
Στον παραπάνω κωδικό μητρώου, φροντίστε να αντικαταστήσετε το ENTER-NEW-FONT-NAME με το όνομα της γραμματοσειράς που θέλετε να χρησιμοποιήσετε όπως Courier New. Κάντε κλικ στο Αρχείο. Κάντε κλικ στην επιλογή Αποθήκευση ως. Στην ενότητα “Αποθήκευση ως τύπος”, επιλέξτε Όλα τα αρχεία και ονομάστε το αρχείο σας ό,τι θέλετε με την επέκταση .reg. Κάντε κλικ στην Αποθήκευση.
Πώς να αλλάξετε το προεπιλεγμένο μέγεθος γραμματοσειράς στο AutoCAD;
1 Μεταβείτε στην επιλογή Μορφή > Γραμματοσειρά > Γραμματοσειρά. Μπορείτε επίσης να πατήσετε παρατεταμένα COMMAND + D για να ανοίξετε το πλαίσιο διαλόγου Γραμματοσειρά. 2 Επιλέξτε τη γραμματοσειρά και το μέγεθος που θέλετε να χρησιμοποιήσετε. 3 Επιλέξτε Προεπιλογή και, στη συνέχεια, επιλέξτε Ναι. 4 Επιλέξτε OK. Δείτε περισσότερα…
Πώς μπορώ να αλλάξω το μέγεθος της γραμματοσειράς στο Microsoft Word;
Όταν ανοίγετε το πρόγραμμα Microsoft Word, επιλέγεται μια γραμματοσειρά και το μέγεθος γραμματοσειράς για εσάς. Συνήθως, η προεπιλεγμένη γραμματοσειρά είναι Calibri ή Times New Roman και το προεπιλεγμένο μέγεθος γραμματοσειράς είναι είτε 11 είτε 12 σημεία. Εάν θέλετε να αλλάξετε τα χαρακτηριστικά γραμματοσειράς, βρείτε την έκδοση του Microsoft Word στην παρακάτω λίστα και ακολουθήστε τις οδηγίες.
Πώς μπορώ να αλλάξω την προεπιλεγμένη προεπιλεγμένη γραμματοσειρά στο word;
Κάντε κλικ στο κουμπί Ορισμός ως προεπιλογή. Στο παράθυρο διαλόγου που ανοίγει, επιλέξτε την επιλογή Όλα τα έγγραφα με βάση το πρότυπο Normal.dotm και κάντε κλικ στο OK. Από την καρτέλα Αρχική σελίδα, κάντε κλικ στην Εκκίνηση πλαισίου διαλόγου γραμματοσειράς (εμφανίζεται παρακάτω).
Πώς μπορώ να αλλάξω το στυλ γραμματοσειράς ενός εγγράφου;
Μπορούν να περιέχουν γράμματα, αριθμούς και τους ειδικούς χαρακτήρες σύμβολο δολαρίου ($), κάτω παύλα (_) και παύλα (-). Για να τροποποιήσετε ένα υπάρχον στυλ, επιλέξτε το όνομα του στυλ από τη λίστα των στυλ. Γραμματοσειρά. Στην περιοχή Όνομα γραμματοσειράς, επιλέξτε τη γραμματοσειρά που θέλετε να χρησιμοποιήσετε.
Γιατί το AutoCAD συνεχίζει να επιστρέφει στη γραμματοσειρά “Arial”;
Ορισμένα πρότυπα σύνταξης απαιτούν μια “γραμματοσειρά” κειμένου που είναι κάτι διαφορετικό από τη γραμματοσειρά “Arial”, ωστόσο το AutoCAD φαίνεται να συνεχίζει να επιστρέφει σε αυτήν τη γραμματοσειρά ακόμη και μετά την αλλαγή της γραμματοσειράς που χρησιμοποιεί το στυλ κειμένου. Μερικοί άνθρωποι έχουν σχεδόν ταιριάζουν με την έννοια επειδή το κείμενό τους αλλάζει συνεχώς… Εμφανίζεται παρακάτω: “Τυπικό” στυλ κειμένου χρησιμοποιώντας το Arial.ttf