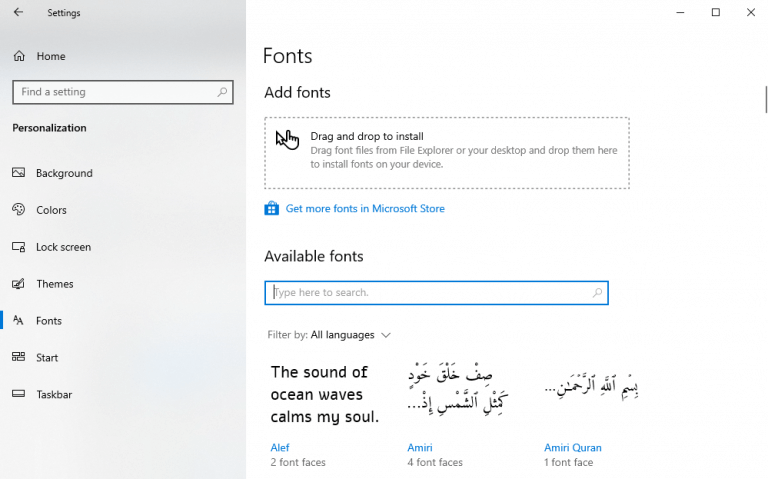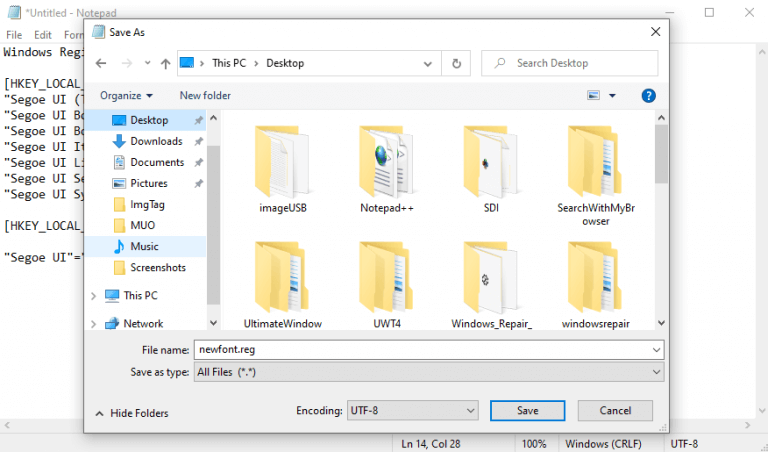Sentindo-se entediado com a fonte familiar do seu sistema operacional Windows?
Mesmo que as fontes padrão fornecidas por Microsoft— Segoe UI para Windows 10 e variável de Segoe UI para Windows 11 — parece bem legal na tela, você não precisa se contentar se ficou entediado com eles; especialmente quando você pode alterá-los facilmente com o Registro do Windows.
Vamos aprender como.
Como alterar a fonte padrão no Windows 10 ou Windows 11
Antes de começar a editar seu Registro, recomendamos que você primeiro verifique se fez backup dele. Como alternativa, você pode criar um backup para todo o seu sistema, o que deve ser feito independentemente em intervalos regulares.
Depois de fazer backup do seu Registro, siga as etapas abaixo para ajustar a fonte:
- Vou ao Iniciar pesquisa no menu bar, digite ‘notepad’ e selecione a melhor correspondência para abrir o bloco de notas.
- Copie e cole o código abaixo no editor do Bloco de Notas:
Editor do Registro do Windows versão 5.00 [HKEY_LOCAL_MACHINE\SOFTWARE\Microsoft\Windows NT\CurrentVersion\Fonts] "Segoe UI (TrueType)"="" "Segoe UI Bold (TrueType)"="" "Segoe UI Bold Italic (TrueType)"= "" "Segoe UI Italic (TrueType)"="" "Segoe UI Light (TrueType)"="" "Segoe UI Semibold (TrueType)"="" "Segoe UI Symbol (TrueType)"="" [HKEY_LOCAL_MACHINE\SOFTWARE \Microsoft\Windows NT\CurrentVersion\FontSubstitutes] "Segoe UI"="NEW-FONT-NAME"
- No código acima, substitua o “NOVO-NOME DA FONTE” com a fonte que você gostaria de usar. Para encontrar o código, acesse Configurações > Personalização > Fontes. A partir daí, selecione a fonte que deseja usar agora. Por exemplo, usaremos o Times New Roman fonte aqui. Clique na fonte que você gostaria de usar e cole seu nome no lugar de NEW-FONT-NAME, e pronto.
- Clique em Arquivo > SalvarComo e defina o ‘Salvar como tipo’ desça para Todos os arquivos.
- Digite um nome de arquivo desejado, mas certifique-se de que termina com o .reg extensão.
- Clique em Salvar.
Quando terminar, abra o arquivo .reg que você acabou de salvar.Você verá uma caixa de diálogo de aviso, mas não entre em pânico. Ignore-o e continue com suas alterações clicando em Sim. Você verá uma caixa de diálogo confirmando suas alterações.
Clique em OK. Para solidificar suas alterações, basta reiniciar o PC e pronto.
Alterando a fonte padrão no Windows 10 ou Windows 11
Como podemos ver, alterar a fonte no computador Windows 10 ou Windows 11 é um processo simples. Antes de prosseguir com as alterações, apenas certifique-se de manter o backup do seu registro e tudo ficará bem.
Perguntas frequentes
Como definir a fonte padrão no AutoCAD?
Na caixa de diálogo “Fonte”, selecione a fonte que deseja definir como padrão na caixa de listagem “Fonte” e clique no botão “Definir como padrão”.
Como alterar o tamanho da fonte padrão no word?
Altere a fonte padrão no Word 1 Vá para Home e selecione o … 2 Selecione a fonte e o tamanho que você … 3 Selecione Definir como padrão. 4 Selecione uma das seguintes opções: T … 5 Selecione OK duas vezes.
Como faço para alterar a fonte padrão no Windows 10?
Abra o menu “Iniciar”, procure por “Configurações” e clique no primeiro resultado. Você também pode pressionar Windows+i para abrir rapidamente a janela Configurações. Em Configurações, clique em “Personalização” e selecione “Fontes” na barra lateral esquerda. No painel direito, localize a fonte que deseja definir como padrão e clique no nome da fonte.
Como restaurar para a fonte padrão no Windows 11?
É fácil restaurar para a fonte padrão no Windows 11. Você só precisa: Etapa 1: Pesquisar Painel de Controle e abri-lo. Etapa 2: selecione Exibir por categoria no canto superior direito do Painel de controle. Em seguida, clique em Aparência e Personalização. Etapa 3: na janela a seguir, clique em Alterar configurações de fontes > Restaurar configurações de fonte padrão.
Como faço para restaurar a fonte padrão em um documento do Word?
Use o menu suspenso “Salvar como tipo” e selecione a opção Todos os arquivos. Confirme um nome descritivo para o arquivo, como “restore-default-font”, e use “.reg” como a extensão – por exemplo, restore-default-font.reg.
Como faço para alterar o tamanho da fonte padrão no Windows 10?
Abra o menu “Iniciar”, procure por “Configurações” e clique no primeiro resultado. Você também pode pressionar Windows+i para abrir rapidamente a janela Configurações. Em Configurações, clique em “Personalização” e selecione “Fontes” na barra lateral esquerda.
Como faço para alterar a fonte padrão no Bloco de Notas?
Obrigado pelo seu feedback! Abra o Painel de Controle. Abra a opção Fontes. Veja a fonte disponível no Windows 10 e anote o nome exato da fonte que deseja usar (por exemplo, Arial, Courier New, Verdana, Tahoma, etc.). Abra o Bloco de Notas. No código de registro acima, certifique-se de substituir ENTER-NEW-FONT-NAME pelo nome da fonte que deseja usar, como Courier New.
Como adiciono uma fonte ao meu código de registro?
No código de registro acima, certifique-se de substituir ENTER-NEW-FONT-NAME pelo nome da fonte que deseja usar, como Courier New. Clique em Arquivo. Clique em Salvar como. Em “Salvar como tipo”, selecione Todos os arquivos e nomeie seu arquivo como quiser com a extensão .reg. Clique em Salvar.
Como alterar o tamanho da fonte padrão no AutoCAD?
1 Vá para Formatar > Fonte > Fonte. Você também pode pressionar e segurar COMMAND + D para abrir a caixa de diálogo Fonte. 2 Selecione a fonte e o tamanho que deseja usar. 3 Selecione Padrão e, em seguida, selecione Sim. 4 Selecione OK. Ver mais…
Como faço para alterar o tamanho da fonte no Microsoft Word?
Quando você abre o programa Microsoft Word, uma fonte e um tamanho de fonte são escolhidos para você. Normalmente, a fonte padrão é Calibri ou Times New Roman, e o tamanho da fonte padrão é 11 ou 12 pontos. Se você quiser alterar os atributos da fonte, encontre sua versão do Microsoft Word na lista abaixo e siga as instruções.
Como faço para alterar a fonte padrão no word?
Clique no botão Definir como padrão. Na janela de diálogo que se abre, selecione a opção Todos os documentos baseados no modelo Normal.dotm e clique em OK. Na guia Início, clique no Iniciador da Caixa de Diálogo de Fontes (mostrado abaixo).
Como faço para alterar o estilo da fonte de um documento?
Eles podem conter letras, números e os caracteres especiais cifrão ($), sublinhado (_) e hífen (-). Para modificar um estilo existente, selecione o nome do estilo na lista de estilos. Fonte. Em Nome da fonte, selecione a fonte que deseja usar.
Por que o AutoCAD continua revertendo para a fonte “Arial”?
Alguns padrões de desenho exigem uma “fonte” de texto diferente da fonte “Arial”, mas o AutoCAD parece continuar voltando a essa fonte mesmo depois de alterar a fonte que o estilo de texto está usando. Algumas pessoas quase têm acessos de raiva porque o texto muda constantemente… Abaixo: Estilo de texto “Padrão” usando Arial.ttf