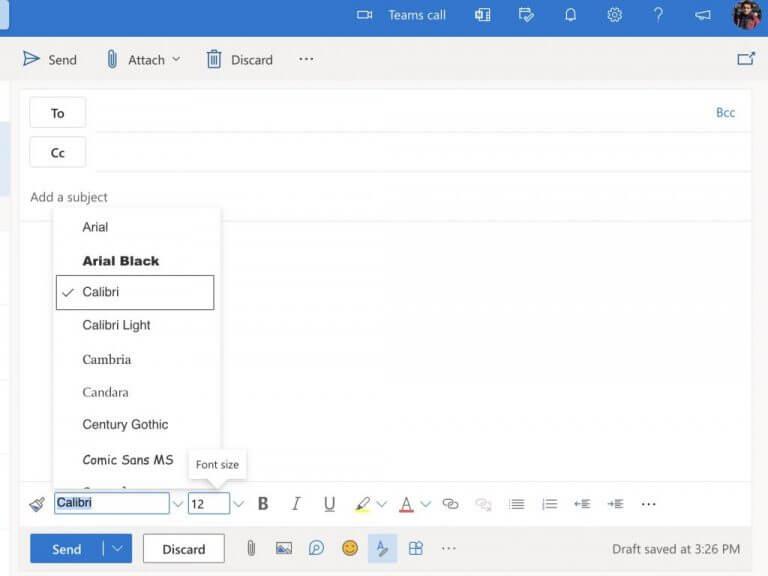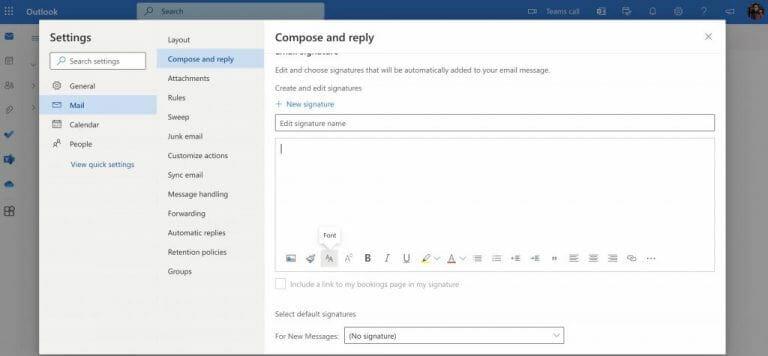- Betűtípusok megváltoztatása az Outlookban
- Outlook alkalmazás
- A betűtípusok módosítása az Outlookban
Az Outlook alapértelmezés szerinti betűtípus-beállítása szép és könnyen érthető. A beállításokat azonban egy idő után megunhatja.
Szerencsére az Outlook számos különféle funkciót is kínál – lehetőséget ad arra, hogy egy sor betűtípus közül válasszon. A betűtípus megváltoztatásakor lehetősége van az új üzenetek színének, méretének és stílusának módosítására is.
Kezdjük tehát azonnal.
Betűtípusok megváltoztatása az Outlookban
Alapértelmezés szerint, az Outlook betűtípus beállítása Calibri– 12-re beállított betűmérettel. A betűtípust az Outlook webben és az Outlook alkalmazásban is módosíthatja. Először nézzük meg az Outlook webes folyamatát.
Nyissa meg Outlook webfiókját, jelentkezzen be, és írjon egy e-mailt. Innen kattintson a legördülő listára a betűtípushoz és a betűmérethez, és válassza ki kedvenc beállításait. Ezzel megváltoztatja az adott példány betűtípus-beállításait.
Ha azonban véglegesen módosítani szeretné az Outlook betűtípusait, akkor az Outlook beállítások menüjében is módosítania kell a betűtípust. Így kezdheti el.
- Kattintson a beállítások lehetőségre a bal felső sarokban (a fogaskerék ikonra).
- Aztán irány Levelezés > Írás és válasz.
- Most válassza ki a Betűtípus ikont az ikonok módosításához.
Ennyi – a betűtípus beállításai módosulnak.
Outlook alkalmazás
Az Outlook asztalra lépve a folyamat szinte hasonló. Indítsa el az alkalmazást, majd kövesse az alábbi lépéseket:
- Irány a Fájl > Beállítások menü.
- Innen válassza ki a Posta kategória.
- Kattintson Írószerek és betűtípusok.
- Végül válassza ki a betűtípust minden módosítani kívánt mezőhöz:
— Új e-mail üzenetek: Válasszon alapértelmezett betűtípust az Ön által létrehozott e-mailekhez.
— Üzenetek megválaszolása vagy továbbítása: Ezzel a lehetőséggel beállíthatja a megválaszolt vagy továbbított e-mailek betűtípusait.
— Egyszerű szöveges üzenetek írása és olvasása: Ez a funkció csak az Ön számára módosítja az e-mailek betűtípusát. - Válasszon más beállításokat, például betűméretet, színt, hatást és stílust.
- Kattintson rendben a beállítások módosításának befejezéséhez.
Ha ezt megteszi, az Outlook asztali betűtípus beállításai végre megváltoznak.
A betűtípusok módosítása az Outlookban
És ez csak néhány módja annak, hogyan módosíthatja betűtípusait az Outlookban, emberek. Az Outlook ősi, de továbbra is új funkciókkal bővíti, amelyek a Microsoft-felhasználók számára egyszerűvé teszik a használatát. Rendszeresen foglalkozunk mindennel, ami az Outlookkal kapcsolatos, ezért tekintse meg útmutatónkat.
GYIK
Hogyan változtathatom meg a hiperhivatkozások betűméretét az Outlook programban?
1. Az Outlook programban válassza a Hivatkozások stílusának módosítása lehetőséget. 2. A Formázás alatt törölje a Betűtípust és a Betűméretet. Előfordulhat, hogy nem teszi lehetővé a betűtípus és a betűméret közvetlen törlését ebből az ablakból.
Hogyan módosíthatom az e-mail beállításaimat az Outlook for Windows alkalmazásban?
Az e-mail beállításainak frissítése vagy módosítása az Outlook for Windows alkalmazásban Nyissa meg az Outlook programot, és válassza a Fájl lehetőséget. A Fiókinformációk alatti legördülő menü segítségével válassza ki a módosítani kívánt fiókot.
Hogyan változtathatom meg az alapértelmezett betűtípust az Outlook programban?
Módosíthatja az alapértelmezett betűtípusokat az Outlookban. Ehhez kövesse az alábbi lépéseket: Nyissa meg Outlook webfiókját, írjon egy e-mailt, majd válassza ki az e-mailekhez használni kívánt betűtípust. Menjen a Fájl > Beállítások menübe. Válassza a Mail lehetőséget. Kattintson az Irodaszerek és betűtípusok elemre.
Hogyan állíthatom be az Outlook e-mail értesítéseit a Windows 10 rendszerben?
Ez a cikk elmagyarázza, hogyan állíthatja be az Outlook e-mail értesítéseit a Windows 10 rendszerben, hogy értesítést kapjon, ha új e-mail érkezik az Outlook beérkező levelei közé. Az utasítások az Outlook 2019, 2016, 2013; és az Outlook for Microsoft 365. Windows 10 rendszerben nyissa meg a Start menüt. Válassza a Beállítások lehetőséget. Válassza ki a Rendszer kategóriát. Válassza az Értesítések és műveletek lehetőséget.
Hogyan módosíthatom az alapértelmezett betűtípuscsaládot a Windows 10 rendszerben?
Kattintson duplán az új .reg fájlra a beállításjegyzékbe való egyesüléshez. Kattintson az Igen gombra. Kattintson az OK gombra. A feladat végrehajtásához indítsa újra a számítógépet.A számítógép újraindítása után látnia kell az új betűtípuscsaládot az összes elemben, beleértve a Fájlkezelőt, az üzenetmezőt, a tálcát és az alapértelmezett rendszer-betűtípust használó alkalmazásokat.
Hogyan módosíthatom az alapértelmezett küldési fiókot az Outlook programban?
Győződjön meg arról, hogy Exchange által támogatott munkahelyi vagy iskolai Microsoft 365-fiókja van az Outlook alapértelmezett küldési fiókjaként. Ehhez kattintson a Fájl > Fiókbeállítások > Fiókbeállítások > Beállítás alapértelmezettként elemre. Indítsa újra az Outlookot, és kattintson a Próbálja ki az új Outlookot kapcsolóra. Olvassa el az adatvédelmi nyilatkozatot a promptban, majd válassza a Váltás lehetőséget.
Hogyan módosíthatom a betűméretet a Microsoft Outlook 2016 programban?
Nyissa meg a Microsoft Outlook 2016 programot Windows rendszerű számítógépén. Ha az Outlook fut, kattintson a Nézet menüelemre. A Nézet eszköztár szalagján kattintson a Nézetbeállítások eszköztár ikonjára . A Speciális nézetbeállítások párbeszédpanelen kattintson az Egyéb beállítások… gombra. Kattintson a Sor betűtípus… gombra. A Méret mezőben válasszon másik betűméretet.
Hogyan módosíthatom az e-mail beállításaimat a Windows 10 rendszerben?
Az e-mail beállítások frissítése vagy módosítása a Vezérlőpult Mail alkalmazásból 1 Nyissa meg a Vezérlőpultot. … 2 A Vezérlőpulton keresse meg és nyissa meg a Mail ikont. 3 A Levelezés beállítása – Outlook ablakban kattintson az E-mail fiókok… lehetőségre. 4 A Fiókbeállítások ablakban válassza ki azt a fiókot, amelynek hibaelhárítását megpróbálja, és válassza a Módosítás lehetőséget. További elemek…
Hogyan lehet megváltoztatni az alapértelmezett levelezőprogramot az outlook-ban?
Nyissa meg az Outlookot. Az Általános területen jelölje be az Outlook legyen az e-mail, a névjegyek és a naptár alapértelmezett programja jelölőnégyzetet. Kattintson az OK gombra. meséld el, hogy sikerült ! Hasznos volt ez a válasz?
Hogyan állíthatom be az e-mail fiókomat az Outlook programban?
Nyissa meg az Outlookot, és válassza a Fájl > Fiók hozzáadása menüpontot. A következő képernyőn adja meg e-mail címét, válassza a Speciális beállítások lehetőséget, jelölje be a Fiókom beállítása kézzel jelölőnégyzetet, majd válassza a Kapcsolódás lehetőséget. A Speciális beállítások képernyőn válassza az Egyéb lehetőséget.
Hogyan változtathatom meg e-mailjeim betűtípus-beállításait?
Így kezdheti el.Kattintson a beállítások lehetőségre a bal felső sarokban (a fogaskerék ikonra). Ezután lépjen a Levelezés > Írás és válasz menüpontra. Most válassza ki a Font ikont az ikonok módosításához. Ennyi – a betűtípus beállításai módosulnak.
Hogyan változtathatom meg e-mailem tárgysorának méretét?
A Speciális nézetbeállítások párbeszédpanelen kattintson az Egyéb beállítások… gombra. Az üzenet tárgysorának módosítása a Beérkezett üzenetek mappában: Kattintson a Sor betűtípusa… gombra. A Méret mezőben válasszon másik betűméretet.
Hogyan változtathatom meg az oszlopfejlécek betűméretét?
A Beérkezett üzenetek mappában található oszlopfejlécek betűméretének módosítása: Kattintson az Oszlop betűtípusa… gombra. A Méret mezőben válasszon másik betűméretet. Kattintson az OK gombra. Kattintson az OK gombra az Egyéb beállítások párbeszédpanel bezárásához. Kattintson az OK gombra a Speciális nézetbeállítások párbeszédpanel bezárásához.
Hogyan kaphatok e-mailes értesítéseket az Outlook 2016 alkalmazásban?
Válassza a Beállítások lehetőséget. Válassza ki a Rendszer kategóriát. Válassza az Értesítések és műveletek lehetőséget. Görgessen le az Értesítések kérése ezektől a feladóktól részhez. Görgessen az Outlookhoz. Kapcsolja be az Outlook értesítések kapcsolóját. Válassza az Outlook lehetőséget. Kapcsolja be az Értesítési szalaghirdetések megjelenítése kapcsolót.