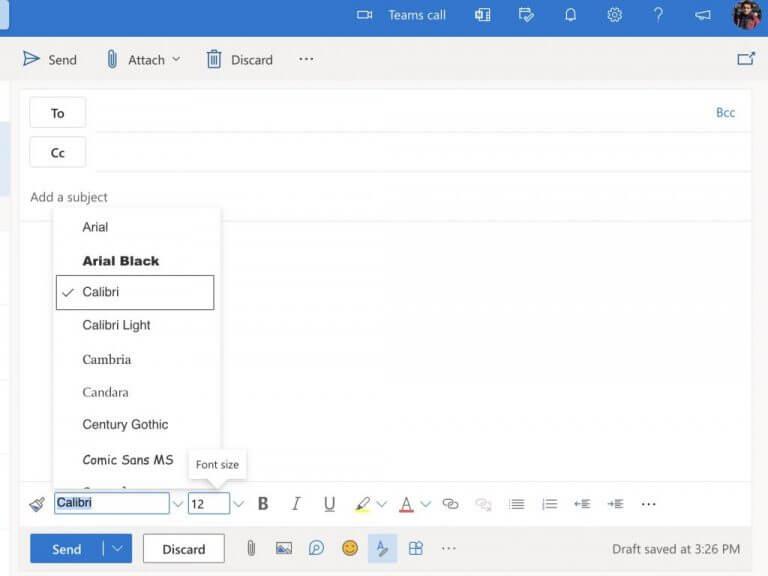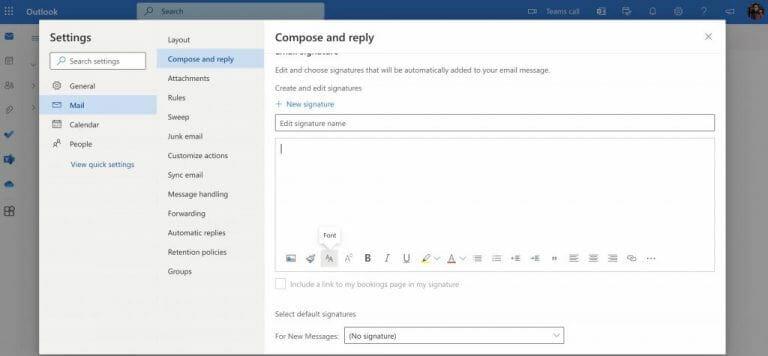- Kuinka vaihtaa fontteja Outlookissa
- Outlook-sovellus
- Fonttien vaihtaminen Outlookissa
Outlookissa on oletusfonttiasetus, joka on siisti ja helppo ymmärtää. Voit kuitenkin kyllästyä asetuksiin jonkin ajan kuluttua.
Onneksi Outlook tarjoaa myös monia erilaisia ominaisuuksia – mahdollisuuden valita useista kirjasimista yhdessä niistä. Kun vaihdat fonttia, sinulla on myös mahdollisuus säätää uusien viestien väriä, kokoa ja tyyliä.
Joten aloitetaan heti.
Kuinka vaihtaa fontteja Outlookissa
Oletuksena, Outlook-fontti on Calibri— sen fonttikooksi asetettu 12. Voit vaihtaa kirjasimen sekä Outlook Webissä että Outlook-sovelluksessa. Käydään ensin läpi Outlook Webin prosessi.
Siirry Outlook-verkkotilillesi, kirjaudu sisään ja kirjoita sähköposti. Napsauta sieltä kirjasimen ja kirjasinkoon avattavaa valikkoa ja valitse suosikkivaihtoehdot. Tämä muuttaa fonttiasetuksiasi tässä tapauksessa.
Jos kuitenkin haluat muuttaa Outlookin kirjasimia pysyvästi, sinun on vaihdettava fontti myös Outlookin asetusvalikosta. Näin pääset alkuun.
- Napsauta asetusvaihtoehtoa vasemmasta yläkulmasta (rataskuvake).
- Suuntaa sitten Sähköposti > Kirjoita ja vastaa.
- Valitse nyt Fontti -kuvaketta muuttaaksesi kuvakkeitasi.
Siinä kaikki – kirjasinasetuksiasi muutetaan.
Outlook-sovellus
Siirryttäessä Outlook-työpöydälle, prosessi on melkein samanlainen. Käynnistä sovellus ja noudata alla olevia ohjeita:
- Suuntaa kohteeseen Tiedosto > Asetukset-valikko.
- Valitse sieltä Mail kategoria.
- Klikkaa Paperitarvikkeet ja fontit.
- Valitse lopuksi fontti jokaiselle muutettavalle kentälle:
— Uudet sähköpostiviestit: Annetaan sinun valita oletusfontti luomillesi sähköposteille.
— Viesteihin vastaaminen tai edelleenlähetys: Tämän vaihtoehdon avulla voit määrittää fontit sähköpostiviesteille, joihin vastaat tai lähetät edelleen.
— Pelkkä tekstiviestien kirjoittaminen ja lukeminen: Tämä ominaisuus muuttaa sähköpostien fontin vain sinulle. - Valitse muut asetukset, kuten kirjasinkoko, väri, tehoste ja tyyli.
- Klikkaa OK lopettaa asetusten muuttaminen.
Tee tämä, niin Outlookin työpöydän kirjasinasetukset muuttuvat vihdoin.
Fonttien vaihtaminen Outlookissa
Ja nämä ovat vain muutamia tapoja, joilla voit säätää fonttejasi Outlookissa, hyvät ihmiset. Outlook on vanha, mutta se lisää jatkuvasti uusia ominaisuuksia, jotka tekevät sen käyttämisestä helppoa Microsoftin käyttäjille. Käsittelemme rutiininomaisesti kaiken Outlookiin liittyvän, joten tutustu oppaaseemme.
FAQ
Kuinka muutan hyperlinkkien fonttikokoa Outlookissa?
1. Valitse Outlookista vaihtoehto Muokkaa hyperlinkkien tyyliä. 2. Poista Muotoilu-kohdasta Fontti ja Fonttikoko. Se ei ehkä salli kirjasimen ja fontin koon poistamista suoraan tästä ikkunasta.
Kuinka muutan sähköpostiasetuksiani Outlook for Windowsissa?
Päivitä tai muuta sähköpostiasetuksiasi Outlook for Windowsissa Avaa Outlook ja valitse Tiedosto . Käytä Tilin tiedot -kohdan avattavaa valikkoa valitaksesi tili, jota haluat muuttaa.
Miten vaihdan oletusfonttia Outlookissa?
Voit muuttaa oletusfonttejasi Outlookissa. Noudata alla olevia ohjeita: Siirry Outlook-verkkotilillesi, kirjoita sähköposti ja valitse sitten fontti, jonka haluat sähköpostiisi käyttävän. Siirry Tiedosto> Asetukset-valikkoon. Valitse Mail. Napsauta Paperi ja kirjasimet.
Kuinka voin määrittää Outlookin sähköposti-ilmoitukset Windows 10:ssä?
Tässä artikkelissa kerrotaan, kuinka voit määrittää Outlookin sähköposti-ilmoitukset Windows 10:ssä, jotta saat ilmoituksen, kun Outlook-postilaatikkoosi saapuu uusi sähköposti. Ohjeet kattavat Outlook 2019, 2016, 2013; ja Outlook for Microsoft 365. Avaa Windows 10:ssä Käynnistä-valikko. Valitse Asetukset. Valitse Järjestelmä-luokka. Valitse Ilmoitukset ja toiminnot .
Kuinka muutan oletuskirjasinperhettä Windows 10:ssä?
Yhdistä rekisteriin kaksoisnapsauttamalla uutta .reg-tiedostoasi. Napsauta Kyllä. Napsauta OK. Suorita tehtävä käynnistämällä tietokoneesi uudelleen.Kun tietokone käynnistyy uudelleen, sinun pitäisi nähdä uusi kirjasinperhe kaikissa elementeissä, mukaan lukien Resurssienhallinnassa, viestilaatikossa, tehtäväpalkissa ja sovelluksissa, jotka käyttävät järjestelmän oletusfonttia.
Miten vaihdan oletuslähetystilin Outlookissa?
Varmista, että sinulla on Exchange-tuki Microsoft 365 työpaikan tai oppilaitoksen tili oletuslähetystilinäsi Outlookissa. Voit tehdä tämän napsauttamalla Tiedosto > Tiliasetukset > Tiliasetukset > Aseta oletukseksi. Käynnistä Outlook uudelleen ja napsauta Kokeile uutta Outlookia -kytkintä. Lue kehotteessa oleva tietosuojalausunto ja valitse sitten Vaihda.
Kuinka muutan kirjasinkokoa Microsoft Outlook 2016:ssa?
Avaa Microsoft Outlook 2016 Windows-tietokoneellasi. Kun Outlook on käynnissä, napsauta Näytä-valikkovaihtoehtoa. Napsauta Näytä-työkalurivin nauhassa Näytä asetukset -työkalupalkin kuvaketta . Napsauta Lisäasetukset-valintaikkunassa Muut asetukset… -painiketta. Napsauta Rivifontti… -painiketta. Valitse Koko-ruudusta eri fonttikoko.
Kuinka muutan sähköpostiasetuksiani Windows 10:ssä?
Sähköpostiasetusten päivittäminen tai muuttaminen Ohjauspaneelin Mailista 1 Avaa Ohjauspaneeli. … 2 Etsi ja avaa Ohjauspaneelissa Mail-kuvake. 3 Napsauta Mail Setup – Outlook -ikkunassa Sähköpostitilit… 4 Valitse Tilin asetukset -ikkunassa tili, jota yrität tehdä vianmäärityksessä, ja valitse Muuta. Lisää kohteita…
Kuinka muuttaa oletussähköpostiohjelmaa Outlookissa?
Avaa Outlook. Valitse Yleiset-kohdasta Tee Outlookista sähköpostin, yhteystietojen ja kalenterin oletusohjelma -valintaruutu. Napsauta OK. kerro miten käy! Oliko tästä vastauksesta apua?
Kuinka määritän sähköpostitilini Outlookissa?
Avaa Outlook ja valitse Tiedosto > Lisää tili. Kirjoita seuraavassa näytössä sähköpostiosoitteesi, valitse Lisäasetukset, valitse Anna minun määrittää tilini manuaalisesti -valintaruutu ja valitse Yhdistä. Valitse Lisäasetukset-näytössä Muu.
Kuinka muutan sähköpostini kirjasinasetuksia?
Näin pääset alkuun.Napsauta asetusvaihtoehtoa vasemmasta yläkulmasta (rataskuvake). Siirry sitten kohtaan Mail > Kirjoita ja vastaa. Valitse nyt Fontti-kuvake muuttaaksesi kuvakkeitasi. Siinä kaikki – kirjasinasetuksiasi muutetaan.
Kuinka muutan sähköpostini aiherivin kokoa?
Napsauta Lisäasetukset-valintaikkunassa Muut asetukset… -painiketta. Viestin aiherivien muuttaminen Saapuneet-kansiossa: Napsauta Rivin kirjasin… -painiketta. Valitse Koko-ruudusta eri fonttikoko.
Kuinka muutan sarakeotsikoiden kirjasinkokoa?
Saapuneet-kansion sarakeotsikoiden fontin koon muuttaminen: Napsauta Sarakkeen kirjasin… -painiketta. Valitse Koko-ruudusta eri fonttikoko. Napsauta OK-painiketta. Napsauta OK-painiketta sulkeaksesi Muut asetukset -valintaikkuna. Napsauta OK-painiketta sulkeaksesi Advanced View Settings -valintaikkunan.
Kuinka saan sähköposti-ilmoituksia Outlook 2016:ssa?
Valitse Asetukset. Valitse Järjestelmä-luokka. Valitse Ilmoitukset ja toiminnot. Vieritä alas Hanki ilmoituksia näiltä lähettäjiltä -osioon. Vieritä kohtaan Outlook. Ota Outlook-ilmoitukset käyttöön. Valitse Outlook. Ota Näytä ilmoitusbannerit käyttöön.