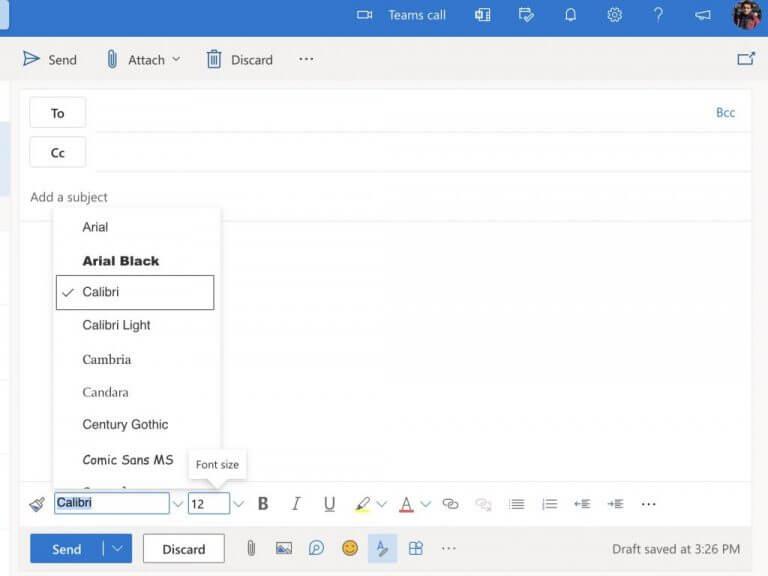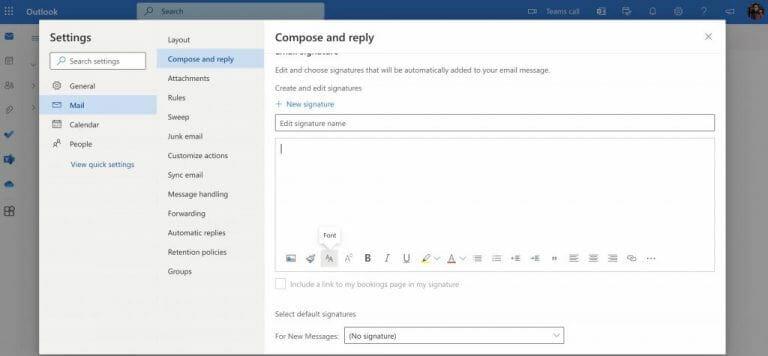- Πώς να αλλάξετε γραμματοσειρές στο Outlook
- Εφαρμογή Outlook
- Αλλαγή των γραμματοσειρών σας στο Outlook
Το Outlook διαθέτει μια προεπιλεγμένη ρύθμιση γραμματοσειράς που είναι τακτοποιημένη και κατανοητή. Ωστόσο, μπορεί να βαρεθείτε τις ρυθμίσεις σας μετά από λίγο.
Ευτυχώς, το Outlook σάς παρέχει επίσης πολλές διαφορετικές δυνατότητες—τη δυνατότητα επιλογής από μια σειρά γραμματοσειρών σε μία από αυτές. Όταν αλλάζετε τη γραμματοσειρά, έχετε επίσης την επιλογή να τροποποιήσετε το χρώμα, το μέγεθος και το στυλ των νέων μηνυμάτων.
Ας ξεκινήσουμε λοιπόν αμέσως.
Πώς να αλλάξετε γραμματοσειρές στο Outlook
Από προεπιλογή, η γραμματοσειρά του Outlook έχει οριστεί σε Calibri—με το μέγεθος της γραμματοσειράς της να έχει οριστεί σε 12. Μπορείτε να αλλάξετε τη γραμματοσειρά σας τόσο στον ιστό του Outlook όσο και στην εφαρμογή Outlook. Ας καλύψουμε πρώτα τη διαδικασία για το Outlook web.
Μεταβείτε στον λογαριασμό ιστού σας στο Outlook, συνδεθείτε και συντάξτε ένα email. Από εκεί, κάντε κλικ στο αναπτυσσόμενο μενού για γραμματοσειρά και μέγεθος γραμματοσειράς και επιλέξτε τις αγαπημένες σας επιλογές. Κάνοντας αυτό θα αλλάξετε τις ρυθμίσεις γραμματοσειράς σας για τη συγκεκριμένη περίπτωση.
Ωστόσο, εάν θέλετε να αλλάξετε μόνιμα τις γραμματοσειρές του Outlook, τότε θα πρέπει να αλλάξετε τη γραμματοσειρά και από το μενού ρυθμίσεων του Outlook. Δείτε πώς μπορείτε να ξεκινήσετε.
- Κάντε κλικ στην επιλογή ρυθμίσεων από την επάνω αριστερή γωνία (το εικονίδιο με το γρανάζι).
- Στη συνέχεια κατευθυνθείτε προς Mail > Σύνταξη και απάντηση.
- Τώρα επιλέξτε το Γραμματοσειρά εικονίδιο για να αλλάξετε τα εικονίδια σας.
Αυτό είναι όλο — οι ρυθμίσεις γραμματοσειράς σας θα αλλάξουν.
Εφαρμογή Outlook
Προχωρώντας στην επιφάνεια εργασίας του Outlook, η διαδικασία είναι σχεδόν παρόμοια. Εκκινήστε την εφαρμογή και, στη συνέχεια, ακολουθήστε τα παρακάτω βήματα:
- Κατευθυνθείτε προς το Αρχείο > μενού Επιλογές.
- Από εκεί, επιλέξτε το Ταχυδρομείο κατηγορία.
- Κάντε κλικ στο Χαρτικά και γραμματοσειρές.
- Τέλος, επιλέξτε τη γραμματοσειρά για κάθε πεδίο που θέλετε να αλλάξετε:
— Νέα μηνύματα αλληλογραφίας: Ας επιλέξετε μια προεπιλεγμένη γραμματοσειρά για τα email που δημιουργείτε.
— Απάντηση ή προώθηση μηνυμάτων: Αυτή η επιλογή σάς επιτρέπει να ορίσετε τις γραμματοσειρές σας για τα email που απαντάτε ή προωθείτε.
— Σύνταξη και ανάγνωση απλών μηνυμάτων κειμένου: Αυτή η δυνατότητα αλλάζει τη γραμματοσειρά των email μόνο για εσάς. - Επιλέξτε άλλες ρυθμίσεις όπως μέγεθος γραμματοσειράς, χρώμα, εφέ και στυλ.
- Κάντε κλικ στο Εντάξει για να ολοκληρώσετε τις αλλαγές στις ρυθμίσεις σας.
Κάντε αυτό και οι ρυθμίσεις γραμματοσειράς του Outlook στην επιφάνεια εργασίας θα αλλάξουν τελικά.
Αλλαγή των γραμματοσειρών σας στο Outlook
Και αυτοί είναι μόνο μερικοί από τους τρόπους με τους οποίους μπορείτε να τροποποιήσετε τις γραμματοσειρές σας στο Outlook, παιδιά. Το Outlook είναι αρχαίο, ωστόσο συνεχίζει να προσθέτει νέες δυνατότητες που κάνουν τη χρήση του παιχνιδάκι για τους χρήστες της Microsoft. Καλύπτουμε τακτικά οτιδήποτε σχετίζεται με το Outlook, οπότε ανατρέξτε στον οδηγό μας.
FAQ
Πώς μπορώ να αλλάξω το μέγεθος της γραμματοσειράς των υπερσυνδέσμων στο Outlook;
1. Από το Outlook, ορίστε την επιλογή Τροποποίηση του στυλ για υπερσυνδέσμους. 2. Στην περιοχή Μορφοποίηση, διαγράψτε τη γραμματοσειρά και το μέγεθος γραμματοσειράς. Μπορεί να μην σας επιτρέπει να διαγράψετε τη γραμματοσειρά και το μέγεθος γραμματοσειράς απευθείας από αυτό το παράθυρο.
Πώς μπορώ να αλλάξω τις ρυθμίσεις email στο Outlook για Windows;
Ενημερώστε ή αλλάξτε τις ρυθμίσεις email στο Outlook για Windows Ανοίξτε το Outlook και επιλέξτε Αρχείο . Χρησιμοποιήστε το αναπτυσσόμενο μενού στην ενότητα Πληροφορίες λογαριασμού για να επιλέξετε τον λογαριασμό που θέλετε να αλλάξετε.
Πώς μπορώ να αλλάξω την προεπιλεγμένη γραμματοσειρά στο Outlook;
Μπορείτε να αλλάξετε τις προεπιλεγμένες γραμματοσειρές σας στο Outlook. Ακολουθήστε τα παρακάτω βήματα για αυτό: Μεταβείτε στον λογαριασμό ιστού σας στο Outlook, συντάξτε μια αλληλογραφία και, στη συνέχεια, επιλέξτε τη γραμματοσειρά που θέλετε να έχουν τα email σας. Μεταβείτε στο μενού Αρχείο > Επιλογές. Επιλέξτε Αλληλογραφία. Κάντε κλικ στο Stationery and Fonts.
Πώς μπορώ να ρυθμίσω τις ειδοποιήσεις email του Outlook στα Windows 10;
Αυτό το άρθρο εξηγεί πώς να ρυθμίσετε τις ειδοποιήσεις ηλεκτρονικού ταχυδρομείου του Outlook στα Windows 10, ώστε να ειδοποιηθείτε όταν φθάνει ένα νέο μήνυμα ηλεκτρονικού ταχυδρομείου στα εισερχόμενά σας στο Outlook. Οι οδηγίες καλύπτουν το Outlook 2019, 2016, 2013. και το Outlook για Microsoft 365. Στα Windows 10, ανοίξτε το μενού Έναρξη. Επιλέξτε Ρυθμίσεις. Επιλέξτε την κατηγορία Σύστημα. Επιλέξτε Ειδοποιήσεις και ενέργειες.
Πώς μπορώ να αλλάξω την προεπιλεγμένη οικογένεια γραμματοσειρών στα Windows 10;
Κάντε διπλό κλικ στο νέο σας αρχείο .reg για συγχώνευση στο μητρώο. Κάντε κλικ στο Ναι. Κάντε κλικ στο OK. Κάντε επανεκκίνηση του υπολογιστή σας για να ολοκληρώσετε την εργασία.Μόλις γίνει επανεκκίνηση του υπολογιστή σας, θα πρέπει να δείτε τη νέα οικογένεια γραμματοσειρών σε όλα τα στοιχεία, συμπεριλαμβανομένης της Εξερεύνησης αρχείων, του πλαισίου μηνυμάτων, της γραμμής εργασιών και των εφαρμογών που χρησιμοποιούν την προεπιλεγμένη γραμματοσειρά συστήματος.
Πώς μπορώ να αλλάξω τον προεπιλεγμένο λογαριασμό αποστολής στο Outlook;
Επιβεβαιώστε ότι έχετε έναν λογαριασμό εργασίας ή σχολείου Microsoft 365 που υποστηρίζεται από το Exchange ως τον Προεπιλεγμένο λογαριασμό αποστολής στο Outlook. Για να το κάνετε αυτό, κάντε κλικ στο Αρχείο > Ρυθμίσεις λογαριασμού > Ρυθμίσεις λογαριασμού > Ορισμός ως προεπιλογή. Επανεκκινήστε το Outlook και κάντε κλικ στην εναλλαγή Δοκιμάστε το νέο Outlook. Διαβάστε τη δήλωση απορρήτου στο μήνυμα και, στη συνέχεια, επιλέξτε Εναλλαγή.
Πώς μπορώ να αλλάξω το μέγεθος της γραμματοσειράς στο Microsoft Outlook 2016;
Ανοίξτε το Microsoft Outlook 2016 στον υπολογιστή σας με Windows. Μόλις εκτελεστεί το Outlook, κάντε κλικ στην επιλογή μενού Προβολή. Στην κορδέλα Προβολή γραμμής εργαλείων, κάντε κλικ στο εικονίδιο της γραμμής εργαλείων Προβολή ρυθμίσεων . Στο παράθυρο διαλόγου Ρυθμίσεις προβολής για προχωρημένους, κάντε κλικ στο κουμπί Άλλες ρυθμίσεις …. Κάντε κλικ στο κουμπί Γραμματοσειρά γραμμής …. Στο πλαίσιο Μέγεθος, επιλέξτε διαφορετικό μέγεθος γραμματοσειράς.
Πώς μπορώ να αλλάξω τις ρυθμίσεις email στα Windows 10;
Ενημερώστε ή αλλάξτε τις ρυθμίσεις email από το Mail στον Πίνακα Ελέγχου 1 Ανοίξτε τον Πίνακα Ελέγχου. … 2 Στον Πίνακα Ελέγχου, αναζητήστε και ανοίξτε το εικονίδιο Αλληλογραφία. 3 Στο παράθυρο Ρύθμιση αλληλογραφίας – Outlook, κάντε κλικ στην επιλογή Λογαριασμοί email… 4 Στο παράθυρο Ρυθμίσεις λογαριασμού, επιλέξτε τον λογαριασμό που προσπαθείτε να αντιμετωπίσετε και επιλέξτε Αλλαγή. Περισσότερα είδη…
Πώς να αλλάξετε το προεπιλεγμένο πρόγραμμα ηλεκτρονικού ταχυδρομείου στο Outlook;
Ανοίξτε το Outlook. Στην περιοχή Γενικά, επιλέξτε το πλαίσιο ελέγχου Να γίνει το Outlook το προεπιλεγμένο πρόγραμμα για E-mail, Επαφές και Ημερολόγιο. Κάντε κλικ στο OK. να μου πεις πως πάει ! Ήταν αυτή η απάντηση χρήσιμη;
Πώς μπορώ να ρυθμίσω τον λογαριασμό email μου στο Outlook;
Ανοίξτε το Outlook και επιλέξτε Αρχείο > Προσθήκη λογαριασμού. Στην επόμενη οθόνη, εισαγάγετε τη διεύθυνση email σας, επιλέξτε Σύνθετες επιλογές, επιλέξτε το πλαίσιο για να ρυθμίσω τον λογαριασμό μου χειροκίνητα και επιλέξτε Σύνδεση. Στην οθόνη Ρύθμιση για προχωρημένους, επιλέξτε Άλλο.
Πώς μπορώ να αλλάξω τις ρυθμίσεις γραμματοσειράς του email μου;
Δείτε πώς μπορείτε να ξεκινήσετε.Κάντε κλικ στην επιλογή ρυθμίσεων από την επάνω αριστερή γωνία (το εικονίδιο με το γρανάζι). Στη συνέχεια, κατευθυνθείτε στο Mail > Σύνταξη και απαντήστε. Τώρα επιλέξτε το εικονίδιο Γραμματοσειρά για να αλλάξετε τα εικονίδια σας. Αυτό είναι όλο — οι ρυθμίσεις γραμματοσειράς σας θα αλλάξουν.
Πώς μπορώ να αλλάξω το μέγεθος της γραμμής θέματος του email μου;
Στο παράθυρο διαλόγου Ρυθμίσεις προβολής για προχωρημένους, κάντε κλικ στο κουμπί Άλλες ρυθμίσεις…. Για να αλλάξετε τις γραμμές θέματος του μηνύματος στα Εισερχόμενά σας: Κάντε κλικ στο κουμπί Γραμματοσειρά γραμμής…. Στο πλαίσιο Μέγεθος, επιλέξτε διαφορετικό μέγεθος γραμματοσειράς.
Πώς μπορώ να αλλάξω το μέγεθος γραμματοσειράς για τις κεφαλίδες στηλών;
Για να αλλάξετε το μέγεθος γραμματοσειράς για τις κεφαλίδες στηλών στα Εισερχόμενά σας: Κάντε κλικ στο κουμπί Γραμματοσειρά στήλης…. Στο πλαίσιο Μέγεθος, επιλέξτε διαφορετικό μέγεθος γραμματοσειράς. Κάντε κλικ στο κουμπί ΟΚ. Κάντε κλικ στο κουμπί OK για να κλείσετε το πλαίσιο διαλόγου Άλλες ρυθμίσεις. Κάντε κλικ στο κουμπί OK για να κλείσετε το πλαίσιο διαλόγου Ρυθμίσεις προβολής για προχωρημένους.
Πώς μπορώ να λαμβάνω ειδοποιήσεις μέσω email στο Outlook 2016;
Επιλέξτε Ρυθμίσεις. Επιλέξτε την κατηγορία Σύστημα. Επιλέξτε Ειδοποιήσεις και ενέργειες. Κάντε κύλιση προς τα κάτω στην ενότητα Λήψη ειδοποιήσεων από αυτούς τους αποστολείς. Κάντε κύλιση στο Outlook. Ενεργοποιήστε την εναλλαγή Ειδοποιήσεων του Outlook. Επιλέξτε Outlook. Ενεργοποιήστε την εναλλαγή Εμφάνιση banner ειδοποιήσεων.