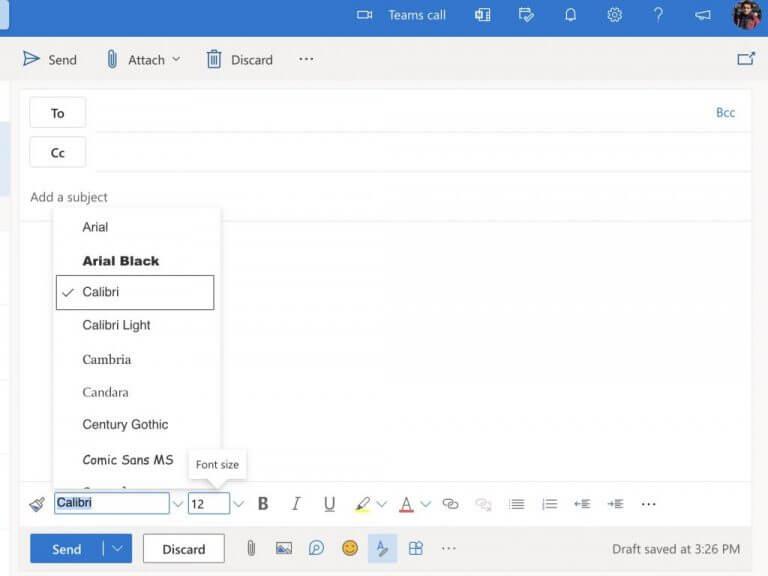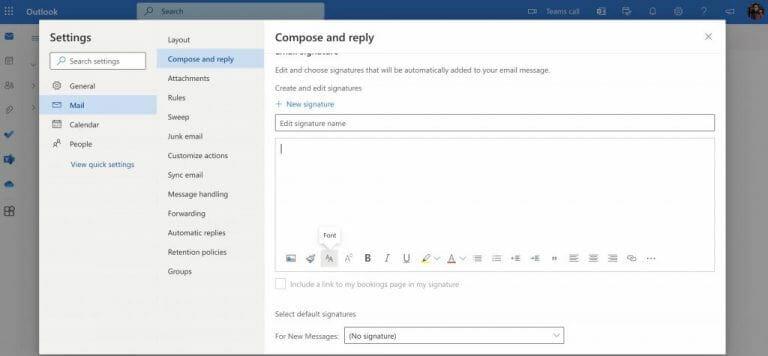- Lettertypen wijzigen in Outlook
- Outlook-app
- Uw lettertypen wijzigen in Outlook
Outlook wordt geleverd met een standaard lettertype-instelling die netjes en gemakkelijk te begrijpen is. Na een tijdje kunt u zich echter vervelen met uw instellingen.
Gelukkig biedt Outlook u ook veel verschillende functies: de mogelijkheid om uit een groot aantal lettertypen in één ervan te kiezen. Wanneer u het lettertype wijzigt, heeft u ook de mogelijkheid om de kleur, grootte en stijl van de nieuwe berichten aan te passen.
Dus laten we meteen aan de slag gaan.
Lettertypen wijzigen in Outlook
Standaard, het Outlook-lettertype is ingesteld op Calibri-met de lettergrootte ingesteld op 12. U kunt uw lettertype wijzigen in zowel Outlook-web als Outlook-app. Laten we eerst het proces voor Outlook-web bespreken.
Ga naar uw Outlook-webaccount, meld u aan en stel een e-mail op. Klik vanaf daar op de vervolgkeuzelijst voor lettertype en lettergrootte en selecteer uw favoriete opties. Als u dit doet, worden uw lettertype-instellingen voor dit specifieke exemplaar gewijzigd.
Als u uw Outlook-lettertypen echter permanent wilt wijzigen, moet u het lettertype ook wijzigen in het Outlook-instellingenmenu. Hier leest u hoe u aan de slag kunt.
- Klik op de instellingenoptie in de linkerbovenhoek (het tandwielpictogram).
- Ga dan naar Mail > Opstellen en beantwoorden.
- Selecteer nu de Lettertype pictogram om uw pictogrammen te wijzigen.
Dat is alles – uw lettertype-instellingen worden gewijzigd.
Outlook-app
Als u doorgaat naar het Outlook-bureaublad, is het proces bijna hetzelfde. Start de app en volg de onderstaande stappen:
- Ga naar de Bestand > menu Opties.
- Selecteer daar de Mail categorie.
- Klik op Briefpapier en lettertypen.
- Selecteer ten slotte het lettertype voor elk veld dat u wilt wijzigen:
— Nieuwe e-mailberichten: Laten we u een standaardlettertype kiezen voor e-mails die u maakt.
— Berichten beantwoorden of doorsturen: Met deze optie kunt u uw lettertypen instellen voor de e-mails die u beantwoordt of doorstuurt.
— Tekstberichten opstellen en lezen: Deze functie verandert het lettertype van e-mails alleen voor jou. - Selecteer andere instellingen zoals lettergrootte, kleur, effect en stijl.
- Klik op Oké om het aanbrengen van wijzigingen in uw instellingen te voltooien.
Doe dit en uw Outlook-bureaubladlettertype-instellingen zullen eindelijk worden gewijzigd.
Uw lettertypen wijzigen in Outlook
En dit zijn slechts enkele van de manieren waarop u uw lettertypen in Outlook kunt aanpassen, mensen. Outlook is oud, maar het blijft nieuwe functies toevoegen die het voor Microsoft-gebruikers een fluitje van een cent maken. We behandelen routinematig alles met betrekking tot Outlook, dus bekijk onze gids.
FAQ
Hoe wijzig ik de lettergrootte van hyperlinks in Outlook?
1. Selecteer vanuit Outlook de optie om de stijl voor hyperlinks te wijzigen. 2. Verwijder onder Opmaak het lettertype en de lettergrootte. Het is mogelijk dat u het lettertype en de lettergrootte niet rechtstreeks vanuit dit venster kunt verwijderen.
Hoe wijzig ik mijn e-mailinstellingen in Outlook voor Windows?
Update of wijzig uw e-mailinstellingen in Outlook voor Windows Open Outlook en selecteer Bestand . Gebruik de vervolgkeuzelijst onder Accountgegevens om het account te selecteren dat u wilt wijzigen.
Hoe wijzig ik het standaardlettertype in Outlook?
U kunt uw standaardlettertypen in Outlook wijzigen. Volg daarvoor de onderstaande stappen: Ga naar uw Outlook-webaccount, stel een e-mail op en selecteer vervolgens het lettertype dat u in uw e-mails wilt hebben. Ga naar het menu Bestand> Opties. Selecteer E-mail. Klik op Briefpapier en lettertypen.
Hoe stel ik Outlook-e-mailmeldingen in Windows 10 in?
In dit artikel wordt uitgelegd hoe u e-mailmeldingen van Outlook instelt in Windows 10, zodat u wordt gewaarschuwd wanneer er een nieuwe e-mail binnenkomt in uw Outlook-inbox. Instructies hebben betrekking op Outlook 2019, 2016, 2013; en Outlook voor Microsoft 365. Open in Windows 10 het menu Start. Selecteer Instellingen. Selecteer de categorie Systeem. Selecteer Meldingen & acties .
Hoe wijzig ik de standaardlettertypefamilie in Windows 10?
Dubbelklik op uw nieuwe .reg-bestand om samen te voegen met het register. Klik op Ja. Klik OK. Start uw computer opnieuw op om de taak te voltooien.Zodra uw computer opnieuw is opgestart, zou u de nieuwe lettertypefamilie in alle elementen moeten zien, inclusief in de Verkenner, het berichtvenster, de taakbalk en apps die gebruikmaken van het standaardsysteemlettertype.
Hoe wijzig ik het standaard verzendaccount in Outlook?
Bevestig dat u een door Exchange ondersteunde Microsoft 365-werk- of schoolaccount hebt als uw standaardverzendaccount in Outlook. Klik hiervoor op Bestand > Accountinstellingen > Accountinstellingen > Als standaard instellen. Start Outlook opnieuw en klik op de wisselknop Probeer de nieuwe Outlook. Lees de privacyverklaring in de prompt en selecteer vervolgens Switch.
Hoe wijzig ik de lettergrootte in Microsoft Outlook 2016?
Open Microsoft Outlook 2016 op uw Windows-computer. Zodra Outlook actief is, klikt u op de menuoptie Beeld. Klik in het werkbalklint Bekijken op het werkbalkpictogram Instellingen bekijken . Klik in het dialoogvenster Geavanceerde weergave-instellingen op de knop Overige instellingen …. Klik op de knop Rijlettertype …. Selecteer in het vak Grootte een andere lettergrootte.
Hoe wijzig ik mijn e-mailinstellingen in Windows 10?
Update of wijzig uw e-mailinstellingen vanuit Mail in het Configuratiescherm 1 Open het Configuratiescherm. … 2 Zoek in het Configuratiescherm naar het pictogram Mail en open het. 3 Klik in het venster E-mail instellen – Outlook op E-mailaccounts… 4 Selecteer in het venster Accountinstellingen de account die u probeert op te lossen en selecteer Wijzigen. Meer items…
Hoe verander ik het standaard e-mailprogramma in Outlook?
Outlook openen. Schakel onder Algemeen het selectievakje Outlook instellen als standaardprogramma voor e-mail, contactpersonen en agenda in. Klik OK. laat me weten hoe het gaat ! Was dit antwoord nuttig?
Hoe stel ik mijn e-mailaccount in Outlook in?
Open Outlook en selecteer Bestand > Account toevoegen. Voer op het volgende scherm uw e-mailadres in, selecteer Geavanceerde opties, vink het vakje aan voor Laat me mijn account handmatig instellen en selecteer Verbinden. Selecteer op het scherm Geavanceerde instellingen de optie Overige.
Hoe wijzig ik de lettertype-instellingen van mijn e-mail?
Hier leest u hoe u aan de slag kunt.Klik op de instellingenoptie in de linkerbovenhoek (het tandwielpictogram). Ga dan naar Mail > Opstellen en beantwoorden. Selecteer nu het pictogram Lettertype om uw pictogrammen te wijzigen. Dat is alles – uw lettertype-instellingen worden gewijzigd.
Hoe wijzig ik de onderwerpregelgrootte van mijn e-mail?
Klik in het dialoogvenster Geavanceerde weergave-instellingen op de knop Overige instellingen…. Om de onderwerpregels van het bericht in uw Postvak IN te wijzigen: Klik op de knop Rijlettertype…. Selecteer in het vak Grootte een andere lettergrootte.
Hoe wijzig ik de lettergrootte voor de kolomkoppen?
Om de lettergrootte voor de kolomkoppen in uw Postvak IN te wijzigen: Klik op de knop Kolomlettertype…. Selecteer in het vak Grootte een andere lettergrootte. Klik op de OK-knop. Klik op de knop OK om het dialoogvenster Overige instellingen te sluiten. Klik op de knop OK om het dialoogvenster Geavanceerde weergave-instellingen te sluiten.
Hoe ontvang ik e-mailmeldingen in Outlook 2016?
Selecteer Instellingen. Selecteer de categorie Systeem. Selecteer Meldingen en acties. Scrol omlaag naar het gedeelte Meldingen van deze afzenders ontvangen. Scroll naar Outlook. Schakel de schakelaar voor Outlook-meldingen in. Selecteer Outlook. Schakel de schakelaar Meldingsbanners weergeven in.