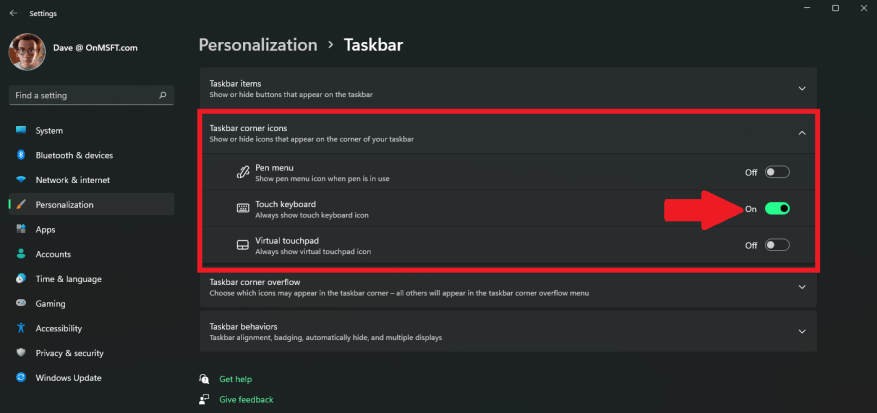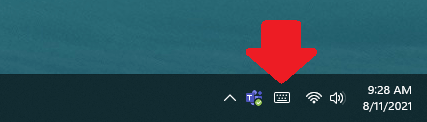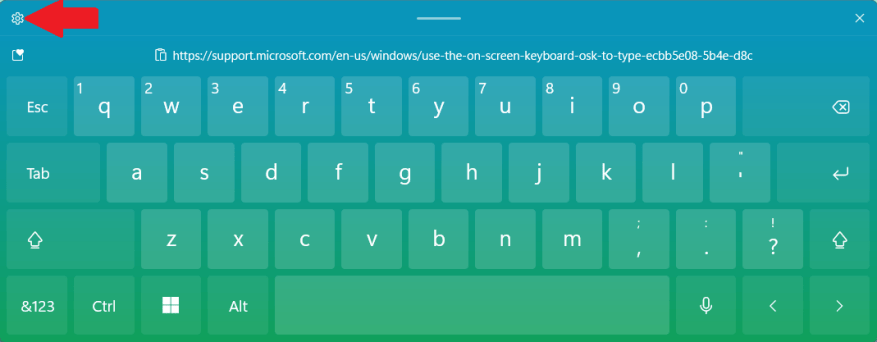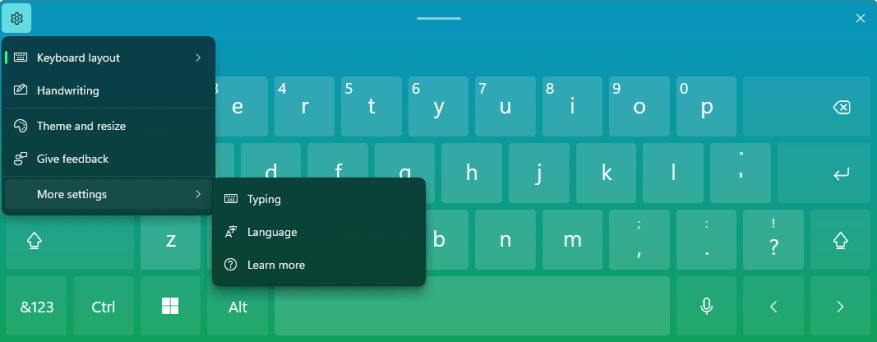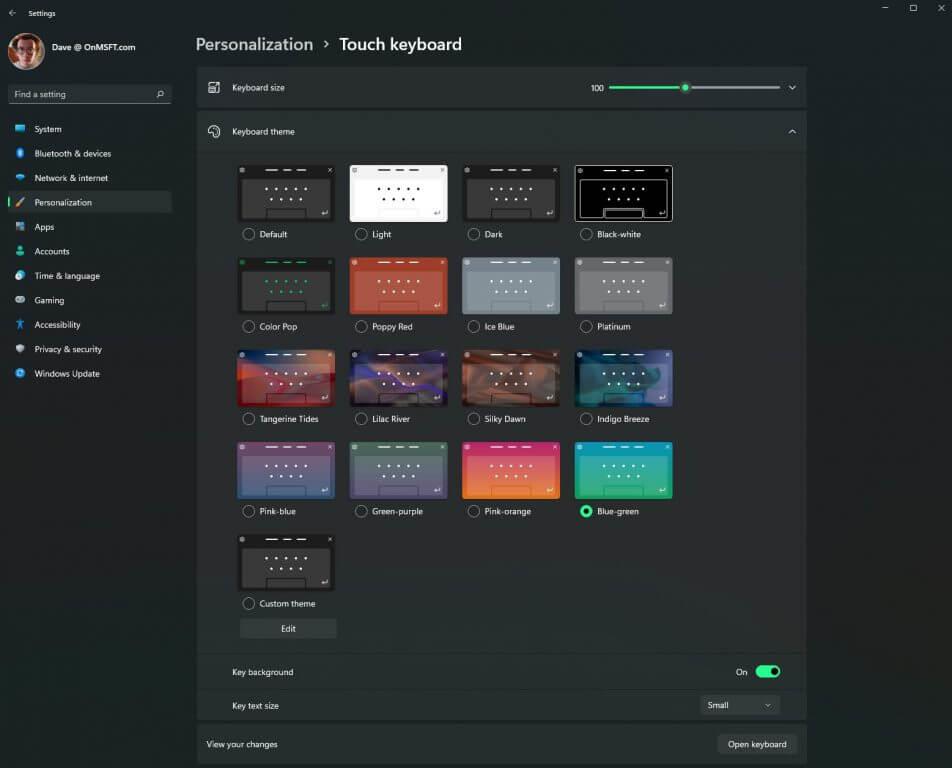Ha Windows 11 operációs rendszert futtató érintőképernyős számítógépe van, az érintőbillentyűzet használata hasznos lehet, ha táblagépként szeretné használni. Tudta, hogy engedélyezhet egy ikont a tálcán, hogy bármikor előhívhassa a képernyő-billentyűzetet? Íme, mit kell tenned.
Érintőbillentyűzet engedélyezése
A Windows 11 képernyő-billentyűzet gombjának megjelenítéséhez nyissa meg a Windows beállításait. Szerencsére a Microsoft biztosít egy kis parancsikont: Kattintson jobb gombbal (vagy tartsa lenyomva) a tálcán, és válassza a Tálca beállításai lehetőséget.
Megnyílik a Beállítások alkalmazás Testreszabás > Tálca.
Kattintson a „Tálca sarokikonjai” lehetőségre a menü kibontásához.
Innen kapcsolja be az érintőbillentyűzetet. Most észre kell vennie egy billentyűzet ikont a tálca jobb alsó sarkában a Windows 11 rendszerben.
Mostantól, amikor rákattint vagy megérinti a billentyűzet ikonját a tálcán, megjelenik egy képernyő-billentyűzet.
Ha ki szeretné kapcsolni a képernyőn megjelenő billentyűzetet, ezt úgy teheti meg, hogy a Windows beállításaiban kapcsolja ki a billentyűzetet.
Érintőképernyős számítógépen megérintheti ezt a képernyőn megjelenő billentyűzetet, hogy beírjon bármilyen alkalmazást a Windows 11 rendszeren. A billentyűzetet bárhová mozgathatja a képernyőn, és azt teheti, ami a legjobban megfelel Önnek.
Érintőbillentyűzet testreszabási lehetőségei
Ha azon tűnődne, hogyan módosíthatja a képernyő-billentyűzet színeit és témáját, van egy egyszerű módja. Koppintson vagy kattintson a fogaskerék ikonra a képernyő-billentyűzet bal felső sarkában.
Innen módosíthatja a billentyűzetkiosztást, engedélyezheti a kézírást a billentyűzeten (attól függően, hogy az érintőképernyős eszközön van-e toll támogatás), témát és átméretezést végezhet, visszajelzést adhat, módosíthatja a nyelvet vagy a gépelési beállításokat (automatikus javítás stb.).
Ha szeretné személyre szabni a billentyűzetet, hogy megfeleljen személyes érzékének, íme, tekintse meg a Téma és átméretezés menüben elérhető lehetőségeket.
Ha végzett a gépeléssel, és el szeretné rejteni a képernyő-billentyűzetet, bármikor rákattinthat a billentyűzetablak jobb felső sarkában található „X”-re. Természetesen visszaállíthatja a billentyűzetet, ha ismét megérinti vagy rákattint a billentyűzet ikonjára a tálcán.
Amint valószínűleg már láthatta, a Microsoft megváltoztatta a érintőbillentyűzet élmény a Windows 10 rendszerből.
Mi a véleménye a Windows 11 érintőbillentyűzetéről? Használja bármelyik Windows 11-et futtató eszközén? Tudassa velünk a megjegyzésekben.
GYIK
Hogyan engedélyezhetem az érintőképernyőt Windows 10 rendszeren?
Az érintőképernyő engedélyezése és letiltása a Windows rendszerben. A tálcán lévő keresőmezőbe írja be az Eszközkezelőt, majd válassza az Eszközkezelő lehetőséget. Válassza a Human Interface Devices melletti nyilat, majd válassza a HID-kompatibilis érintőképernyő lehetőséget. (Előfordulhat, hogy több is szerepel a listán.)
Hogyan engedélyezhetem a HD-kompatibilis érintőképernyőt a készülékemen?
3 Kattintson duplán a HD-kompatibilis érintőképernyőre. 4 Az Általános lapon kattintson/koppintson az Eszköz engedélyezése gombra. 5 Kattintson/koppintson a Tovább gombra. 6 Kattintson/koppintson a Befejezés gombra.
Hogyan engedélyezhetem/letilthatom az érintőpadot?
Az érintőpad engedélyezése 1 Nyissa meg a Beállításokat, és kattintson/koppintson az Eszközök ikonra. Az alábbi letölthető .reg fájlok módosítják a duplaszó értékét az alábbi beállításkulcsban. 1 Hajtsa végre az alábbi 2. lépést (engedélyezés) vagy 3. lépést (letilt) ahhoz, hogy mit szeretne tenni. 2. A Precision Touchpad engedélyezése az aktuális felhasználó számára Ez az alapértelmezett beállítás.
Hogyan engedélyezhetem az érintőképernyőt a Chromebookomon?
Miután megnyílt a Vezérlőpult, kattintson a Toll és érintés lehetőségre. A Toll és érintés tulajdonságai ablakban kattintson az Érintés fülre. Jelölje be a Használja az ujját beviteli eszközként jelölőnégyzetet. A legtöbb Chromebook rendelkezik billentyűkóddal az érintőképernyő funkcióinak váltásához. Nyomja meg a Keresés + Shift + T billentyűket az érintőképernyő váltásához, és próbálja meg engedélyezni.
Hogyan engedélyezhetem vagy tilthatom le az érintőképernyőt a Windows 10 rendszerben?
Válassza a Human Interface Devices melletti nyilat, majd válassza a HID-kompatibilis érintőképernyő lehetőséget.(Előfordulhat, hogy egynél több is szerepel a listában.) Válassza a Művelet lapot az ablak tetején. Válassza az Eszköz letiltása vagy az Eszköz engedélyezése lehetőséget, majd erősítse meg. Ha egynél több HID-kompatibilis érintőképernyős eszköz van felsorolva, hajtsa végre a 2–3. lépést annak is.
Hogyan lehet engedélyezni az érintőképernyőt a MacBook Air-en?
1 A tálcán lévő keresőmezőbe írja be az Eszközkezelő szót, majd válassza az Eszközkezelő lehetőséget. 2 Válassza ki a Human Interface Devices melletti nyilat, majd válassza a HID-kompatibilis érintőképernyőt. (Előfordulhat, hogy egynél több is szerepel a listában.) 3 Válassza az ablak tetején található Művelet lapot. Válassza az Eszköz letiltása vagy az Eszköz engedélyezése lehetőséget, majd erősítse meg. …
Hogyan kapcsolhatom be a laptopom érintőképernyőjét?
1 Válassza a Start gombot. 2 Válassza a Vezérlőpult lehetőséget. 3 Válassza a Toll és érintse meg a lehetőséget. 4 Válassza az Érintés lapot. 5. Jelölje be az Ujj használata beviteli eszközként jelölőnégyzetet. A négyzetet be kell jelölni, hogy az érintőképernyő működjön. … 6 Ellenőrizze, hogy az érintőképernyő működik-e.
Hogyan engedélyezhetem az érintőképernyőt az Eszközkezelőben?
Írja be az Eszközkezelő parancsot. Válassza az Eszközkezelő lehetőséget. Válassza az Emberi interfész eszközök melletti nyilat. Válassza ki a HID-kompatibilis érintőképernyőt. Válassza a Művelet lehetőséget az ablak tetején. Válassza az Eszköz engedélyezése lehetőséget. Ellenőrizze, hogy az érintőképernyő működik-e.
Hogyan lehet engedélyezni vagy letiltani a precíziós érintőpadot MacBook Airen?
A Precision Touchpad engedélyezése vagy letiltása a Beállításokban 1 Nyissa meg a Beállításokat, és kattintson/koppintson rá az Eszközök ikonra. 2 Kattintson/koppintson rá a bal oldalon, és kapcsolja be (alapértelmezett) vagy kapcsolja ki a jobb oldalon található érintőpadot, amire szüksége van. (lásd lentebb a képernyőképeket)
Hogyan lehet letiltani a dupla koppintást az érintőpad engedélyezéséhez vagy letiltásához iPaden?
Dupla koppintás letiltása az érintőpad engedélyezéséhez vagy letiltásához 1 Nyissa meg a Beállításokat, és kattintson/koppintson az Eszközök ikonra. 2 Kattintson/koppintson az érintőpadra a bal oldalon, majd kattintson/koppintson a További beállítások hivatkozásra a Kapcsolódó beállítások alatt a jobb oldalon. (lásd lentebb a képernyőképet)
Hogyan lehet az érintőpadot engedélyezni vagy letiltani a Lenovo laptopokon?
Első lehetőség: Koppintson duplán az érintőpad engedélyezéséhez vagy letiltásához.Második lehetőség: Az érintőpad letiltása, amikor az egér csatlakoztatva van. Harmadik lehetőség: Az érintőpad engedélyezése vagy letiltása a Billentyűparancs segítségével. Negyedik lehetőség: Az érintőpad engedélyezése vagy letiltása az érintőpad beállításaiban. Ötödik lehetőség: Az érintőpad engedélyezése vagy letiltása egyes ThinkPad, IdeaPad és Lenovo laptopokon.
Hogyan kapcsolhatom be az érintőpadot Windows 10 rendszeren?
Az érintőpad beállításai ablakban kattintson az érintőpad váltókapcsolójára Be állásba. Nyomja meg a Windows billentyűt, írja be az érintőpadot, és nyomja meg az Enter billentyűt. Vagy nyomja meg a Windows billentyű + I billentyűt a Beállítások megnyitásához, és használja a Tab billentyűt, a nyílbillentyűket és az Enter billentyűt az Eszközök, majd az Érintőpad kiválasztásához.