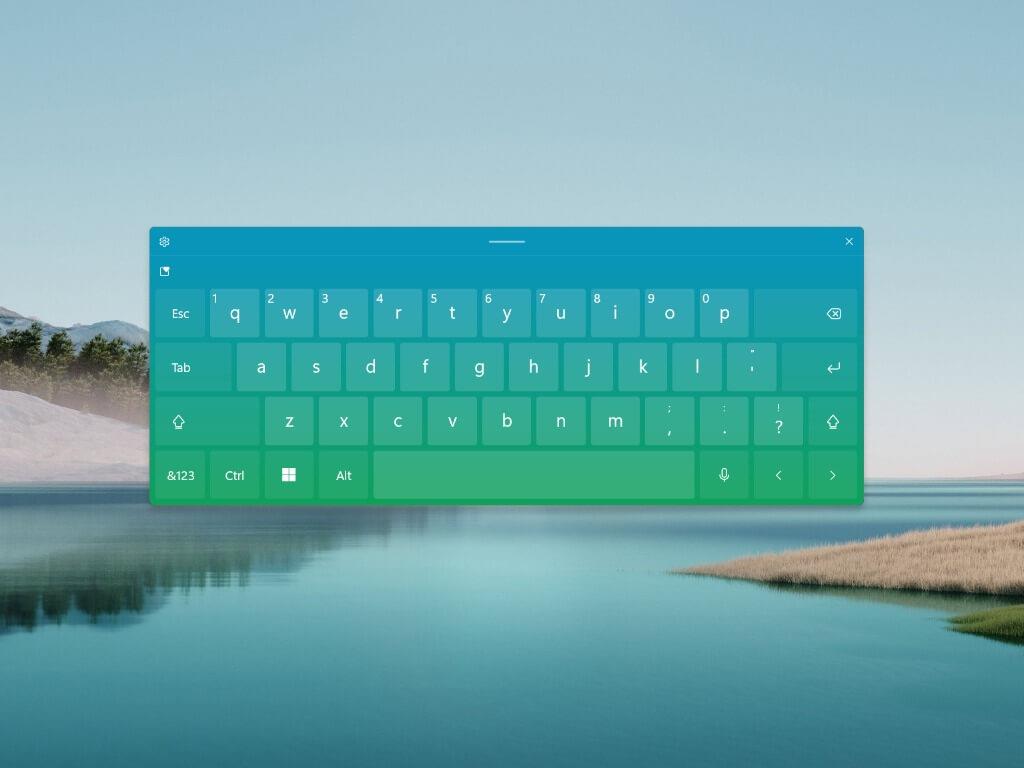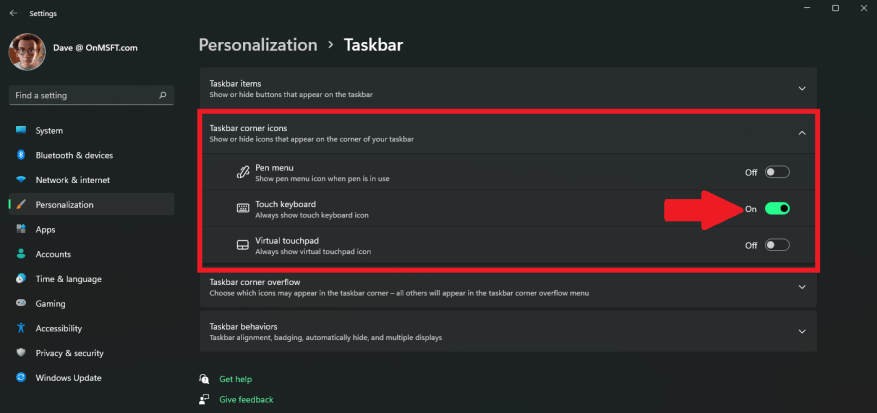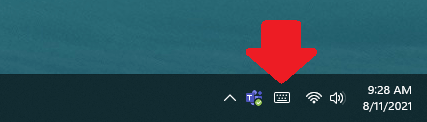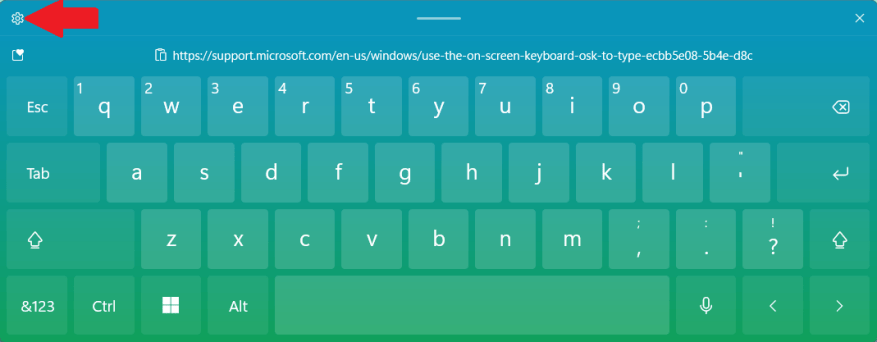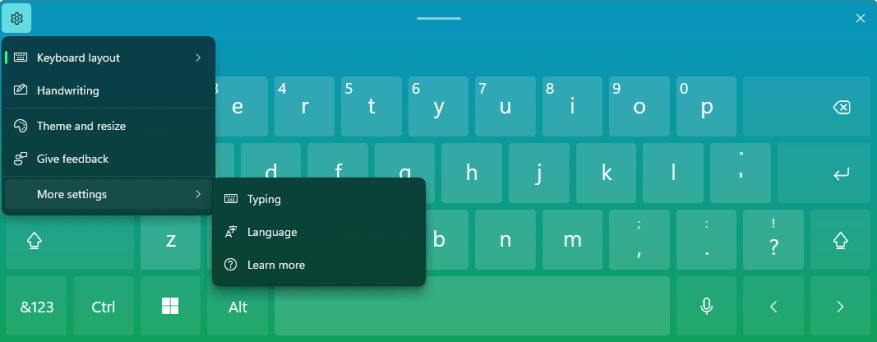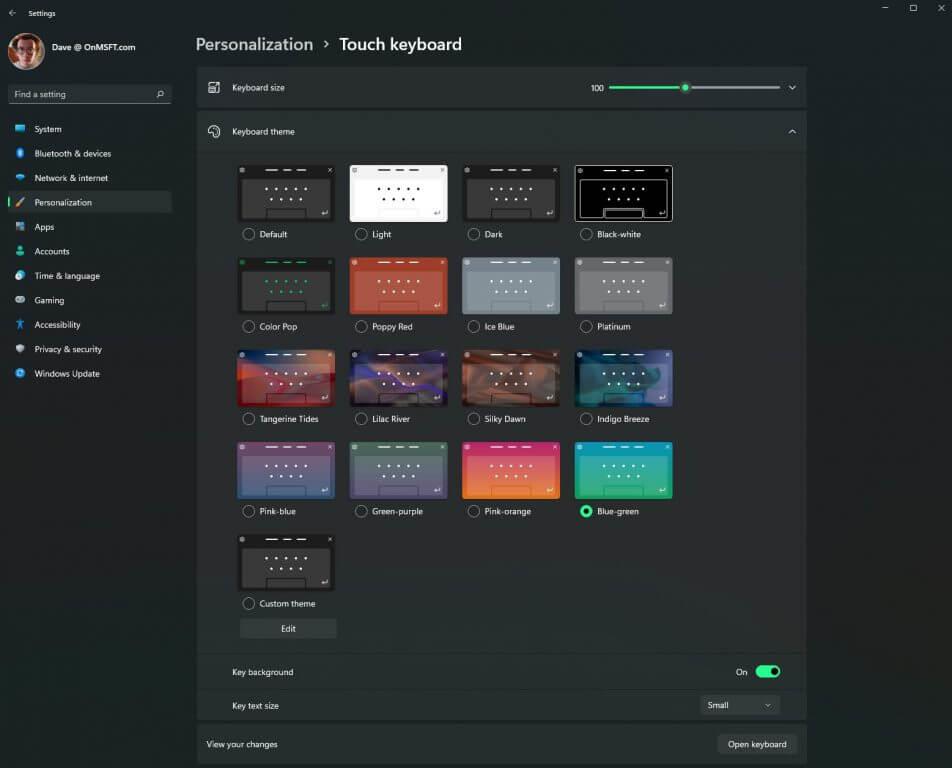Jos sinulla on kosketusnäyttöinen tietokone, jossa on Windows 11, kosketusnäppäimistön käyttäminen voi olla hyödyllistä, jos haluat käyttää sitä tabletin tapaan. Tiesitkö, että voit ottaa kuvakkeen käyttöön tehtäväpalkissa ja tuoda näyttönäppäimistön näkyviin milloin tahansa? Tässä on mitä sinun on tehtävä.
Ota kosketusnäppäimistö käyttöön
Jotta voit näyttää Windows 11:n näyttönäppäimistön painikkeen, sinun on siirryttävä Windowsin asetuksiin. Onneksi Microsoft tarjoaa pienen pikakuvakkeen: Napsauta hiiren kakkospainikkeella (tai paina pitkään) tehtäväpalkkia ja valitse Tehtäväpalkin asetukset.
Asetukset-sovellus avautuu kohtaan Mukauttaminen > Tehtäväpalkki.
Napsauta ”Tehtäväpalkin kulmakuvakkeet” -vaihtoehtoa laajentaaksesi valikkoa.
Ota tästä lähtien kosketusnäppäimistö käyttöön. Nyt sinun pitäisi huomata näppäimistökuvake tehtäväpalkin oikeassa alakulmassa Windows 11:ssä.
Aina kun napsautat tai napautat tehtäväpalkin näppäimistökuvaketta, näyttöön tulee näppäimistö.
Jos haluat sammuttaa näyttönäppäimistön, voit tehdä sen kytkemällä näppäimistön pois päältä Windowsin asetuksista.
Kosketusnäytöllisen PC:n avulla voit napauttaa tätä näyttönäppäimistöä kirjoittaaksesi minkä tahansa sovelluksen Windows 11:ssä. Voit siirtää näppäimistön mihin tahansa näytölläsi ja tehdä niin, mikä sinulle parhaiten sopii.
Kosketusnäppäimistön mukautusasetukset
Jos mietit, kuinka voit muuttaa näyttönäppäimistön värejä ja teemaa, on olemassa helppo tapa. Napauta tai napsauta hammasrataskuvaketta näyttönäppäimistön vasemmassa yläkulmassa.
Täältä voit muuttaa näppäimistön asettelua, ottaa käyttöön käsinkirjoituksen näppäimistöllä (riippuen siitä, onko kosketusnäyttölaitteessasi kynätuki), teemaa ja kokoa, antaa palautetta, vaihtaa kieltä tai kirjoitusasetuksiasi (automaattinen korjaus jne.).
Jos olet kiinnostunut räätälöimään näppäimistöäsi vastaamaan omaa tyyliäsi, tässä on katsaus Teema ja kokoa -valikon vaihtoehtoihin.
Kun olet kirjoittanut ja haluat piilottaa näytön näppäimistön, voit aina napsauttaa ”X” näppäimistöikkunan oikeassa yläkulmassa. Voit tietysti palauttaa näppäimistön napauttamalla tai napsauttamalla tehtäväpalkin näppäimistökuvaketta uudelleen.
Kuten luultavasti jo tiedät, Microsoft muutti kosketusnäppäimistökokemus Windows 10:stä.
Mitä mieltä olet Windows 11:n kosketusnäppäimistöstä? Käytätkö sitä millä tahansa laitteillasi, joissa on Windows 11? Kerro meille kommenteissa.
FAQ
Kuinka otan kosketusnäytön käyttöön Windows 10:ssä?
Ota kosketusnäyttö käyttöön ja poista se käytöstä Windowsissa. Kirjoita tehtäväpalkin hakukenttään Laitehallinta ja valitse sitten Laitehallinta. Valitse Human Interface Devices -kohdan vieressä oleva nuoli ja valitse sitten HID-yhteensopiva kosketusnäyttö. (Luettelossa voi olla useampi kuin yksi.)
Kuinka otan HD-yhteensopivan kosketusnäytön käyttöön laitteellani?
3 Kaksoisnapsauta HD-yhteensopivaa kosketusnäyttöä. 4 Napsauta/napauta Yleiset-välilehdellä Ota laite käyttöön -painiketta. 5 Napsauta/napauta Seuraava. 6 Napsauta/napauta Valmis.
Kuinka otan kosketuslevyn käyttöön tai poistan sen käytöstä?
Kosketuslevyn ottaminen käyttöön 1 Avaa Asetukset ja napsauta/napauta Laitteet-kuvaketta. Alla olevat ladattavat .reg-tiedostot muokkaavat alla olevan rekisteriavaimen DWORD-arvoa. 1 Tee alla olevat vaiheet 2 (käyttöön) tai 3 (poista käytöstä), mitä haluat tehdä. 2. Tarkkuuskosketuslevyn ottaminen käyttöön nykyiselle käyttäjälle Tämä on oletusasetus.
Kuinka otan kosketusnäytön käyttöön Chromebookissani?
Kun Ohjauspaneeli on auki, napsauta Kynä ja kosketus -vaihtoehtoa. Napsauta Kynän ja kosketuksen ominaisuudet -ikkunassa Kosketus-välilehteä. Valitse Käytä sormeasi syöttölaitteena -valintaruutu. Useimmissa Chromebookeissa on pikanäppäin kosketusnäytön toimintojen vaihtamista varten. Paina Haku + Vaihto + T vaihtaaksesi kosketusnäyttöä ja yritä ottaa se käyttöön.
Kuinka voin ottaa kosketusnäytön käyttöön tai poistaa sen käytöstä Windows 10:ssä?
Valitse Human Interface Devices -kohdan vieressä oleva nuoli ja valitse sitten HID-yhteensopiva kosketusnäyttö.(Luettelossa voi olla useampi kuin yksi.) Valitse ikkunan yläreunasta Toiminto-välilehti. Valitse Poista laite käytöstä tai Ota laite käyttöön ja vahvista. Jos luettelossa on useampi kuin yksi HID-yhteensopiva kosketusnäyttölaite, suorita vaiheet 2–3 myös sille.
Kuinka ottaa kosketusnäyttö käyttöön MacBook Airissa?
1 Kirjoita tehtäväpalkin hakukenttään Laitehallinta ja valitse sitten Laitehallinta. 2 Valitse Human Interface Devices -kohdan vieressä oleva nuoli ja valitse sitten HID-yhteensopiva kosketusnäyttö. (Luettelossa voi olla useampi kuin yksi.) 3 Valitse ikkunan yläreunasta Toiminto-välilehti. Valitse Poista laite käytöstä tai Ota laite käyttöön ja vahvista. …
Kuinka kytken kannettavan tietokoneeni kosketusnäytön päälle?
1 Valitse Käynnistä-painike. 2 Valitse Ohjauspaneeli. 3 Valitse Kynä ja kosketa . 4 Valitse Kosketus-välilehti. 5 Valitse Käytä sormea syöttölaitteena -kohdan vieressä oleva ruutu. Ruutu on valittava, jotta kosketusnäyttö toimii. … 6 Varmista, että kosketusnäyttö toimii.
Kuinka otan kosketusnäytön käyttöön Laitehallinnassa?
Kirjoita Laitehallinta. Valitse Laitehallinta. Valitse Human Interface Devices -kohdan vieressä oleva nuoli. Valitse HID-yhteensopiva kosketusnäyttö. Valitse ikkunan yläreunasta Toiminto. Valitse Ota laite käyttöön. Varmista, että kosketusnäyttösi toimii.
Kuinka ottaa tarkkuuskosketuslevy käyttöön tai poistaa sen käytöstä MacBook Airissa?
Tarkkuuskosketuslevyn ottaminen käyttöön tai poistaminen käytöstä asetuksissa 1 Avaa Asetukset ja napsauta/napauta Laitteet-kuvaketta. 2 Napsauta/napauta vasemmalla puolella olevaa kosketuslevyä ja ota käyttöön (oletus) tai poista se käytöstä oikealla puolella halutessasi. (katso kuvakaappaukset alla)
Kuinka poistaa kaksoisnapautus käytöstä ottaaksesi kosketuslevyn käyttöön tai poistaaksesi sen käytöstä iPadissa?
Ota kosketuslevy käyttöön tai poista se käytöstä kaksoisnapautuksen poistaminen käytöstä 1 Avaa Asetukset ja napsauta/napauta Laitteet-kuvaketta. 2 Napsauta/napauta vasemmalla olevaa kosketuslevyä ja napsauta/napauta Lisäasetukset-linkkiä oikealla puolella Aiheeseen liittyvät asetukset. (katso kuvakaappaus alla)
Kuinka ottaa kosketuslevy käyttöön tai poistaa sen käytöstä Lenovon kannettavissa tietokoneissa?
Vaihtoehto yksi: Ota kosketuslevy käyttöön tai poista se käytöstä kaksoisnapauttamalla.Vaihtoehto kaksi: Poista kosketuslevy käytöstä, kun hiiri on kytketty. Vaihtoehto 3: Ota kosketuslevy käyttöön tai poista se käytöstä pikanäppäimen avulla. Vaihtoehto neljä: Ota kosketuslevy käyttöön tai poista se käytöstä kosketuslevyn asetuksissa. Vaihtoehto 5: Ota kosketuslevy käyttöön tai poista se käytöstä joissakin ThinkPad-, IdeaPad- ja Lenovo-kannettavissa tietokoneissa.
Kuinka kytken kosketuslevyn päälle Windows 10:ssä?
Napsauta kosketuslevyn asetukset -ikkunassa kosketuslevyn vaihtokytkintä Päällä-asentoon. Paina Windows-näppäintä, kirjoita kosketuslevy ja paina Enter. Tai paina Windows-näppäin + I avataksesi Asetukset ja käytä Sarkain-näppäintä, nuolinäppäimiä ja Enter-näppäintä valitaksesi Laitteet ja sitten Kosketuslevy.