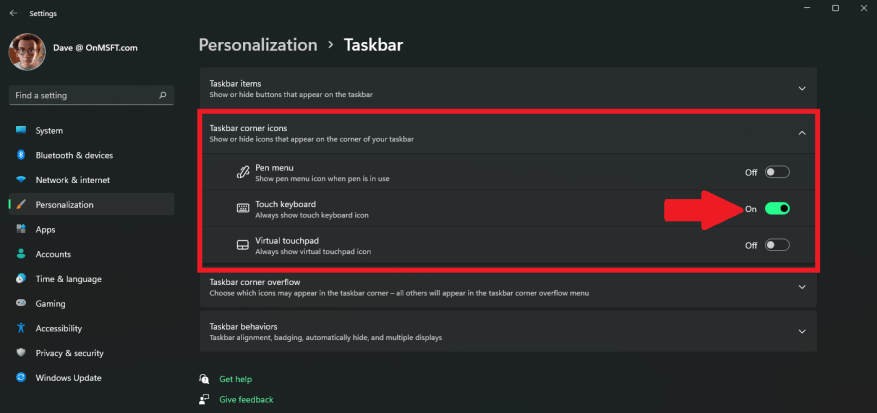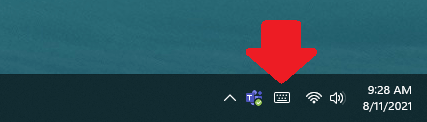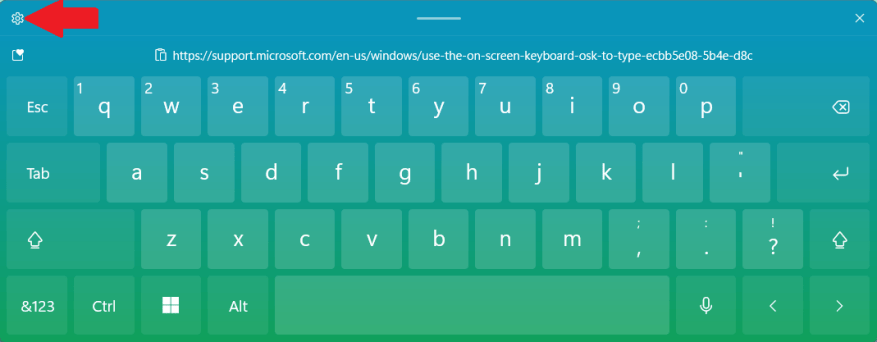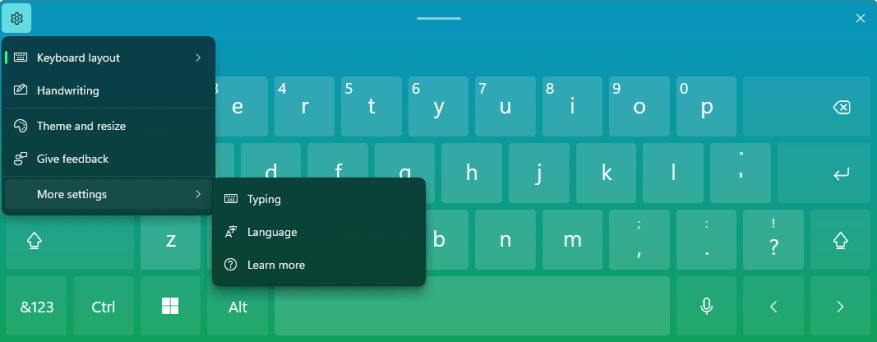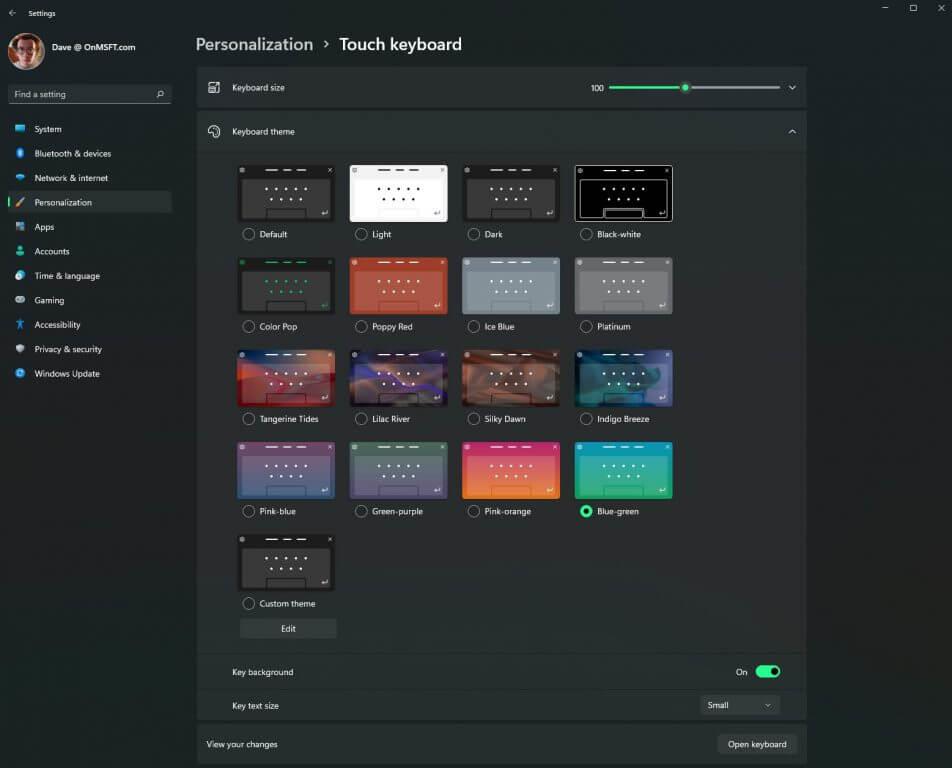Als u een pc met touchscreen hebt met Windows 11, kan het gebruik van een aanraaktoetsenbord handig zijn als u het als een tablet wilt gebruiken. Wist u dat u een pictogram op uw taakbalk kunt inschakelen om het schermtoetsenbord op elk gewenst moment te openen? Dit is wat u moet doen.
Aanraaktoetsenbord inschakelen
Om de Windows 11-toetsenbordknop op het scherm weer te geven, moet u naar Windows-instellingen gaan. Gelukkig biedt Microsoft een beetje een snelkoppeling: klik met de rechtermuisknop (of druk lang) op de taakbalk en selecteer Taakbalkinstellingen.
De app Instellingen wordt geopend om Personalisatie > Taakbalk.
Klik op de optie “Taakbalkhoekpictogrammen” om het menu uit te vouwen.
Schakel vanaf hier het aanraaktoetsenbord in. Nu zou u een toetsenbordpictogram in de rechterbenedenhoek van uw taakbalk op Windows 11 moeten zien.
Wanneer u nu op het toetsenbordpictogram in de taakbalk klikt of tikt, verschijnt er een toetsenbord op het scherm.
Als u het schermtoetsenbord wilt uitschakelen, kunt u dit doen door het toetsenbord uit te schakelen in Windows-instellingen.
Met een touchscreen-pc kun je op dit schermtoetsenbord tikken om elke toepassing op Windows 11 te typen. Je kunt het toetsenbord overal op je scherm verplaatsen, doen wat het beste voor je werkt.
Aanraaktoetsenbordaanpassingsopties
Als je je afvraagt hoe je de kleuren en het thema van het schermtoetsenbord kunt wijzigen, is er een eenvoudige manier. Tik of klik op het tandwielpictogram in de linkerbovenhoek van het schermtoetsenbord.
Hier kunt u de toetsenbordindeling wijzigen, handschrift op het toetsenbord inschakelen (afhankelijk van of uw touchscreen-apparaat penondersteuning heeft), thema en formaat wijzigen, feedback geven, de taal of uw typevoorkeuren wijzigen (autocorrectie, enz.).
Als je geïnteresseerd bent in het aanpassen van je toetsenbord aan je eigen persoonlijke flair, bekijk dan hier de beschikbare opties in het menu Thema en formaat wijzigen.
Wanneer u klaar bent met typen en u het schermtoetsenbord wilt verbergen, kunt u altijd op de “X” in de rechterbovenhoek van het toetsenbordvenster klikken. Natuurlijk kunt u het toetsenbord terughalen door nogmaals op het toetsenbordpictogram in uw taakbalk te tikken of te klikken.
Zoals je waarschijnlijk al kunt zien, heeft Microsoft de touch-toetsenbordervaring van Windows 10.
Wat vind je van het aanraaktoetsenbord op Windows 11? Gebruik je het op een van je apparaten met Windows 11? Laat het ons weten in de reacties.
FAQ
Hoe schakel ik mijn touchscreen in op Windows 10?
Schakel uw touchscreen in en uit in Windows. Typ Apparaatbeheer in het zoekvak op de taakbalk en selecteer vervolgens Apparaatbeheer. Selecteer de pijl naast Human Interface Devices en selecteer vervolgens HID-compatibel touchscreen. (Er kunnen er meer dan één worden vermeld.)
Hoe schakel ik het HD-compatibele touchscreen op mijn apparaat in?
3 Dubbelklik op HD-compatibel touchscreen. 4 Klik/tik op het tabblad Algemeen op de knop Apparaat inschakelen. 5 Klik/tik op Volgende. 6 Klik/tik op Voltooien.
Hoe schakel ik het touchpad in/uit?
Touchpad inschakelen 1 Open Instellingen en klik/tik op het pictogram Apparaten. De onderstaande downloadbare .reg-bestanden zullen de DWORD-waarde in de onderstaande registersleutel wijzigen. 1 Voer stap 2 (inschakelen) of stap 3 (uitschakelen) hieronder uit voor wat u wilt doen. 2. Precisie-touchpad inschakelen voor huidige gebruiker Dit is de standaardinstelling.
Hoe schakel ik het touchscreen in op mijn Chromebook?
Zodra het Configuratiescherm is geopend, klikt u op de optie Pen en aanraken. Klik in het eigenschappenvenster Pen en aanraking op het tabblad Aanraken. Vink het vakje aan voor de optie Gebruik uw vinger als invoerapparaat. De meeste Chromebooks hebben een sneltoets om de touchscreenfunctionaliteit in te schakelen. Druk op Zoeken + Shift + T om het aanraakscherm te wisselen en probeer het in te schakelen.
Hoe schakel ik een touchscreen in of uit in Windows 10?
Selecteer de pijl naast Human Interface Devices en selecteer vervolgens HID-compatibel touchscreen.(Er kunnen er meer dan één worden vermeld.) Selecteer het tabblad Actie boven aan het venster. Selecteer Apparaat uitschakelen of Apparaat inschakelen en bevestig vervolgens. Als er meer dan één HID-compatibel touchscreen-apparaat wordt vermeld, voert u ook voor dat apparaat stap 2–3 uit.
Hoe het aanraakscherm op MacBook Air in te schakelen?
1 Typ Apparaatbeheer in het zoekvak op de taakbalk en selecteer vervolgens Apparaatbeheer. 2 Selecteer de pijl naast Human Interface Devices en selecteer vervolgens HID-compatibel touchscreen. (Er kunnen er meer dan één worden vermeld.) 3 Selecteer het tabblad Actie boven aan het venster. Selecteer Apparaat uitschakelen of Apparaat inschakelen en bevestig vervolgens. …
Hoe zet ik het touchscreen van mijn laptop aan?
1 Selecteer de Start-knop. 2 Selecteer Configuratiescherm . 3 Selecteer Pen en raak aan. 4 Selecteer het tabblad Aanraken. 5 Selecteer het vakje naast Gebruik uw vinger als invoerapparaat. Het vakje moet worden aangevinkt om het touchscreen te laten werken. … 6 Controleer of uw touchscreen werkt.
Hoe schakel ik een touchscreen in Apparaatbeheer in?
Typ Apparaatbeheer. Selecteer Apparaatbeheer. Selecteer de pijl naast Human Interface Devices . Selecteer HID-compatibel touchscreen . Selecteer Actie bovenaan het venster. Selecteer Apparaat inschakelen. Controleer of uw touchscreen werkt.
Hoe precisie-touchpad op MacBook Air in of uit te schakelen?
Precisie-touchpad in- of uitschakelen in Instellingen 1 Open Instellingen en klik/tik op het pictogram Apparaten. 2 Klik/tik op Touchpad aan de linkerkant en schakel Touchpad aan de rechterkant in (standaard) of uit voor wat u wilt. (zie screenshots hieronder)
Hoe dubbel tikken uitschakelen om touchpad op iPad in of uit te schakelen?
Dubbeltik uitschakelen om Touchpad in of uit te schakelen 1 Open Instellingen en klik/tik op het pictogram Apparaten. 2 Klik/tik op Touchpad aan de linkerkant en klik/tik op de link Extra instellingen onder Gerelateerde instellingen aan de rechterkant. (zie schermafdruk hieronder)
Hoe touchpad in Lenovo-laptops in of uit te schakelen?
Optie één: Dubbeltik om Touchpad in of uit te schakelen.Optie twee: Touchpad uitschakelen wanneer de muis is aangesloten. Optie drie: Touchpad in- of uitschakelen met de sneltoets. Optie vier: Touchpad in- of uitschakelen in Touchpad-instellingen. Optie vijf: Touchpad in- of uitschakelen voor sommige ThinkPad-, IdeaPad-, Lenovo-laptops.
Hoe zet ik mijn touchpad aan op Windows 10?
Klik in het venster Touchpad-instellingen op de Touchpad-tuimelschakelaar in de Aan-positie. Druk op de Windows-toets, typ touchpad en druk op Enter. Of druk op Windows-toets + I om Instellingen te openen en gebruik de Tab-toets, pijltoetsen en Enter-toets om Apparaten te kiezen en vervolgens Touchpad.