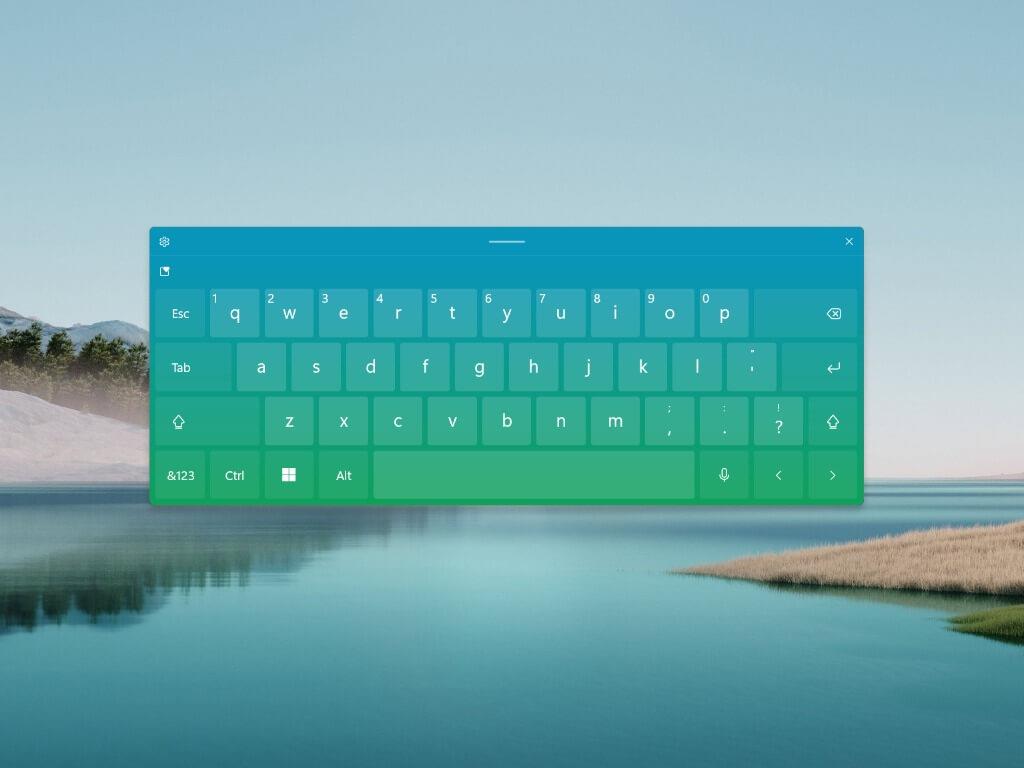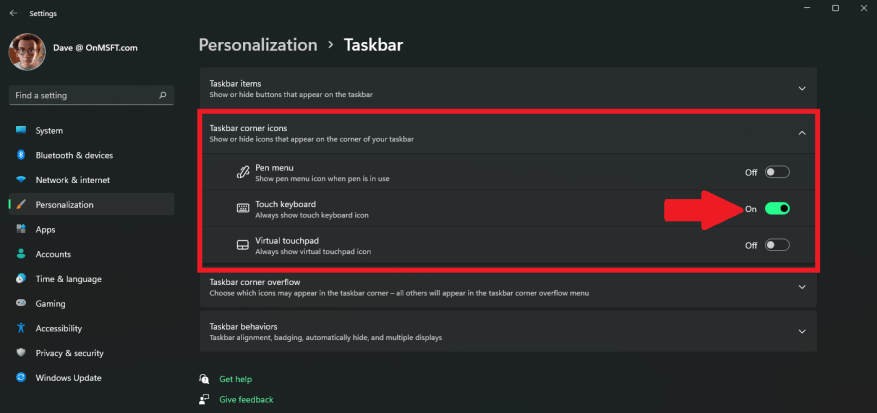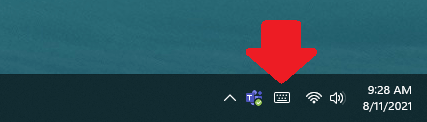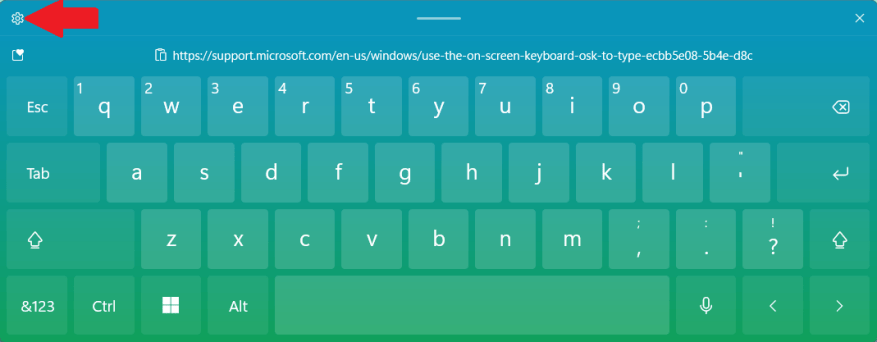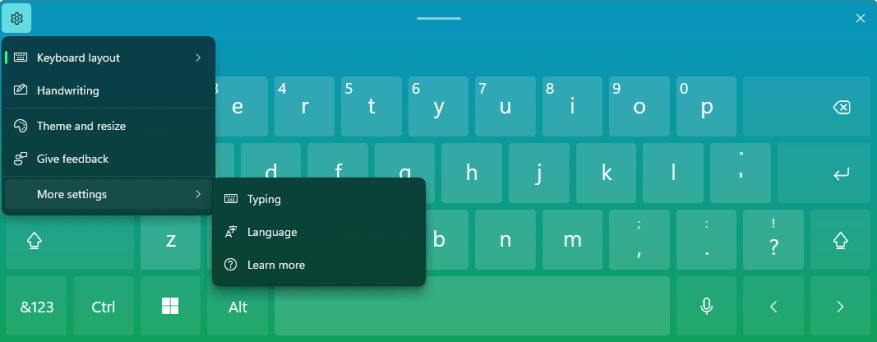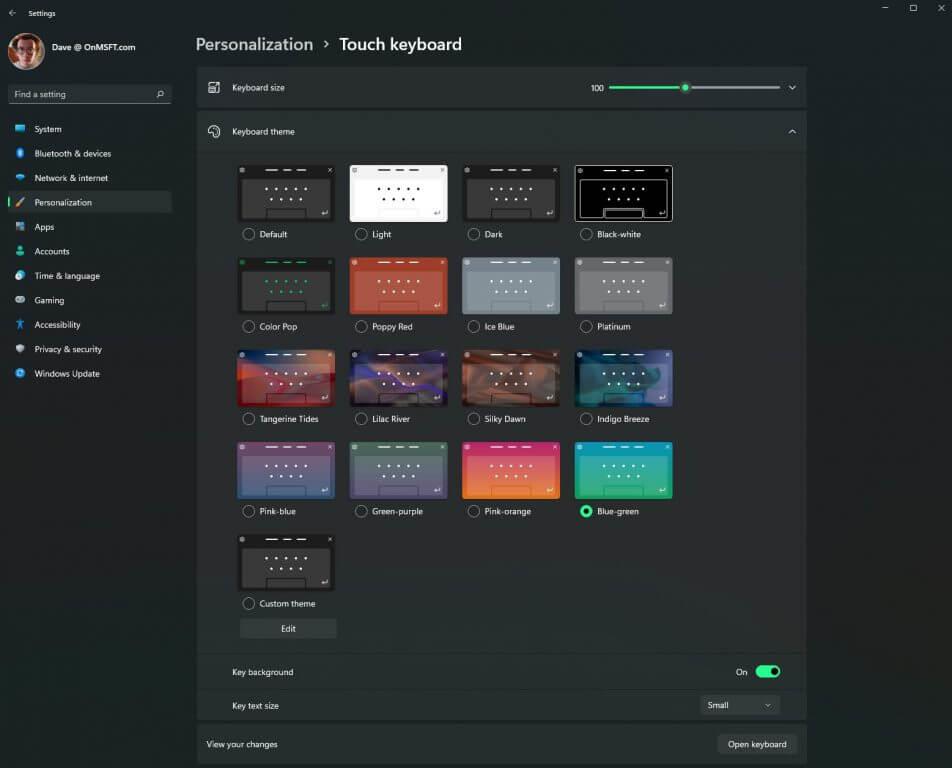Ak máte počítač s dotykovou obrazovkou so systémom Windows 11, používanie dotykovej klávesnice môže byť užitočné, ak ho chcete používať ako tablet. Vedeli ste, že môžete povoliť ikonu na paneli úloh, aby ste mohli kedykoľvek zobraziť klávesnicu na obrazovke? Tu je to, čo musíte urobiť.
Povoliť dotykovú klávesnicu
Ak chcete zobraziť tlačidlo klávesnice na obrazovke systému Windows 11, musíte prejsť do nastavení systému Windows. Našťastie spoločnosť Microsoft poskytuje malú skratku: Kliknite pravým tlačidlom myši (alebo dlho stlačte) na panel úloh a vyberte položku Nastavenia panela úloh.
Otvorí sa aplikácia Nastavenia Personalizácia > Panel úloh.
Kliknutím na možnosť „Rohové ikony panela úloh“ rozbaľte ponuku.
Odtiaľ zapnite dotykovú klávesnicu. Teraz by ste si mali všimnúť ikonu klávesnice v pravom dolnom rohu panela úloh v systéme Windows 11.
Teraz, kedykoľvek kliknete alebo klepnete na ikonu klávesnice na paneli úloh, zobrazí sa klávesnica na obrazovke.
Ak chcete vypnúť klávesnicu na obrazovke, môžete to urobiť vypnutím klávesnice v nastaveniach systému Windows.
S počítačom s dotykovou obrazovkou môžete klepnúť na túto klávesnicu na obrazovke a písať v ľubovoľnej aplikácii v systéme Windows 11. Klávesnicu môžete presúvať kdekoľvek na obrazovke a robiť to, čo vám najlepšie vyhovuje.
Možnosti prispôsobenia dotykovej klávesnice
V prípade, že by vás zaujímalo, ako môžete zmeniť farby a motív klávesnice na obrazovke, existuje jednoduchý spôsob. Klepnite alebo kliknite na ikonu ozubeného kolieska v ľavej hornej časti klávesnice na obrazovke.
Odtiaľto môžete zmeniť rozloženie klávesnice, povoliť písanie rukou na klávesnici (v závislosti od toho, či vaše zariadenie s dotykovou obrazovkou podporuje pero), motív a veľkosť, poskytnúť spätnú väzbu, zmeniť jazyk alebo predvoľby písania (automatické opravy atď.).
Ak máte záujem o prispôsobenie klávesnice tak, aby zodpovedala vášmu osobnému vkusu, tu je pohľad na možnosti dostupné v ponuke Téma a zmena veľkosti.
Keď skončíte s písaním a chcete skryť klávesnicu na obrazovke, vždy môžete kliknúť na „X“ v pravom hornom rohu okna klávesnice. Samozrejme, klávesnicu môžete vrátiť späť klepnutím alebo kliknutím na ikonu klávesnice na paneli úloh.
Ako už pravdepodobne viete, Microsoft zmenil skúsenosti s dotykovou klávesnicou zo systému Windows 10.
Čo si myslíte o dotykovej klávesnici v systéme Windows 11? Používate ho na niektorom zo svojich zariadení so systémom Windows 11? Dajte nám vedieť v komentároch.
FAQ
Ako povolím dotykovú obrazovku v systéme Windows 10?
Povoľte a zakážte dotykovú obrazovku v systéme Windows. Do vyhľadávacieho poľa na paneli úloh napíšte Správca zariadení a potom vyberte Správca zariadení. Vyberte šípku vedľa položky Human Interface Devices a potom vyberte dotykovú obrazovku kompatibilnú s HID. (Môže byť uvedený viac ako jeden.)
Ako povolím dotykovú obrazovku kompatibilnú s HD na svojom zariadení?
3 Dvakrát kliknite na dotykovú obrazovku kompatibilnú s HD. 4 Na karte Všeobecné kliknite/ťuknite na tlačidlo Povoliť zariadenie. 5 Kliknite/ťuknite na Ďalej. 6 Kliknite/ťuknite na Dokončiť.
Ako zapnem/vypnem touchpad?
Zapnutie touchpadu 1 Otvorte Nastavenia a kliknite/ťuknite na ikonu Zariadenia. Stiahnuteľné súbory .reg uvedené nižšie zmenia hodnotu DWORD v kľúči databázy Registry nižšie. 1 Vykonajte krok 2 (povoliť) alebo krok 3 (zakázať) nižšie pre to, čo by ste chceli urobiť. 2. Zapnutie presného dotykového panela pre aktuálneho používateľa Toto je predvolené nastavenie.
Ako povolím dotykovú obrazovku na svojom Chromebooku?
Po otvorení ovládacieho panela kliknite na možnosť Pero a dotyk. V okne Vlastnosti pera a dotyku kliknite na kartu Dotyk. Začiarknite políčko pri možnosti Použiť prst ako vstupné zariadenie. Väčšina Chromebookov má klávesovú skratku na prepínanie funkcií dotykovej obrazovky. Stlačením tlačidla Hľadať + Shift + T prepnete dotykovú obrazovku a skúste ju povoliť.
Ako povolím alebo zakážem dotykovú obrazovku v systéme Windows 10?
Vyberte šípku vedľa položky Human Interface Devices a potom vyberte dotykovú obrazovku kompatibilnú s HID.(V zozname môže byť viac ako jeden.) Vyberte kartu Akcia v hornej časti okna. Vyberte možnosť Vypnúť zariadenie alebo Povoliť zariadenie a potom potvrďte. Ak je uvedených viac ako jedno dotykové zariadenie kompatibilné s HID, vykonajte kroky 2–3 aj pre toto.
Ako povoliť dotykovú obrazovku na MacBooku Air?
1 Do vyhľadávacieho poľa na paneli úloh napíšte Správca zariadení a potom vyberte Správca zariadení. 2 Vyberte šípku vedľa položky Human Interface Devices a potom vyberte dotykovú obrazovku kompatibilnú s HID. (Môže byť uvedených viac ako jeden.) 3 Vyberte kartu Action v hornej časti okna. Vyberte možnosť Vypnúť zariadenie alebo Povoliť zariadenie a potom potvrďte. …
Ako zapnem dotykovú obrazovku na svojom notebooku?
1 Vyberte tlačidlo Štart. 2 Vyberte položku Ovládací panel. 3 Vyberte položku Pero a dotknite sa položky . 4 Vyberte kartu Dotyk. 5 Začiarknite políčko vedľa položky Použiť prst ako vstupné zariadenie. Aby dotyková obrazovka fungovala, je potrebné začiarknuť políčko. … 6 Skontrolujte, či váš dotykový displej funguje.
Ako povolím dotykovú obrazovku v Správcovi zariadení?
Zadajte Správca zariadení. Vyberte Správca zariadení. Vyberte šípku vedľa položky Human Interface Devices . Vyberte dotykovú obrazovku kompatibilnú s HID. V hornej časti okna vyberte položku Akcia. Vyberte možnosť Povoliť zariadenie. Overte, či vaša dotyková obrazovka funguje.
Ako povoliť alebo zakázať presný touchpad na MacBooku Air?
Povolenie alebo zakázanie funkcie Precision Touchpad v Nastaveniach 1 Otvorte Nastavenia a kliknite/klepnite na ikonu Zariadenia. 2 Kliknite/ťuknite na touchpad na ľavej strane a zapnite (predvolené) alebo vypnite touchpad na pravej strane pre to, čo chcete. (pozri snímky obrazovky nižšie)
Ako zakázať dvojité klepnutie, aby ste povolili alebo zakázali touchpad na iPade?
Zakázanie dvojitého ťuknutia na zapnutie alebo vypnutie touchpadu 1 Otvorte Nastavenia a kliknite/ťuknite na ikonu Zariadenia. 2 Kliknite alebo ťuknite na touchpad na ľavej strane a kliknite alebo ťuknite na prepojenie Ďalšie nastavenia v časti Súvisiace nastavenia na pravej strane. (pozri snímku obrazovky nižšie)
Ako povoliť alebo zakázať touchpad na prenosných počítačoch Lenovo?
Možnosť jedna: Dvojitým klepnutím zapnete alebo vypnete touchpad.Druhá možnosť: Zakázať dotykovú plochu, keď je pripojená myš. Tretia možnosť: Povolenie alebo zakázanie dotykovej plochy pomocou klávesovej skratky. Štvrtá možnosť: Aktivujte alebo deaktivujte touchpad v nastaveniach touchpadu. Piata možnosť: Zapnutie alebo vypnutie touchpadu pre niektoré notebooky ThinkPad, IdeaPad, Lenovo.
Ako zapnem dotykový panel v systéme Windows 10?
V okne Nastavenia touchpadu kliknite na prepínač Touchpadu do polohy Zapnuté. Stlačte kláves Windows, zadajte touchpad a stlačte Enter. Alebo stlačením klávesu Windows + I otvorte Nastavenia a pomocou klávesu Tab, šípok a klávesu Enter vyberte Zariadenia a potom Touchpad.