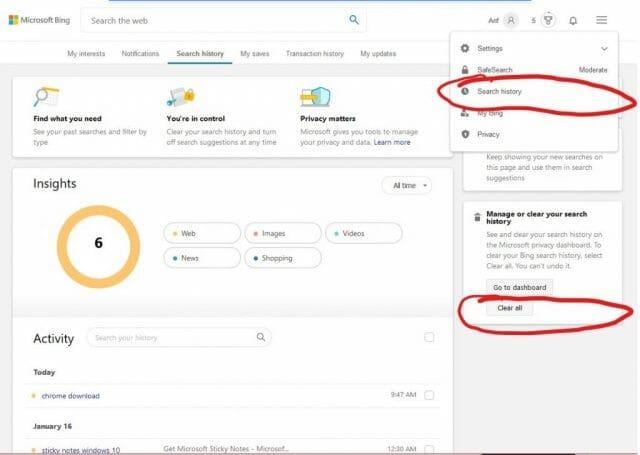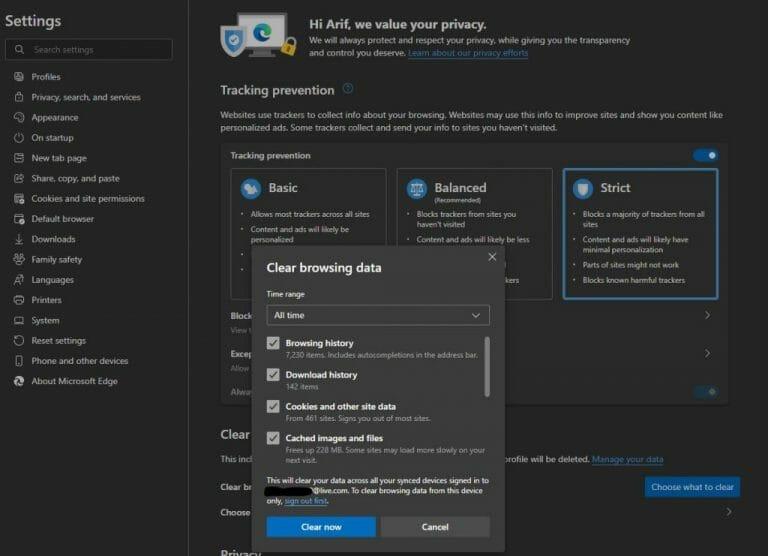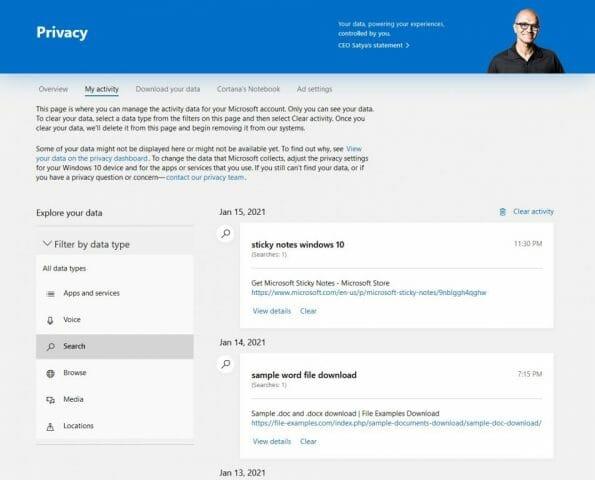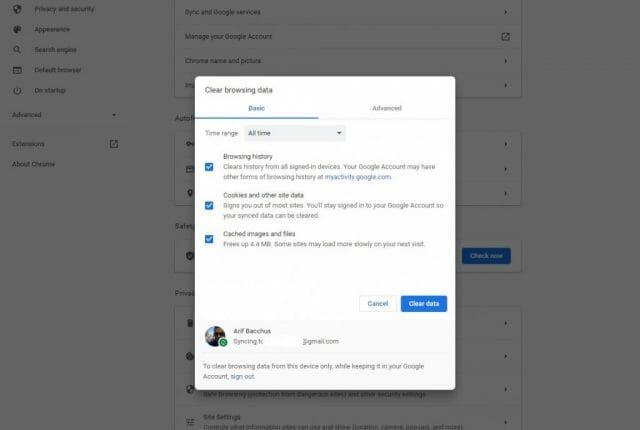Néha előfordulhat, hogy törli a keresési előzményeket a Bingben. Lehet, hogy valami kínos dolgot keresett, fennáll a lehetősége, hogy el akar rejteni valamit (mondjuk egy ajándékötletet), vagy egyszerűen csak tisztában volt a magánéletével.
Általában az összes ilyen probléma elkerülésének legjobb módja az, ha megnyit egy InPrivate vagy Incognito ablakot, és böngész, de hogyan tudja átvenni az adatvédelmet a normál böngészés során? Ma megmutatjuk, hogyan törölheti a Bing keresési előzményeit és a Microsoft Edge előzményeit is.
A Bing keresési előzményeinek törlése
A Bing keresési előzményeinek törlése valójában meglehetősen egyszerű. Egyszerűen keresse fel a Bing.com webhelyet, majd kattintson a hamburger menüre a képernyő jobb felső sarkában. Ezután kattinthat Keresési előzmények amely a Bingen végzett kereséseinek listájához viszi. Erre a linkre kattintva a keresési előzmények oldalára is eljuthat. Innentől egy dobozt fog látni, amely azt mondja Kezelje vagy törölje a keresést. Kattintson a gombra Egyértelmű gombra kattintva törölheti az összes keresést. Egyszerű a dolog!
A Microsoft Edge előzményeinek kezelése
A Bing-keresések törlése mellett a Microsoft Edge előzményeit is törölheti a nagyobb adatvédelem érdekében. Ez törli a cookie-kat, amelyeket gyakran használnak az Ön követésére különböző webhelyeken. Az Edge előzményeit úgy törölheti, hogy a képernyő jobb felső sarkában, a profilképe mellett található három pontra kattint. Aztán onnantól válassz Történelem.
Ezután kattintson a három előre néző pontra az előugró menüben, és válasszon Előzmények kezelése így egy pillantást vethet a teljes történetére. Válassza ki a törölni kívánt elemeket, majd kattintson a gombra Töröl.
Azt is javasoljuk, hogy kattintson a gombra Böngészési adatok törlése linket a képernyő tetején. Ezzel az Edge adatvédelmi oldalára jut.Innen kiválaszthatja a böngészési előzmények, a letöltési előzmények, a cookie-k és a webhelyadatok, a gyorsítótár kép és fájlok stb. törlését. Csak ügyeljen arra, hogy válasszon egy időtartományt. Ha Microsoft-fiókkal jelentkezett be, ez törli az adatokat az összes eszközéről.
Amíg itt tartózkodik, van egy megjegyzésünk az Edge adatvédelmi oldalán. Úgy érheti el, hogy a képernyő tetején lévő három pontra kattint, majd kiválasztja Beállításokés kiválasztani Magánélet. Amint azt a fenti képernyőképen is mutatjuk, az Edge számos nagyszerű adatvédelmi funkcióval rendelkezik.
Kattintson a gombra Szigorú beállításokat a követés megakadályozásából. Érdemes kattintani is Küldje el a Ne kövessen kéréseket is. Ezenkívül a rendkívüli biztonság érdekében feltétlenül kattintson a feliratú gombra Tegye személyre webes élményét. Ez biztosítja, hogy keresési és webes adatait ne használják fel az interneten látottak személyre szabására.
A Bing- és a Microsoft-fiók adatvédelmi beállításainak kezelése
A keresési előzmények törlése mellett a Bing és a Microsoft-fiók beállításait is kezelheti. Menjen a képernyő jobb felső sarkában található hamburger menühöz, és válassza az adatvédelem lehetőséget. Ez a Binghez kapcsolt Microsoft-fiókkal működik a Microsoft-fiók oldalon keresztül, így be kell jelentkeznie valamelyikkel.
Ezután kattintson a linkre, amely azt mondja Keresési előzmények megtekintése és törlése, Innen törölhet mindent, ami a Microsoft-fiókjához kapcsolódik, például a hangalapú kereséseket, a Bing-kereséseket, a böngészési előzményeket, a médiát, a helyeket stb. Csak kattintson a bejegyzésre a listában, és kattintson Egyértelmű.
Ezenkívül a Bing beállításaira is válthat. Kattintson a hamburger menüre a képernyő jobb felső sarkában, és válassza a lehetőséget Beállítások majd válassz Több. Innen a Binghez kapcsolódó keresési beállítások széles skáláját módosíthatja.
Ugyanezt megteheti a Google és a Google Kereső segítségével is!
Természetesen nem mindenki ismeri a Microsoft ökoszisztémáját. Ha a Chrome-ot és a Google-t használja, ugyanezt megteheti.Törölheti az előzményeket a Chrome-ban, ha a jobb felső sarokban lévő három pontra kattint, és kiválasztja az előzményeket. Parancsikonként kattintson a CTRL+H billentyűkre a billentyűzeten. Ezután kiválasztva a Böngészési adatok törlése link és Adatok törlése a teljes böngészési előzmények törléséhez.
Egyéb Google-tevékenységekhez és a Google keresési előzményeinek törléséhez keresse fel a Google Saját tevékenységek oldalt. Innen. Láthatja a keresési tevékenységeket, az Android-alkalmazások tevékenységeit és még sok mást. Csak kattintson a Szűrés gombra, és válassza ki az időt és a dátumot, válassza ki a szűrni kívánt terméket, majd kattintson Alkalmaz. Ezután törölheti ezeket a társított adatokat Google Fiókjából, ha kiválasztja az „X” jelet a listán szereplő elem mellett.
Reméljük, hogy útmutatónkat hasznosnak találta. Ossza meg velünk, hogyan tartja magát általában biztonságban az interneten, és írjon nekünk megjegyzést alább!
GYIK
Hogyan törölhetem a Bing keresési előzményeimet?
A keresési előzmények törlése: 1. Nyissa meg a Bing kezdőlapját, és kattintson a Keresési előzmények elemre az oldal tetején, vagy lépjen a következőre. 4. Ha az „Igen, minden keresési előzmény törlése” lehetőséget választja, akkor a keresési előzmények törölve 1. Lépjen a Bing kezdőlapjára, és kattintson a Keresési előzmények elemre az oldal tetején, vagy lépjen a következőre
Hogyan törölhetem végleg a Binget a Windows 10 rendszerből?
A Bing végleges törlése. 1 Kattintson a Start gombra. 2 Írja be a Cortana szót a Keresés mezőbe. 3 Kattintson a Cortana és keresés beállításai lehetőségre. 4 Kattintson a kapcsolóra a Cortana alatt, amely javaslatokat, emlékeztetőket, figyelmeztetéseket és egyebeket adhat a menü tetején, így kikapcsolhat. 5 Kattintson a Keresés az interneten alatti kapcsolóra, és adja meg a webes találatokat, hogy az kikapcsoljon.
Hogyan kereshetek privát módban a Bingen?
A bing keresőmotor és alkalmazás használatakor lehetőség van „privát módban” is keresni, vagyis nem kell visszamennie és törölnie böngészési előzményeit. Kattintson a három pontra a keresősáv jobb oldalán. Amikor megjelenik a legördülő menü, kattintson a „Keresési beállítások” elemre.
Mennyi ideig tart a Bing gyorsítótárának törlése?
Hacsak nem rendelkezik igazán teljes gyorsítótárral, ez csak néhány percet vesz igénybe. A következőt kell tennie: Navigáljon a Bing kezdőlapjára. Kattintson a négy vízszintes vonalra a jobb felső sarokban. Kattintson egyszer a „Keresési előzmények” elemre a legördülő menüben. A következő oldalon kattintson a „keresési előzmények törlése” gombra a jobb oldalon.
Hogyan lehet törölni a Bing keresési előzményeit a Windows 10 rendszerben?
Ha törölni szeretne bizonyos előzményeket, csak kattintson az alatta lévő Törlés gombra. A Bing keresési előzményeinek teljes törléséhez kattintson a jobb felső sarokban található Tevékenység törlése gombra. A felugró ablakban válassza a Törlés lehetőséget, ha biztos a műveletben. Várjon egy kicsit, és az összes tevékenység automatikusan törlődik.
Hogyan törölhetem a keresési előzményeimet?
Mindegyik egyén alatt keresés bejegyzést, két linket fog észrevenni, kattintson a „Töröl” hogy éppen ettől megszabaduljunk keresés eredmény. És nagyjából ez minden. De ha úgy találja, hogy használja Bing, és időnként törli az előzményeket, érdemes megfontolni a privát böngészés használatát keres nem…
Hogyan tekinthetem meg keresési előzményeimet a fiókomban?
A bejelentkezés után megjelenik fiókja Adatvédelmi irányítópultja. Görgessen le egy kicsit a „Keresési előzmények” részhez, majd kattintson a „Keresési előzmények megtekintése és törlése” gombra. Ezzel megnyílik az irányítópult „Tevékenységelőzmények” lapja, és a korábbi keresésekre helyezi a hangsúlyt.
Hogyan lehet törölni a keresési előzményeket a Bingben?
A keresési előzmények törlése a Bingben. 1 Navigáljon a Bing kezdőlapjára. 2 Kattintson a négy vízszintes vonalra a jobb felső sarokban. 3 Kattintson egyszer a „Keresési előzmények” elemre a legördülő menüben. 4 A következő oldalon kattintson a „keresési előzmények törlése” gombra a jobb oldalon.
Hogyan lehet eltávolítani a Binget a Windows 10 Edge böngészőből?
A Bing eltávolítása a Windows 10 Edge rendszerből 1. lépés: Nyissa meg az Edge-t, válassza a hárompontos menüt, és válassza a Beállítások lehetőséget. 2. lépés: Görgessen le a Speciális beállítások megtekintése lehetőséghez.3. lépés: A Keresés a címsávban a Bing segítségével szakasz alatt kattintson a Keresőmotor módosítása elemre. 4. lépés: Válassza a Google-t, és kattintson a Beállítás alapértelmezettként gombra.
Hogyan lehet megakadályozni, hogy a Bing megnyíljon indításkor a Windows 10 rendszerben?
4. lépés: Kattintson a Keresőmotorok kezelése elemre, válassza a Bing lehetőséget, majd kattintson az Eltávolítás a listából elemre. 5. lépés: Kattintson az Indításkor elemre a bal oldali panelen, ha a Bing szerepel az Egy adott oldal vagy oldalkészlet megnyitása részben, kattintson a Bing menüjére, és válassza az Eltávolítás parancsot. Most megmutattuk, hogyan akadályozhatja meg a Bing megnyitását a Windows 10 rendszerben és néhány böngészőben.
Hogyan lehet programokat hozzáadni vagy eltávolítani a Bing keresésből?
1. lépés: A keresősávba írja be, hogy programok hozzáadása vagy eltávolítása, és kattintson az eredményre. 2. lépés: Az előugró ablakban keressen olyan alkalmazásokat, amelyeket nem ismer fel, vagy olyan programokat, amelyek nevében szerepel a Bing.
Hogyan törölhetem a gyorsítótárat és a böngészési előzményeket?
Kattintson a négy vízszintes vonalra a jobb felső sarokban. Kattintson egyszer a „Keresési előzmények” elemre a legördülő menüben. A következő oldalon kattintson a „keresési előzmények törlése” gombra a jobb oldalon. A böngészési előzményeket törölni kell, és a gyorsítótárat törölni kell!
Vannak gyorsítótárazott képek a Bing képkeresőben?
Vannak olyan gyorsítótárazott képek a Bing Image Search szolgáltatásban, amelyek az eltávolított 2a3c76f2-b707-4b72-a44f-3ee3bd3a2e15 314cbda1-f44c-4b9b-97a1-ca9c78cd2172-re hivatkoznak.
Hogyan törölhetem a keresési előzményeimet a Bingen?
A Bing keresési előzmények törlése. A bejelentkezés után megjelenik fiókja Adatvédelmi irányítópultja. Görgessen le egy kicsit a „Keresési előzmények” részhez, majd kattintson a „Keresési előzmények megtekintése és törlése” gombra. Ezzel megnyílik az irányítópult „Tevékenységelőzmények” lapja, és a korábbi keresésekre helyezi a hangsúlyt.
Mennyi ideig tart a Bingnek az elavult gyorsítótárazott keresési eredmények eltávolítása?
Ami a második kérdését illeti, jelenleg nincs pontos időkeretünk arra vonatkozóan, hogy mennyi időbe telik, amíg a Bing eltávolítja az elavult gyorsítótárban tárolt eredményeket, miután a kérést az ügyfélszolgálat ellenőrizte. Forduljon hozzánk, ha további segítségre van szüksége.