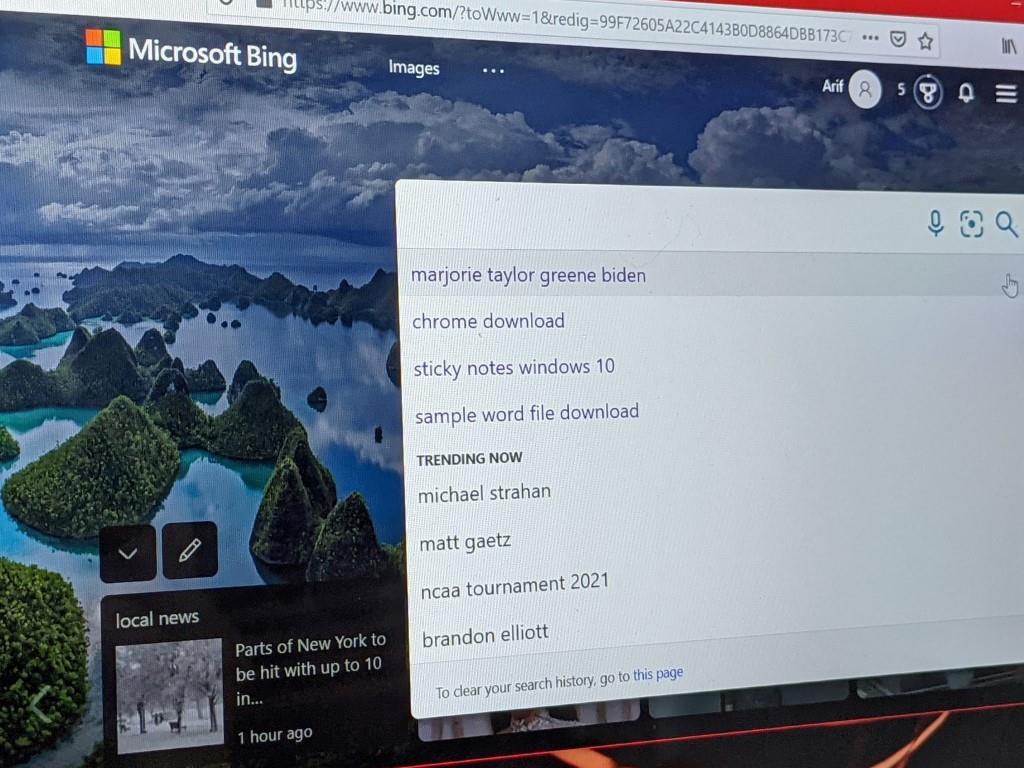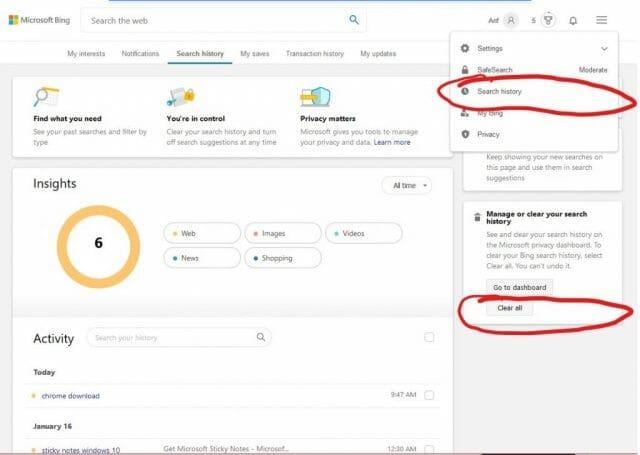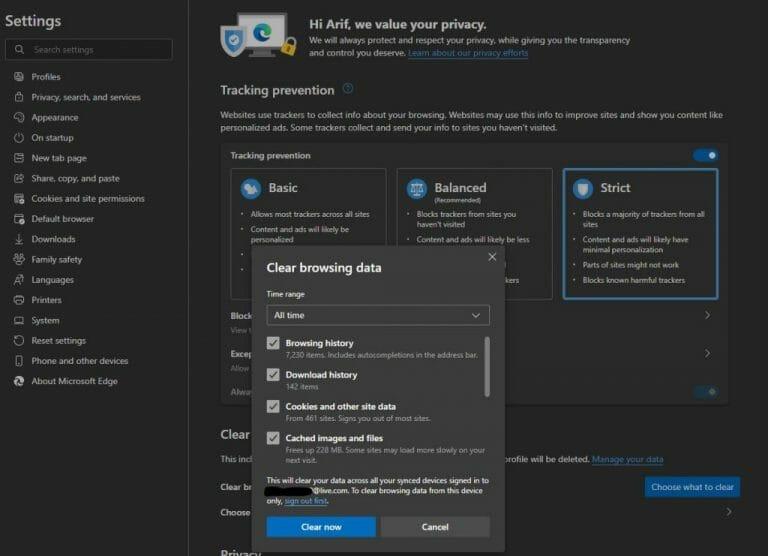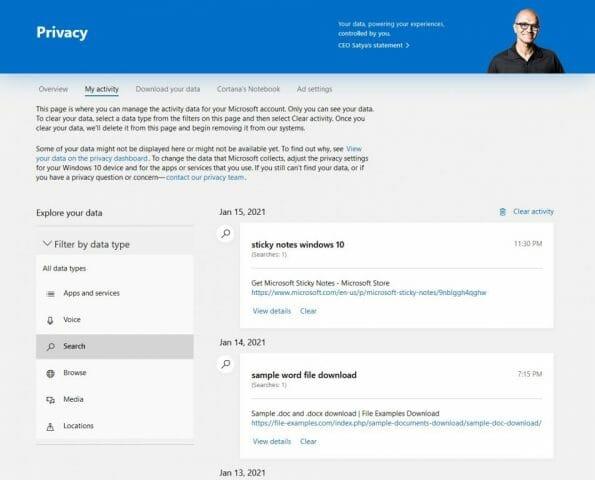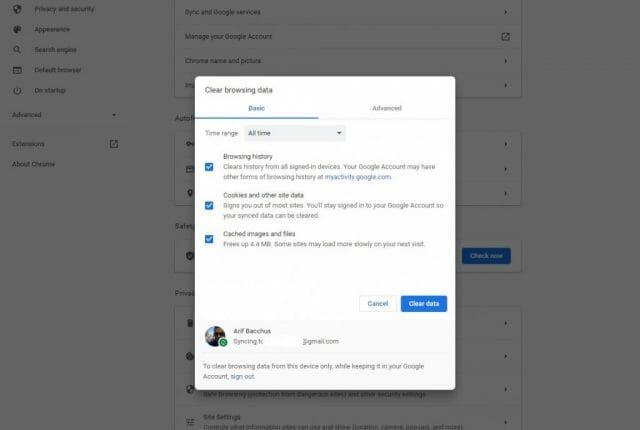Joskus voi olla hetkiä, jolloin saatat haluta tyhjentää hakuhistoriasi Bingissä. Olet ehkä etsinyt jotain kiusallista, on mahdollista, että haluat ehkä piilottaa jotain (kuten lahjaidean) tai voit vain olla tietoinen yksityisyydestäsi.
Yleensä paras tapa välttää kaikki nämä ongelmat on avata InPrivate- tai Incognito-ikkuna ja selata, mutta miten hallitset yksityisyyttäsi selatessasi normaalisti? Tänään näytämme sinulle, kuinka voit tyhjentää myös Bing-hakuhistoriasi ja Microsoft Edge -historiasi.
Kuinka tyhjentää Bing-hakuhistoriasi
Bing-hakuhistorian tyhjentäminen on itse asiassa melko helppoa. Siirry osoitteeseen Bing.com ja napsauta sitten näytön oikeassa yläkulmassa olevaa hampurilaisvalikkoa. Voit sitten klikata Hakuhistoria joka vie sinut Bingissä tekemiesi hakujen luetteloon. Voit myös napsauttaa tätä linkkiä päästäksesi myös hakuhistoriasivulle. Sieltä näet laatikon, jossa lukee Hallinnoi tai tyhjennä hakua. Haluat napsauttaa Asia selvä -painiketta tässä tyhjentääksesi kaikki hakusi. Niinkin yksinkertaista!
Kuinka hallita Microsoft Edge -historiaasi
Bing-hakujen tyhjentämisen lisäksi voit myös tyhjentää Microsoft Edge -historiasi yksityisyyden lisäämiseksi. Tämä poistaa evästeet, joita käytetään usein seuraamaan sinua eri verkkosivustoilla. Voit tyhjentää Edge-historian napsauttamalla kolmea pistettä näytön oikeassa yläkulmassa profiilikuvasi vieressä. Valitse sitten sieltä Historia.
Voit sitten napsauttaa kolmea eteenpäin osoittavaa pistettä ponnahdusvalikossa ja valita Hallitse historiaa jotta näet koko historiasi. Valitse poistettavat kohteet ja napsauta sitten Poistaa.
Suosittelemme myös, että napsautat Poista selaustiedot linkki näytön yläreunassa. Tämä vie sinut Edgen tietosuojasivulle.Täältä voit tyhjentää selaushistorian, lataushistorian, evästeet ja sivustotiedot, välimuistin kuvan ja tiedostot ja paljon muuta. Muista vain valita aikaväli. Jos olet kirjautunut sisään Microsoft-tilillä, tämä tyhjentää tiedot kaikista laitteistasi.
Kun olet täällä, meillä on sinulle huomautus Edgen tietosuojasivulla. Pääset siihen napsauttamalla kolmea pistettä näytön yläreunassa ja valitsemalla sitten asetuksetja valitsemalla Yksityisyys. Kuten yllä olevassa kuvakaappauksessa näytämme, Edgessä on sisäänrakennettu paljon upeita yksityisyysominaisuuksia.
Haluat napsauttaa Tiukka asetukset seurannan estosta. Haluat myös napsauttaa Lähetä Älä seuraa myös pyynnöt. Varmista myös, että napsautat painiketta, jossa lukee Mukauta verkkokokemustasi. Tämä varmistaa, että haku- ja verkkotietojasi ei käytetä verkossa näkemäsi personoimiseen.
Kuinka hallita Bing- ja Microsoft-tilisi tietosuoja-asetuksia
Hakuhistorian tyhjentämisen lisäksi voit myös hallita Bingin ja Microsoft-tilin asetuksia. Siirry näytön oikeassa yläkulmassa olevaan hampurilaisvalikkoon ja valitse yksityisyys. Tämä toimii Bingiin linkitetyn Microsoft-tilin kanssa Microsoft-tilisivun kautta, joten haluat kirjautua sisään yhdellä.
Napsauta sitten linkkiä, jossa lukee Tarkastele ja tyhjennä hakuhistoria, Täältä voit tyhjentää kaiken Microsoft-tiliisi linkitetyn, kuten puhehaut, Bing-haut, selaushistorian, median, sijainnit ja muut. Napsauta vain luettelossa olevaa merkintää ja napsauta Asia selvä.
Lisäksi voit myös siirtyä Bing-asetuksiin. Napsauta näytön oikeassa yläkulmassa olevaa hampurilaisvalikkoa ja valitse asetukset ja valitse sitten Lisää. Sieltä voit muuttaa monia erilaisia Bingiin liittyviä hakuasetuksia.
Voit tehdä saman Googlen ja Google-haun avulla!
Tietenkään kaikki eivät ole Microsoftin ekosysteemin mukaisia. Jos käytät Chromea ja Googlea, voit tehdä samoja asioita.Voit tyhjentää historiasi Chromessa napsauttamalla kolmea pistettä oikeassa yläkulmassa ja valitsemalla historian. Pikanäppäimenä voit napsauttaa näppäimistöltä CTRL+H. Valitse sitten Poista selaustiedot linkki ja Puhdas data poistaaksesi koko selaushistoriasi.
Muita Google-toimintoja ja Google-hakuhistorian tyhjentämistä varten voit käydä Googlen Omat tapahtumat -sivulla. Täältä. Näet hakutoiminnan, Android-sovellustoiminnan ja paljon muuta. Napsauta vain Suodata-painiketta ja valitse aika ja päivämäärä, valitse tuote, jonka mukaan suodatetaan, ja napsauta Käytä. Sitten voit poistaa nämä liittyvät tiedot Google-tililtäsi valitsemalla ”X” luettelon kohteen vieressä.
Toivomme, että oppaastamme oli apua. Kerro meille, kuinka yleensä pidät itsesi turvassa verkossa pudottamalla meille kommentti alle!
FAQ
Kuinka tyhjennän Bing-hakuhistoriani?
Hakuhistorian tyhjentäminen: 1. Siirry Bingin kotisivulle ja napsauta sivun yläreunassa olevaa Hakuhistoriaa tai siirry seuraavaan kohtaan. 4. Jos valitset Kyllä, tyhjennä kaikki hakuhistoriasi, hakuhistoriasi tyhjennetty 1. Siirry Bingin kotisivulle ja napsauta Hakuhistoria sivun yläreunassa tai siirry seuraavaan
Kuinka poistan Bingin pysyvästi Windows 10:stä?
Poista Bing pysyvästi. 1 Napsauta Käynnistä-painiketta. 2 Kirjoita hakukenttään Cortana. 3 Napsauta Cortana- ja hakuasetukset. 4 Napsauttamalla kytkintä alla Cortana voi antaa sinulle ehdotuksia, muistutuksia, hälytyksiä ja muuta valikon yläosassa, jotta se sammuu. 5 Napsauta Hae verkosta -kohdan alla olevaa kytkintä ja sisällytä verkkotulokset, jotta se sammuu.
Kuinka voin etsiä yksityisessä tilassa Bingissä?
On olemassa tapa etsiä ”yksityisessä tilassa”, kun käytät bing-hakukonetta ja -sovellusta, joten sinun ei tarvitse palata takaisin ja poistaa selaushistoriaasi. Napsauta kolmea pistettä hakupalkin oikealla puolella. Kun avattava valikko tulee näkyviin, napsauta ”hakuasetukset”.
Kuinka kauan Bingin välimuistin tyhjentäminen kestää?
Ellei välimuisti ole todella täynnä, tämän pitäisi kestää vain muutaman minuutin. Toimi näin: Siirry Bingin kotisivulle. Napsauta neljää vaakasuoraa viivaa oikeassa yläkulmassa. Napsauta ”hakuhistoria” kerran avattavasta valikosta. Napsauta seuraavan sivun oikealla puolella ”tyhjennä hakuhistoria”.
Kuinka poistaa Bing-hakuhistoria Windows 10:ssä?
Jos haluat poistaa tietyn historian, sinun tarvitsee vain napsauttaa sen alla olevaa Tyhjennä-painiketta. Voit tyhjentää Bing-hakuhistorian kokonaan napsauttamalla Tyhjennä toiminta -painiketta oikeassa yläkulmassa. Valitse ponnahdusikkunassa Tyhjennä, jos olet varma toiminnosta. Odota hetki, niin kaikki toiminnot poistetaan automaattisesti.
Kuinka tyhjennän hakuhistoriani?
Jokaisen yksilön alla Hae merkintä, huomaat kaksi linkkiä, napsauta ”Poistaa” päästä eroon juuri siitä Hae tulos. Ja siinä on melkein kaikki. Mutta jos huomaat käyttäväsi Bing, ja ajoittain tyhjentääksesi historiasi, sinun kannattaa harkita yksityisen selaamisen käyttöä hakuja eivät ole…
Miten näen hakuhistoriani tililläni?
Kun olet kirjautunut sisään, näet tilisi tietosuojan hallintapaneelin. Vieritä hieman alas ”Hakuhistoria” -osioon ja napsauta sitten ”Näytä ja tyhjennä hakuhistoria” -painiketta. Tämä avaa hallintapaneelisi ”Toimintahistoria”-välilehden ja keskittyy aiempiin hakuihisi.
Kuinka poistaa hakuhistoria Bingistä?
Hakuhistorian poistaminen Bingistä. 1 Siirry Bingin kotisivulle. 2 Napsauta neljää vaakaviivaa oikeassa yläkulmassa. 3 Napsauta ”hakuhistoria” kerran avattavasta valikosta. 4 Napsauta seuraavalla sivulla oikealla olevaa Tyhjennä hakuhistoriaa.
Kuinka poistaa Bing Windows 10 Edge -selaimesta?
Poista Bing Windows 10 Edgestä Vaihe 1: Avaa Edge, valitse kolmen pisteen valikko ja valitse Asetukset. Vaihe 2: Vieritä alas ja valitse Näytä lisäasetukset.Vaihe 3: Valitse Hae osoitepalkista Bingillä -osiossa Vaihda hakukone. Vaihe 4: Valitse Google ja napsauta Aseta oletukseksi.
Kuinka estää Bingin avautuminen käynnistyksen yhteydessä Windows 10:ssä?
Vaihe 4: Napsauta Hallinnoi hakukoneita, valitse Bing ja napsauta Poista luettelosta. Vaihe 5: Napsauta vasemmasta paneelista Käynnistettäessä, jos Bing on luettelossa Avaa tietty sivu tai sivujoukko, napsauta Bingin valikkoa ja valitse Poista. Nyt olemme näyttäneet sinulle, kuinka estää Bingin avautuminen Windows 10 -järjestelmässä ja joissakin selaimissa.
Kuinka lisätä tai poistaa ohjelmia Bing-hausta?
Vaihe 1: Kirjoita hakupalkkiin Lisää tai poista ohjelmia ja napsauta tulosta. Vaihe 2: Etsi ponnahdusikkunasta sovelluksia, joita et tunnista, tai ohjelmia, joiden nimissä on Bing.
Kuinka tyhjennän välimuistini ja selaushistoriani?
Napsauta neljää vaakasuoraa viivaa oikeassa yläkulmassa. Napsauta ”hakuhistoria” kerran avattavasta valikosta. Napsauta seuraavan sivun oikealla puolella ”tyhjennä hakuhistoria”. Selaushistoriasi pitäisi nyt poistaa ja välimuisti tyhjentää!
Onko Bing-kuvahaussa välimuistissa olevia kuvia?
Bing-kuvahaussa on joitakin välimuistissa olevia kuvia, jotka viittaavat poistettuihin 2a3c76f2-b707-4b72-a44f-3ee3bd3a2e15 314cbda1-f44c-4b9b-97a1-ca9c78cd2172
Kuinka tyhjennän hakuhistoriani Bingissä?
Kuinka tyhjentää Bing-hakuhistoriasi. Kun olet kirjautunut sisään, näet tilisi tietosuojan hallintapaneelin. Vieritä hieman alas ”Hakuhistoria” -osioon ja napsauta sitten ”Näytä ja tyhjennä hakuhistoria” -painiketta. Tämä avaa hallintapaneelisi ”Toimintahistoria”-välilehden ja keskittyy aiempiin hakuihisi.
Kuinka kauan Bingillä kestää vanhentuneiden välimuistissa olevien hakutulosten poistaminen?
Mitä tulee toiseen kysymykseesi, toistaiseksi meillä ei ole tarkkaa aikarajaa, kuinka kauan Bingin kestää poistaa vanhentuneet välimuistissa olevat tulokset sen jälkeen, kun heidän tukinsa on vahvistanut pyynnön. Ota yhteyttä, jos tarvitset lisäapua.