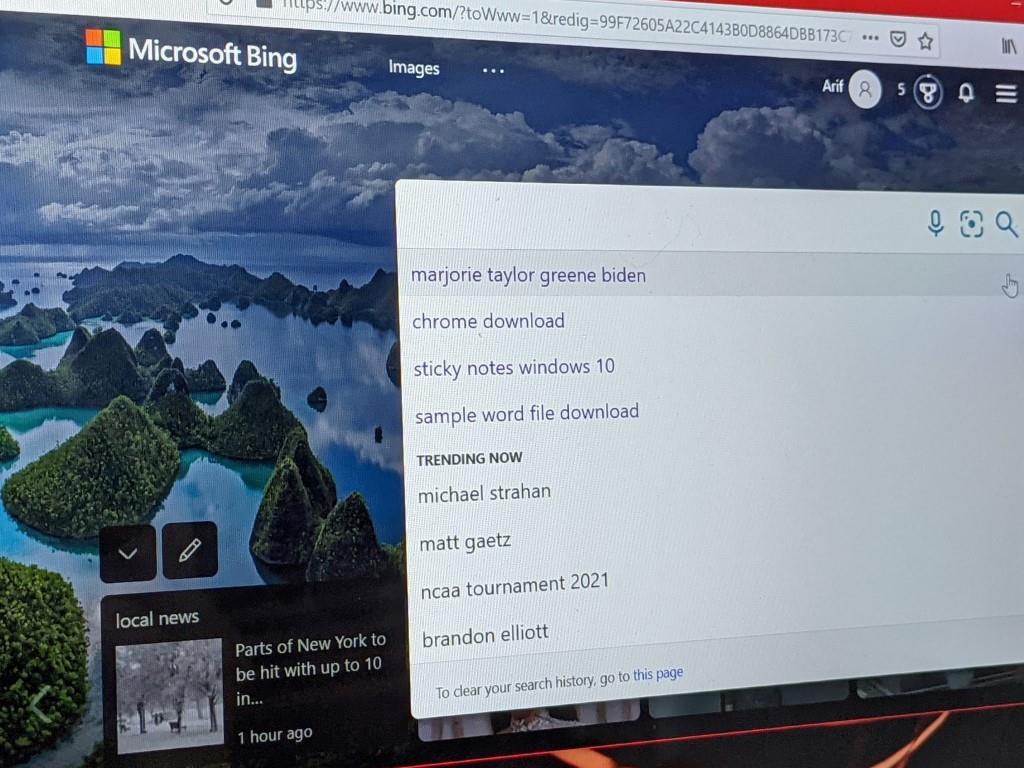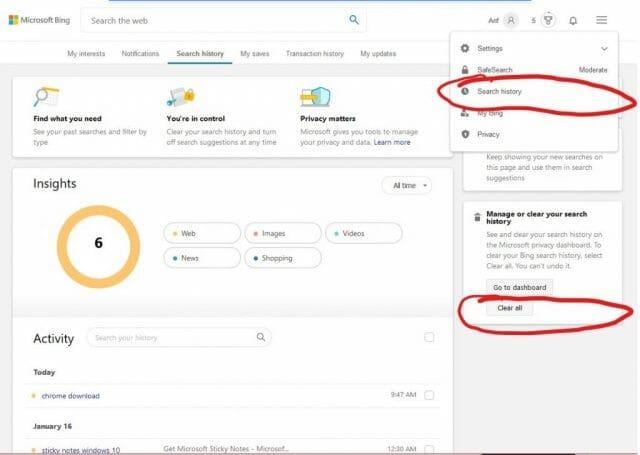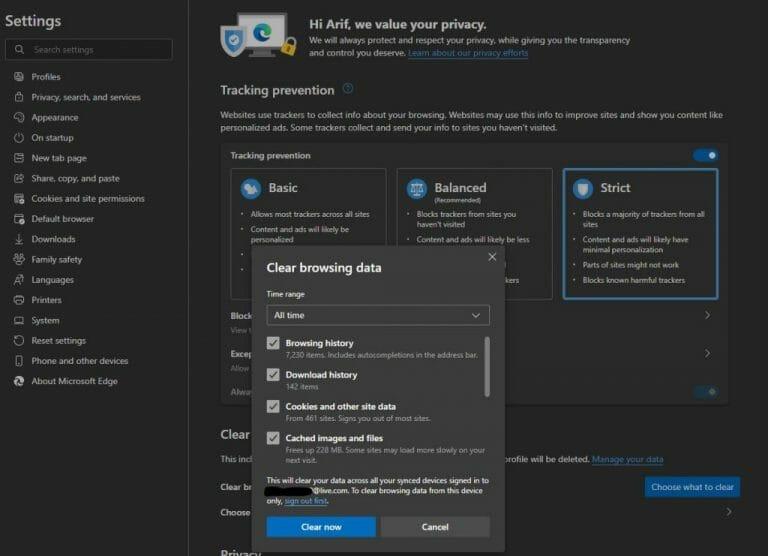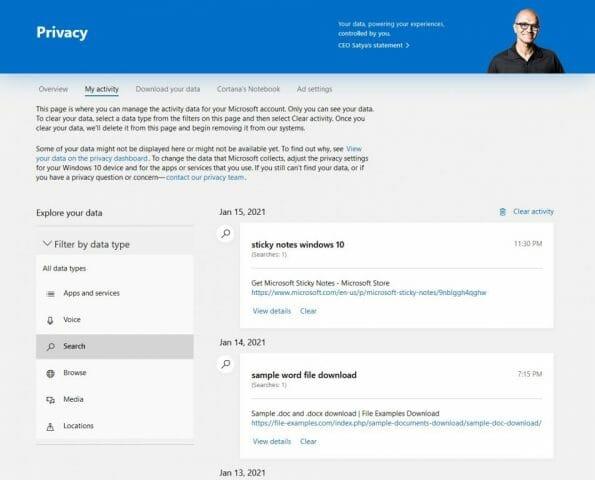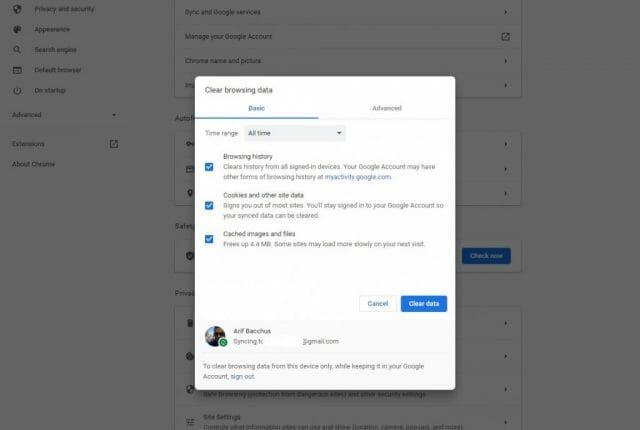Niekedy môže nastať moment, keď budete chcieť vymazať históriu vyhľadávania v Bingu. Možno ste si vyhliadli niečo trápne, je tu možnosť, že by ste chceli niečo skryť (povedzme nápad na darček) alebo by ste si len mohli byť vedomí svojho súkromia.
Zvyčajne je najlepším spôsobom, ako sa vyhnúť všetkým týmto problémom, otvoriť okno InPrivate alebo Inkognito a prehliadať, ale ako môžete prevziať kontrolu nad svojím súkromím pri bežnom prehliadaní? Dnes vám ukážeme, ako môžete vymazať históriu vyhľadávania Bing a históriu Microsoft Edge.
Ako vymazať históriu vyhľadávania Bing
Vymazanie histórie vyhľadávania Bing je v skutočnosti celkom jednoduché. Jednoducho navštívte Bing.com a potom kliknite na ponuku hamburgerov v pravom hornom rohu obrazovky. Potom môžete kliknúť História vyhľadávania ktorý vás prenesie na zoznam vašich vyhľadávaní na Bing. Kliknutím na tento odkaz sa tiež dostanete na stránku histórie vyhľadávania. Odtiaľ uvidíte pole s nápisom Spravujte alebo vymažte vyhľadávanie. Budete chcieť kliknúť na jasný tlačidlo tu na vymazanie všetkých vašich vyhľadávaní. Také jednoduché!
Ako spravovať históriu Microsoft Edge
Okrem vymazania vyhľadávaní Bing môžete tiež vymazať históriu Microsoft Edge, aby ste získali viac súkromia. Tým sa vymažú súbory cookie, ktoré sa často používajú na sledovanie na rôznych webových stránkach. Históriu Edge môžete vymazať kliknutím na tri bodky v pravom hornom rohu obrazovky vedľa vašej profilovej fotky. Potom si vyberte História.
Potom môžete kliknúť na tri bodky smerujúce dopredu v kontextovej ponuke a vybrať si Spravovať históriu takže si môžete pozrieť celú svoju históriu. Vyberte položky, ktoré chcete odstrániť, a potom kliknite Odstrániť.
Odporúčame vám tiež kliknúť na Vymazať údaje prehliadania odkaz v hornej časti obrazovky. Tým sa dostanete na stránku ochrany osobných údajov v Edge.Odtiaľto si môžete vybrať vymazanie histórie prehliadania, histórie sťahovania, súborov cookie a údajov stránok, obrázkov a súborov z vyrovnávacej pamäte a podobne. Len nezabudnite vybrať časový rozsah. Ak ste prihlásení pomocou konta Microsoft, týmto sa vymažú údaje na všetkých vašich zariadeniach.
Keď už ste tu, máme pre vás poznámku na stránke ochrany osobných údajov Edge. Dostanete sa k nemu kliknutím na tri bodky v hornej časti obrazovky a následným výberom nastaveniea výberom Ochrana osobných údajov. Ako ukazujeme na našej snímke obrazovky vyššie, Edge má zabudovaných veľa skvelých funkcií ochrany osobných údajov.
Budete chcieť kliknúť na Prísne nastavenia z prevencie sledovania. Budete tiež chcieť kliknúť Odoslať Nesledovať aj žiadosti. Okrem toho, aby ste boli super bezpeční, nezabudnite kliknúť na tlačidlo s nápisom Prispôsobte si svoj webový zážitok. Tým sa zabezpečí, že vaše vyhľadávanie a webové údaje sa nepoužijú na prispôsobenie toho, čo vidíte na webe.
Ako spravovať nastavenia ochrany osobných údajov účtu Bing a Microsoft
Okrem vymazania histórie vyhľadávania môžete tiež spravovať nastavenia pre Bing a konto Microsoft. Prejdite do ponuky hamburgerov v pravej hornej časti obrazovky a vyberte súkromie. Funguje to s účtom Microsoft prepojeným s Bingom cez stránku Microsoft Account, takže sa budete chcieť prihlásiť pomocou jedného.
Potom kliknite na odkaz, ktorý hovorí Zobrazenie a vymazanie histórie vyhľadávania, Odtiaľto môžete vymazať všetko prepojené s vaším účtom Microsoft, ako sú hlasové vyhľadávania, vyhľadávania Bing, história prehliadania, médiá, miesta a ďalšie. Stačí kliknúť na položku v zozname a kliknúť jasný.
Okrem toho môžete tiež prepnúť do nastavení Bing. Kliknite na ponuku hamburgerov v pravej hornej časti obrazovky a vyberte si nastavenie a potom si vyberte Viac. Odtiaľ môžete zmeniť širokú škálu nastavení vyhľadávania súvisiacich so službou Bing.
Môžete urobiť to isté s Google a Google Search!
Samozrejme, nie každý je začlenený do ekosystému Microsoftu. Ak používate Chrome a Google, môžete robiť to isté.Históriu v prehliadači Chrome môžete vymazať kliknutím na tri bodky vpravo hore a výberom histórie. Ako skratku môžete kliknúť na CTRL+H na klávesnici. Potom výberom Vymazať údaje prehliadania odkaz a Vyčistiť dáta na vymazanie celej histórie prehliadania.
Ďalšie aktivity Google a vymazanie histórie vyhľadávania Google nájdete na stránke Moja aktivita na Googli. Odtiaľ. Uvidíte aktivitu vyhľadávania, aktivitu aplikácií pre Android a ďalšie. Stačí kliknúť na tlačidlo Filter a vybrať čas a dátum, vybrať produkt, podľa ktorého chcete filtrovať, a kliknúť Použiť. Potom môžete tieto priradené údaje odstrániť zo svojho účtu Google výberom „X“ vedľa položky v zozname.
Dúfame, že vám náš sprievodca pomohol. Dajte nám vedieť, ako sa zvyčajne držíte online v bezpečí tým, že nám napíšete komentár nižšie!
FAQ
Ako vymažem svoju históriu vyhľadávania Bing?
Ako vymazať históriu vyhľadávania: 1. Prejdite na domovskú stránku Bing a kliknite na položku História vyhľadávania v hornej časti stránky alebo prejdite na nasledujúcu 4. Ak vyberiete možnosť „Áno, vymazať celú históriu vyhľadávania“, vaša história vyhľadávania bude vymazané 1. Prejdite na domovskú stránku Bing a kliknite na História vyhľadávania v hornej časti stránky alebo prejdite na nasledujúce
Ako natrvalo odstránim Bing z Windowsu 10?
Odstrániť Bing natrvalo. 1 Kliknite na tlačidlo Štart. 2 Do poľa Hľadať zadajte Cortana. 3 Kliknite na položku Cortana & Search settings. 4 Kliknutím na prepínač pod Cortanou vám môže poskytnúť návrhy, pripomienky, upozornenia a ďalšie položky v hornej časti ponuky, takže sa vypne. 5 Kliknite na prepínač pod položkou Hľadať online a zahrňte webové výsledky, aby sa vypla.
Ako môžem vyhľadávať v súkromnom režime na Bing?
Existuje spôsob, ako vyhľadávať v „súkromnom režime“ pri používaní vyhľadávacieho nástroja a aplikácie bing, čo znamená, že sa nebudete musieť vracať a odstraňovať svoju históriu prehliadania. Kliknite na tri bodky na pravej strane vyhľadávacieho panela. Keď sa objaví rozbaľovacia ponuka, kliknite na „Nastavenia vyhľadávania“.
Ako dlho trvá vymazanie vyrovnávacej pamäte Bingu?
Ak nemáte naozaj plnú vyrovnávaciu pamäť, malo by to trvať len niekoľko minút. Postupujte takto: Prejdite na domovskú stránku Bing. Kliknite na štyri vodorovné čiary v pravom hornom rohu. V rozbaľovacej ponuke kliknite raz na „história vyhľadávania“. Na ďalšej stránke kliknite na „vymazať históriu vyhľadávania“ na pravej strane.
Ako odstrániť históriu vyhľadávania Bing v systéme Windows 10?
Ak chcete vymazať určitú históriu, stačí kliknúť na tlačidlo Vymazať pod ňou. Ak chcete úplne vymazať históriu vyhľadávania Bing, môžete kliknúť na tlačidlo Vymazať aktivitu v pravom hornom rohu. V kontextovom okne vyberte možnosť Vymazať, ak ste si istí operáciou. Chvíľu počkajte a všetky aktivity sa automaticky vymažú.
Ako vymažem históriu vyhľadávania?
Pod každým jednotlivcom Vyhľadávanie všimnete si dva odkazy, kliknite na „Odstrániť“ zbaviť sa práve toho Vyhľadávanie výsledok. A to je asi tak všetko. Ak však zistíte, že používate Binga prichádzate raz za čas vymazať svoju históriu, možno by ste mali zvážiť použitie anonymného prehliadania vyhľadávania nie sú…
Ako zobrazím históriu vyhľadávania vo svojom účte?
Po prihlásení sa vám zobrazí panel ochrany osobných údajov vášho účtu. Posuňte sa trochu nadol do časti „História vyhľadávania“ a potom kliknite na tlačidlo „Zobraziť a vymazať históriu vyhľadávania“. Tým sa otvorí karta „História aktivity“ na informačnom paneli a zameria sa na vaše predchádzajúce vyhľadávania.
Ako odstrániť históriu vyhľadávania v Bing?
Ako odstrániť históriu vyhľadávania v Bing. 1 Prejdite na domovskú stránku Bing. 2 Kliknite na štyri vodorovné čiary v pravom hornom rohu. 3 V rozbaľovacej ponuke kliknite raz na „história vyhľadávania“. 4 Na ďalšej stránke kliknite na ‚vymazať históriu vyhľadávania‘ na pravej strane.
Ako odstrániť Bing z prehliadača Windows 10 Edge?
Odstrániť Bing z Windows 10 Edge Krok 1: Otvorte Edge, vyberte trojbodkovú ponuku a vyberte Nastavenia. Krok 2: Prejdite nadol a vyberte Zobraziť rozšírené nastavenia.Krok 3: V časti Hľadať v paneli s adresou pomocou Bing kliknite na položku Zmeniť vyhľadávací nástroj. Krok 4: Vyberte Google a kliknite na Nastaviť ako predvolené.
Ako zastaviť otváranie Bingu pri spustení v systéme Windows 10?
Krok 4: Kliknite na Spravovať vyhľadávače, vyberte Bing a kliknite na Odstrániť zo zoznamu. Krok 5: Kliknite na položku Pri spustení na ľavom paneli, ak je Bing uvedený v časti Otvoriť konkrétnu stránku alebo skupinu stránok, kliknite na ponuku Bing a vyberte možnosť Odstrániť. Teraz sme vám ukázali, ako zastaviť otváranie Bingu v systéme Windows 10 a niektorých prehliadačoch.
Ako pridať alebo odstrániť programy z vyhľadávania Bing?
Krok 1: Do vyhľadávacieho panela napíšte pridať alebo odstrániť programy a kliknite na výsledok. Krok 2: Vo vyskakovacom okne vyhľadajte aplikácie, ktoré nemôžete rozpoznať, alebo programy s Bingom v ich názvoch.
Ako vymažem vyrovnávaciu pamäť a históriu prehliadania?
Kliknite na štyri vodorovné čiary v pravom hornom rohu. V rozbaľovacej ponuke kliknite raz na „história vyhľadávania“. Na ďalšej stránke kliknite na „vymazať históriu vyhľadávania“ na pravej strane. Vaša história prehliadania by teraz mala byť vymazaná a vaša vyrovnávacia pamäť by mala byť vymazaná!
Existujú nejaké obrázky vo vyrovnávacej pamäti pri vyhľadávaní obrázkov Bing?
Pri vyhľadávaní obrázkov Bing je niekoľko obrázkov uložených vo vyrovnávacej pamäti, ktoré odkazujú na odstránené 2a3c76f2-b707-4b72-a44f-3ee3bd3a2e15 314cbda1-f44c-4b9b-97a1-ca9c78cd2172
Ako vymažem svoju históriu vyhľadávania na Bing?
Ako vymazať históriu vyhľadávania Bing. Po prihlásení sa vám zobrazí panel ochrany osobných údajov vášho účtu. Posuňte sa trochu nadol do časti „História vyhľadávania“ a potom kliknite na tlačidlo „Zobraziť a vymazať históriu vyhľadávania“. Tým sa otvorí karta „História aktivity“ na informačnom paneli a zameria sa na vaše predchádzajúce vyhľadávania.
Ako dlho trvá Bingu odstránenie zastaraných výsledkov vyhľadávania vo vyrovnávacej pamäti?
Pokiaľ ide o vaše druhé otázky, zatiaľ nemáme presný časový rámec, ako dlho trvá, kým Bing odstráni zastarané výsledky z vyrovnávacej pamäte po overení žiadosti ich podporou. Ak potrebujete ďalšiu pomoc, obráťte sa na nás.