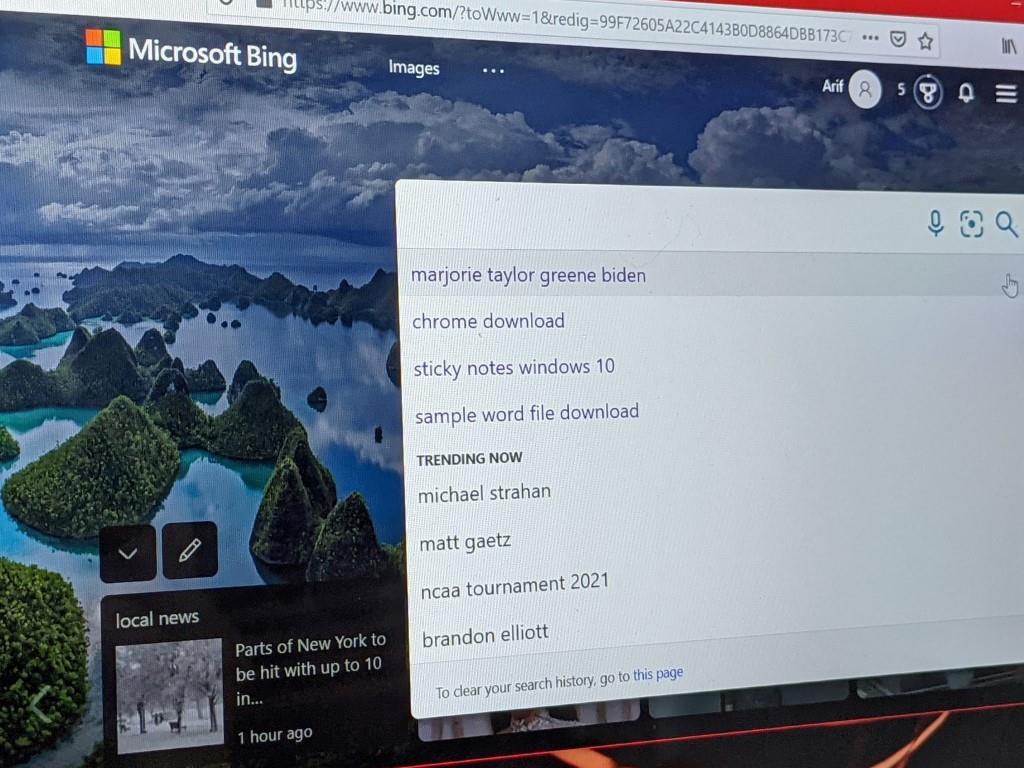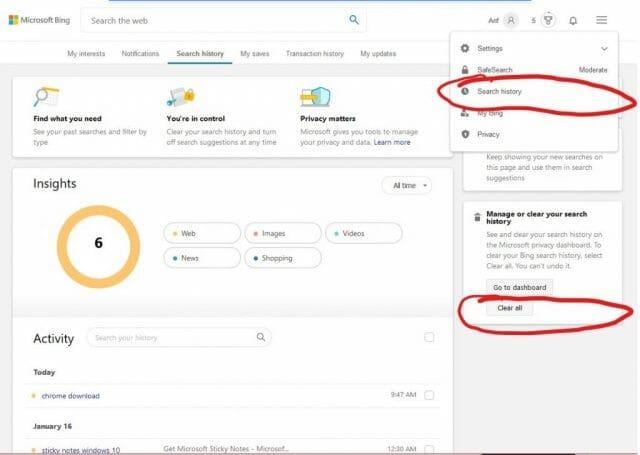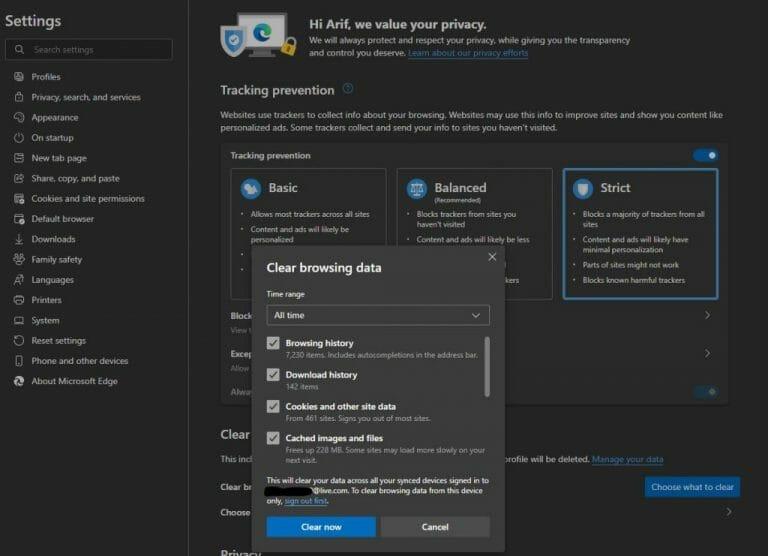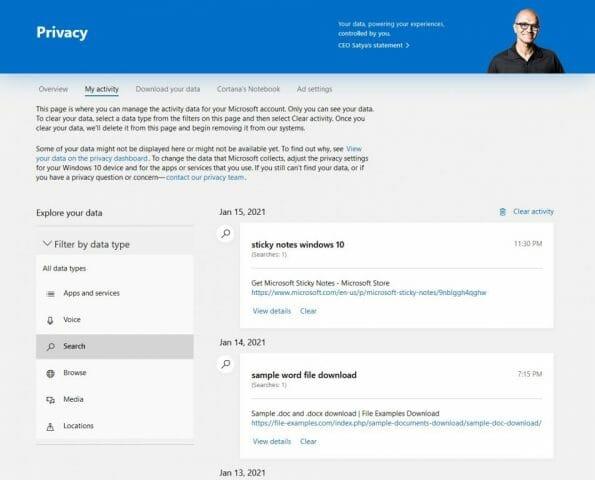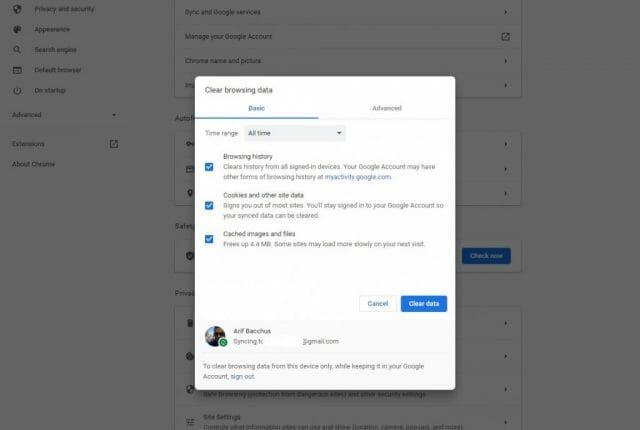Ibland kan det finnas ett ögonblick då du kanske vill rensa din sökhistorik i Bing. Du kanske har letat upp något pinsamt, det finns möjlighet att du kanske vill dölja något (säg en presentidé) eller så kan du bara vara medveten om din integritet.
Vanligtvis är det bästa sättet att undvika alla dessa problem att öppna ett InPrivate- eller inkognitofönster och surfa, men hur tar du kontroll över din integritet när du surfar normalt? Idag visar vi dig hur du kan rensa din Bing-sökhistorik och din Microsoft Edge-historik också.
Så här rensar du din Bing-sökhistorik
Att rensa din Bing-sökhistorik är faktiskt ganska enkelt. Besök Bing.com och klicka sedan på hamburgermenyn längst upp till höger på skärmen. Du kan sedan klicka Sökhistorik som tar dig till en lista över dina sökningar på Bing. Du kan också klicka på den här länken för att komma till sidan med sökhistorik. Därifrån ser du en ruta som säger Hantera eller rensa din sökning. Du vill klicka på Klar knappen här för att rensa alla dina sökningar. Så enkelt!
Hur du hanterar din Microsoft Edge-historik
Förutom att rensa Bing-sökningar kan du också rensa din Microsoft Edge-historik för mer integritet. Detta kommer att radera cookies, som ofta används för att spåra dig över olika webbplatser. Du kan rensa Edge-historiken genom att klicka på de tre prickarna längst upp till höger på skärmen bredvid din profilbild. Sedan, därifrån, välj Historia.
Du kan sedan klicka på de tre framåtriktade prickarna i popup-menyn och välja Hantera historik så att du kan se en titt på hela din historia. Välj de objekt du vill ta bort och klicka sedan Radera.
Vi föreslår också att du klickar på Rensa surfhistoriken länken högst upp på skärmen. Detta tar dig till sekretesssidan i Edge.Härifrån kan du välja att rensa webbhistoriken, nedladdningshistoriken, cookies och webbplatsdata, cachebilder och filer med mera. Se bara till att välja ett tidsintervall. Om du är inloggad med ett Microsoft-konto kommer detta att rensa data på alla dina enheter.
Medan du är här har vi en anteckning till dig på Edge Privacy Page. Du kan komma till det genom att klicka på de tre prickarna högst upp på skärmen och sedan välja inställningaroch välja Integritet. Som vi visar i vår skärmdump ovan har Edge många fantastiska integritetsfunktioner inbyggda.
Du vill klicka på Sträng inställningar från spårningsförhindrandet. Du vill också klicka Skicka Spåra inte förfrågningar också. Bara för att vara supersäkra, se till att klicka på knappen som säger Anpassa din webbupplevelse. Detta säkerställer att din sökning och webbdata inte används för att anpassa det du ser på webben.
Hur du hanterar sekretessinställningarna för ditt Bing- och Microsoft-konto
Förutom att rensa din sökhistorik kan du också hantera inställningar för Bing och ett Microsoft-konto. Gå till hamburgermenyn längst upp till höger på skärmen, välj integritet. Detta fungerar med ett Microsoft-konto kopplat till Bing via Microsoft-kontosidan, så du vill logga in med en.
Klicka sedan på länken som säger Visa och rensa sökhistorik, Härifrån kan du rensa allt som är länkat till ditt Microsoft-konto, som röstsökningar, Bing-sökningar, webbhistorik, media, platser och mer. Klicka bara på posten i listan och klicka Klar.
Dessutom kan du också växla till Bing-inställningar. Klicka på hamburgermenyn längst upp till höger på skärmen, välj inställningar och välj sedan Mer. Därifrån kan du ändra en mängd olika sökinställningar relaterade till Bing.
Du kan göra samma sak med Google och Google Sök!
Naturligtvis är inte alla med i Microsofts ekosystem. Om du använder Chrome och Google kan du göra samma saker också.Du kan rensa din historik i Chrome genom att klicka på de tre prickarna uppe till höger och välja historik. Som en genväg kan du klicka på CTRL+H på tangentbordet. Sedan väljer du Rensa surfhistoriken länk och Radera data för att radera din fullständiga webbhistorik.
För andra Google-aktiviteter och rensa din Google-sökhistorik kan du besöka sidan Google Min aktivitet. Härifrån. Du ser sökaktivitet, Android-appaktivitet och mer. Klicka bara på knappen Filter och välj en tid och ett datum, välj produkten att filtrera efter och klicka Tillämpa. Sedan kan du radera denna associerade data från ditt Google-konto genom att välja ”X” bredvid objektet i listan.
Vi hoppas att du tyckte att vår guide var till hjälp. Berätta för oss hur du brukar hålla dig säker online genom att lämna oss en kommentar nedan!
FAQ
Hur rensar jag min Bing-sökhistorik?
Så här rensar du din sökhistorik: 1. Gå till Bings hemsida och klicka på Sökhistorik överst på sidan eller gå till följande 4. Om du väljer ”Ja, rensa all sökhistorik” kommer din sökhistorik att visas rensat 1. Gå till Bings hemsida och klicka på Sökhistorik överst på sidan eller gå till följande
Hur tar jag bort Bing permanent från Windows 10?
Ta bort Bing permanent. 1 Klicka på Start-knappen. 2 Skriv Cortana i sökfältet. 3 Klicka på Cortana och sökinställningar. 4 Klicka på reglaget under Cortana kan ge dig förslag, påminnelser, varningar och mer högst upp i menyn så att den stängs av. 5 Klicka på reglaget under Sök online och inkludera webbresultat så att den stängs av.
Hur söker jag i privat läge på Bing?
Det finns ett sätt att söka i ”privat läge” när du använder bings sökmotor och app, vilket innebär att du inte behöver gå tillbaka och radera din webbhistorik. Klicka på de tre prickarna till höger i sökfältet. När rullgardinsmenyn dyker upp klickar du på ”sökinställningar”.
Hur lång tid tar det att rensa Bings cache?
Om du inte har en riktigt full cache bör detta bara ta några minuter. Så här gör du: Navigera till Bings hemsida. Klicka på de fyra horisontella linjerna i det övre högra hörnet. Klicka på ”sökhistorik” en gång i rullgardinsmenyn. På nästa sida klickar du på ”rensa sökhistorik” till höger.
Hur tar man bort Bing-sökhistorik på Windows 10?
Om du vill ta bort viss historik behöver du bara klicka på knappen Rensa under den. För att rensa Bing-sökhistoriken helt kan du klicka på knappen Rensa aktivitet i det övre högra hörnet. I popup-fönstret väljer du Rensa om du är säker på åtgärden. Vänta ett tag och alla aktiviteter raderas automatiskt.
Hur rensar jag min sökhistorik?
Under varje individ Sök kommer du att se två länkar, klicka på ”Radera” för att bli av med just det Sök resultat. Och det är i stort sett allt som finns. Men om du upptäcker att du använder Bing, och kommer att rensa din historik då och då, kanske du vill överväga att använda privat surfning så att sökningar är inte…
Hur visar jag min sökhistorik på mitt konto?
När du har loggat in ser du ditt kontos sekretesspanel. Rulla ner lite till avsnittet ”Sökhistorik” och klicka sedan på knappen ”Visa och rensa sökhistorik”. Detta öppnar fliken ”Aktivitetshistorik” i din instrumentpanel och fokuserar på dina tidigare sökningar.
Hur tar man bort sökhistorik i Bing?
Hur man tar bort sökhistorik i Bing. 1 Navigera till Bings hemsida. 2 Klicka på de fyra horisontella linjerna i det övre högra hörnet. 3 Klicka på ”sökhistorik” en gång i rullgardinsmenyn. 4 På nästa sida klickar du på ”rensa sökhistorik” till höger.
Hur tar man bort Bing från webbläsaren Windows 10 Edge?
Ta bort Bing från Windows 10 Edge Steg 1: Öppna Edge, välj menyn med tre punkter och välj Inställningar. Steg 2: Rulla ned för att välja Visa avancerade inställningar.Steg 3: Klicka på Ändra sökmotor under avsnittet Sök i adressfältet med Bing. Steg 4: Välj Google och klicka på Ange som standard.
Hur stoppar jag Bing från att öppna vid start i Windows 10?
Steg 4: Klicka på Hantera sökmotorer, välj Bing och klicka på Ta bort från listan. Steg 5: Klicka på Vid start i den vänstra panelen, om Bing är listad i Öppna en specifik sida eller uppsättning sidor, klicka på menyn för Bing och välj Ta bort. Nu har vi visat dig hur du stoppar Bing från att öppna i Windows 10-systemet och vissa webbläsare.
Hur lägger man till eller tar bort program från Bing-sökning?
Steg 1: Skriv lägg till eller ta bort program i sökfältet och klicka på resultatet. Steg 2: I popup-fönstret letar du efter appar som du inte kan känna igen eller program med Bing i deras namn.
Hur rensar jag mitt cacheminne och webbhistorik?
Klicka på de fyra horisontella linjerna i det övre högra hörnet. Klicka på ”sökhistorik” en gång i rullgardinsmenyn. På nästa sida klickar du på ”rensa sökhistorik” till höger. Din webbhistorik bör nu raderas och din cache rensa!
Finns det några cachade bilder i Bing-bildsökning?
Det finns några cachade bilder i Bing Image Search som hänvisar till borttagna 2a3c76f2-b707-4b72-a44f-3ee3bd3a2e15 314cbda1-f44c-4b9b-97a1-ca9c78cd2172
Hur rensar jag min sökhistorik på Bing?
Så här rensar du din Bing-sökhistorik. När du har loggat in ser du ditt kontos sekretesspanel. Rulla ner lite till avsnittet ”Sökhistorik” och klicka sedan på knappen ”Visa och rensa sökhistorik”. Detta öppnar fliken ”Aktivitetshistorik” i din instrumentpanel och fokuserar på dina tidigare sökningar.
Hur lång tid tar det för Bing att ta bort inaktuella cachade sökresultat?
När det gäller dina andra frågor, för närvarande har vi ingen exakt tidsram för hur lång tid det tar för Bing att ta bort föråldrade cachade resultat efter att begäran har verifierats av deras support. Kontakta oss om du behöver ytterligare hjälp.