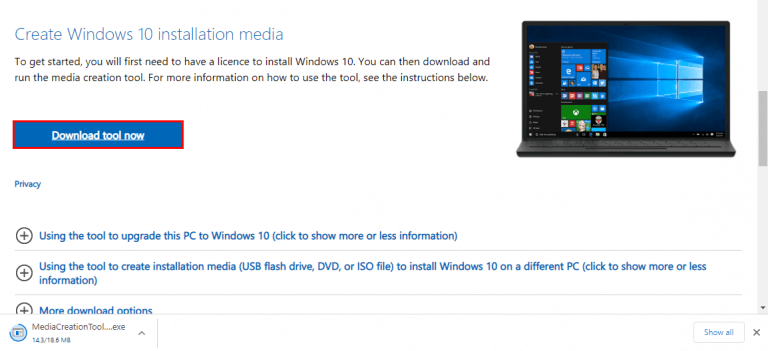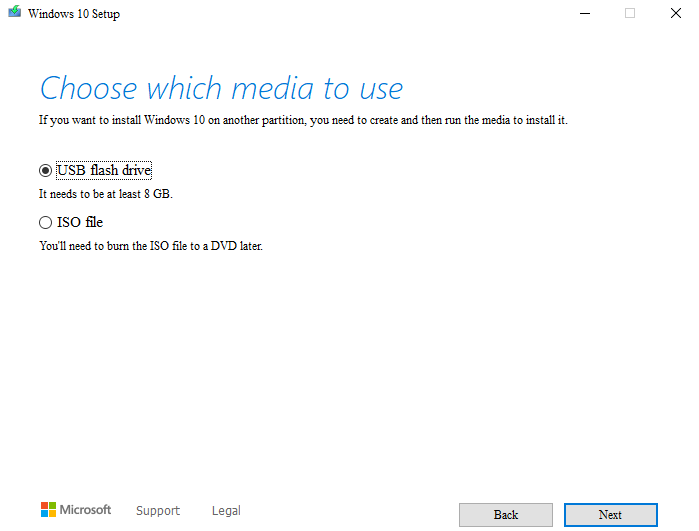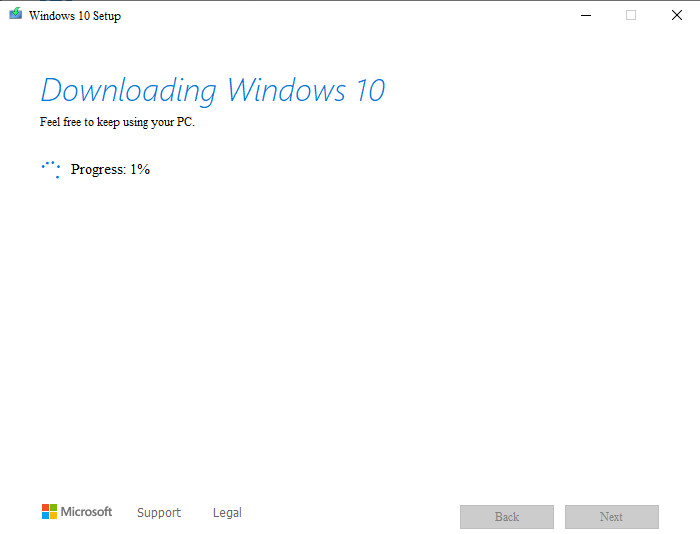Tehát Windows 10 rendszerindító USB-t szeretne létrehozni?
Manapság már nincs szükség CD- vagy DVD-meghajtóra a Windows 10 friss példányának telepítéséhez; ha rendelkezik rendszerindító USB-meghajtóval, a Windows 10-et gond nélkül telepítheti a flash meghajtóról.
Tanuljuk meg, hogyan.
Hozzon létre egy Windows 10 rendszerindító USB-t
A Windows 10 rendszerindító flash meghajtó létrehozása meglehetősen egyszerű. A következőket kell összegyűjtenie, mielőtt elkezdené a rendszerindító USB-meghajtót:
- Windows telepítési adathordozó ISO-fájl formájában.
- Üres USB-meghajtó legalább 5 GB tárhellyel.
- Windows operációs rendszer, amely megkönnyíti ezt a folyamatot.
Ha minden fentről megvan, vágjon bele egy indítható Windows 10 USB-meghajtó létrehozásába:
Először is vegyük elő a telepítő adathordozót. Nyissa meg a Microsoft hivatalos letöltési oldalát, és töltse le a Windows 10 ISO fájlt onnan. Az internet sebességétől függően a letöltés eltarthat egy ideig. Ezért azt javasoljuk, hogy időközben szerezze be az USB-meghajtót.
Csatlakoztassa az USB-meghajtót a számítógéphez, és formázza meg.
Amikor a telepítési adathordozó letöltése befejeződött, indítsa el az ISO fájlt. Innentől a telepítővarázsló veszi át az irányítást. Kattintson Elfogad és lépjen tovább, és innentől kövesse az alábbi lépéseket:
- Válassza ki Hozzon létre telepítési adathordozót (USB flash meghajtó, DVD vagy ISO fájl) egy másik számítógéphez és kattintson rá Következő.
- Állítsa be a preferált Nyelv, kiadás és Építészet és kattintson rá Következő újra.
Megkezdődik a Windows 10 rendszerindító USB-meghajtó létrehozása. Itt ismét várnia kell néhány percet, amíg létrejön a Windows 10 rendszerindító meghajtója.
A Windows 10 telepítése indítható USB-meghajtóról
Most, hogy elkészült a rendszerindító Windows 10 USB-meghajtó létrehozásával, már csak az USB-meghajtót kell csatlakoztatnia a megfelelő számítógéphez, és telepítenie kell a Windows 10-et a rendszerindító flash meghajtóval.
Ezt a következőképpen teheti meg:
Csatlakoztassa az USB-t a célszámítógéphez, és kapcsolja be a számítógépet. Ha nem észleli az USB-t, indítsa újra a számítógépet, és ezúttal nyomja meg a billentyűket a BIOS/UEFI menü eléréséhez. (A számítógéptől függően lehetnek F2/F10 vagy F12).
Ez észleli a számítógépén lévő rendszerindító USB-meghajtót. Ha ez megtörtént, elindul egy telepítővarázsló. Kövesse az utasításokat, és a Windows 10 pillanatok alatt telepítésre kerül.
Összefüggő:Windows 10 ISO-k a Media Creation Tool nélkül
Windows 10 rendszerindító USB létrehozása
És ez minden a Windows 10 rendszerindító flash meghajtó készítéséről szól. Remélhetőleg az egész folyamat nem okozott Önnek nagy gondot, és sikeresen telepítette a Windows 10 friss verzióját a számítógépére.
GYIK
Hogyan hozhatok létre Windows alapú operációs rendszert?
Ha Windows-alapú operációs rendszert szeretne létrehozni, ebben a cikkben mindent megtudhat arról, hogyan teheti ezt. Ismernie kell legalább egy programozási nyelvet, például a C++-t. Vagy ha nem ismeri, akkor hagyja ki a kódolási részt ebben a cikkben. Ismernie kell a rendszerfájlok fájlkezelését is, ez azonban nem lesz olyan egyszerű.
Hogyan hozhatok létre Windows 10 telepítési adathordozót?
Ha Windows 10 telepítési adathordozót szeretne létrehozni egy másik számítógép javításához, törölje a jelet „Az ajánlott opciók használata ehhez a számítógéphez” jelölőnégyzetből, és válassza ki a letölteni kívánt Windows 10 nyelvet, kiadást és architektúrát. Ha az ISO-fájl készen áll, látni fogja az ISO-fájl mentésének lehetőségét, majd kattintson a Befejezés gombra.
Hogyan telepíthetem a Windows 10-et a számítógépemre?
Nyisson meg egy webböngészőt, és lépjen a Microsoft Windows 10 letöltési oldalára. A Windows 10 telepítési adathordozójának létrehozása alatt kattintson az Eszköz letöltése most elemre. Futtassa a telepítőt. Az UAC parancssorban kattintson az Igen gombra. A telepítő előkészíti a dolgokat, majd megjeleníti a megjegyzéseket és a licencfeltételeket. Olvassa el a feltételeket, és kattintson az Elfogadás gombra a folytatáshoz.
Hogyan hozhatok létre feladatot Windows 10 rendszerben?
Ha Windows 10 rendszerben az alapvető beállításokkal szeretne feladatot létrehozni, kövesse az alábbi lépéseket: Nyissa meg a Start gombot.Keresse meg a Feladatütemezőt, és kattintson a felső eredményre a tapasztalat megnyitásához.
Mi a legjobb módja az operációs rendszer írásának?
A Windows-felhasználók használhatják a Jegyzettömböt, vagy nézhetik meg a Notepad++ alkalmazást a többlapos frissítéshez. Perl és/vagy Python. Az egyik vagy mindkettő javasolt a karakterlánc-manipulációhoz. Állítsa be a verziókezelő rendszerét. Az operációs rendszer megírása azt jelenti, hogy valószínűleg több száz (vagy több ezer!) kódsort fog létrehozni. Amikor a felülvizsgálatokon dolgozik, ez zavaró lehet.
Hogyan telepítsem a Microsoft Windows operációs rendszert?
A Microsoft Windows operációs rendszer telepítése 1. Ellenőrizze a hardver kompatibilitását. Mielőtt telepítené vagy frissítené a Windows rendszert a számítógépére, ellenőrizze a számítógép hardverét, és győződjön meg arról, hogy az kompatibilis a Windows adott verziójával. 2 Eredeti Windows CD-, DVD- vagy USB-meghajtó. … 3 A Windows telepítése vagy frissítése. …
Hogyan kezdjek hozzá egy új operációs rendszerhez?
Kezdje egy induló operációs rendszerrel, majd lépjen tovább a menő dolgokra. Tesztelje új operációs rendszerét egy virtuális géppel. Ahelyett, hogy minden alkalommal újraindítaná a számítógépet, amikor változtatásokat hajt végre, vagy át kell vinnie a fájlokat a fejlesztői számítógépről a tesztgépre, használjon virtuális gép alkalmazást.
Mi az az OpenWindows 10 médiakészítő eszköz?
A Windows 10 Media Creation Tool a Microsoft által kifejlesztett ingyenes segédprogram, amellyel létrehozhat egy Windows 10 telepítő USB-meghajtót, vagy letöltheti annak .ISO fájlját, amelyet DVD-re írhat, és telepítheti az operációs rendszert egy másik számítógépre.
Hogyan hozhatok létre telepítési adathordozót Windows 7 rendszerhez?
Telepítési adathordozó létrehozásához látogasson el a szoftverletöltési webhelyre, ahol lépésenkénti utasításokat talál. Ezen a webhelyen kiválaszthatja a Windows verzióját, és létrehozhatja saját telepítési adathordozóját USB flash meghajtó vagy DVD segítségével. Ha közvetlenül az egyik verzióra szeretne lépni, válassza az alábbi hivatkozások egyikét: Windows 7
Hogyan hozhatunk létre Windows 10 telepítési adathordozót USB flash meghajtóról?
Válassza ki a Windows 10 telepítési adathordozójának létrehozásához használni kívánt fájlt, majd nyomja meg a Tovább gombot. Miután kiválasztotta az USB flash meghajtót, a Windows 10 Media Creation Tool megkezdi a legújabb telepítőfájlok letöltését. A Windows 10 telepítőfájljainak letöltése után a rendszer ellenőrzi az integritást.
Hogyan telepíthetem a Windows 10 médiakészítő eszközt egy másik számítógépre?
Fogadja el a Windows 10 Media Creation Tool licencfeltételeit. A rendszer felkéri, hogy válassza ki, mit szeretne tenni. Válassza a „Telepítési adathordozó (USB flash meghajtó, DVD vagy ISO fájl) létrehozása másik számítógéphez” lehetőséget, majd kattintson vagy koppintson a Tovább gombra. Válasszon telepítési adathordozót (USB flash meghajtó, DVD vagy ISO fájl)
Hogyan hozhatok létre parancsikont egy adott feladat futtatásához?
A helyi menüből lépjen az Új>Parancsikon elemre. A Hely mezőbe írja be a következőket, de cserélje ki a TaskName-t a futtatni kívánt feladat nevére. Győződjön meg arról, hogy a név az idézőjelek között van, különben nem fog futni. Kattintson a Tovább gombra, és létrejön a parancsikon.
Hogyan futtathatok igény szerint feladatot Windows 10 rendszerben?
Először nyissa meg a Start menüt, írja be a feladatütemezőt, és nyomja meg az Enter billentyűt. Bontsa ki a „Task Scheduler Library” mappát, és lépjen a feladatot tartalmazó mappába. Kattintson a jobb gombbal a feladatra, és megtalálja a feladat futtatásához, szerkesztéséhez vagy törléséhez szükséges összes lehetőséget. A feladat igény szerinti futtatásához válassza a Futtatás lehetőséget.
Hogyan hozhatok létre alapfeladatot a Windows 10 rendszerben?
Elkezdheti úgy, hogy a Start menüben beírja az Ütemezés parancsot a keresősávba, és válassza a Feladatok ütemezése lehetőséget. 2. Amikor megnyílik a Feladatütemező, kattintson az Alapfeladat létrehozása elemre. 3. Adja meg a feladat nevét, például Leállítás. 4. Most válassza a Mikor szeretné, hogy a feladat elinduljon.