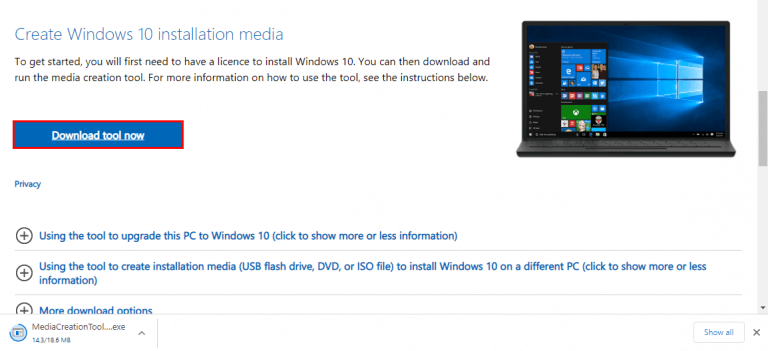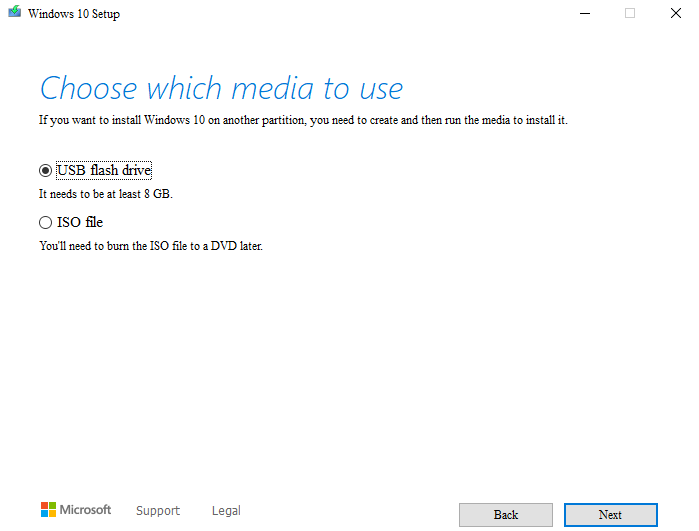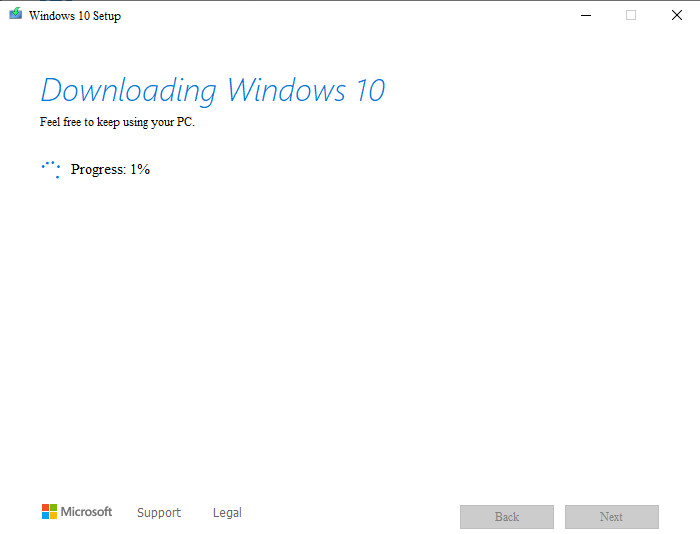Więc chcesz stworzyć bootowalny USB Windows 10?
W dzisiejszych czasach nie potrzebujesz napędu CD lub DVD, aby zainstalować nową kopię systemu Windows 10; jeśli masz rozruchowy dysk USB, możesz bez problemu zainstalować system Windows 10 z dysku flash.
Dowiedzmy się, jak.
Utwórz rozruchowy dysk USB z systemem Windows 10
Tworzenie rozruchowego dysku flash dla systemu Windows 10 to dość prosta sprawa. Oto, co musisz zebrać, zanim zaczniesz tworzyć rozruchowy dysk USB:
- Nośnik instalacyjny systemu Windows w postaci pliku ISO.
- Pusty dysk USB z co najmniej 5 GB miejsca.
- System operacyjny Windows ułatwiający ten proces.
Jeśli masz wszystkie powyższe rzeczy, zajmijmy się tworzeniem rozruchowego dysku USB z systemem Windows 10:
Najpierw weźmy nośnik instalacyjny. Wejdź na oficjalną stronę pobierania Microsoftu i pobierz plik ISO systemu Windows 10 stamtąd. W zależności od szybkości Internetu pobieranie może chwilę potrwać. Dlatego zalecamy w międzyczasie zakup dysku USB.
Podłącz dysk USB do komputera i sformatuj go.
Po zakończeniu pobierania nośnika instalacyjnego uruchom plik ISO. Kreator instalacji przejmie od tego miejsca. Kliknij Zaakceptować i idź do przodu, a od tego momentu postępuj zgodnie z poniższymi krokami:
- Wybierz Utwórz nośnik instalacyjny (dysk flash USB, DVD lub plik ISO) dla innego komputera i kliknij Następny.
- Skonfiguruj preferowany Język, wydanie oraz Architektura i kliknij Następny ponownie.
Rozpocznie się tworzenie rozruchowego dysku USB systemu Windows 10. Ponownie, będziesz musiał poczekać tutaj kilka minut, podczas gdy dysk startowy systemu Windows 10 zostanie utworzony.
Jak zainstalować system Windows 10 z rozruchowego dysku USB
Teraz, gdy skończyłeś tworzenie rozruchowego dysku USB z systemem Windows 10, wystarczy podłączyć dysk USB do odpowiedniego komputera i zainstalować system Windows 10 za pomocą rozruchowego dysku flash.
Oto jak możesz to zrobić:
Podłącz USB do docelowego komputera i włącz komputer. Jeśli USB nie zostanie wykryty, uruchom ponownie komputer i tym razem naciśnij klawisze, aby uzyskać dostęp do menu BIOS/UEFI. (W zależności od komputera mogą być F2/F10 lub F12).
Spowoduje to wykrycie rozruchowego dysku USB na twoim komputerze. Gdy to zrobi, zostanie uruchomiony kreator instalacji. Postępuj zgodnie z instrukcjami, a system Windows 10 zostanie zainstalowany w mgnieniu oka.
Związane z:Obrazy ISO systemu Windows 10 bez narzędzia do tworzenia multimediów
Tworzenie rozruchowego USB z systemem Windows 10
A to wszystko o stworzeniu rozruchowego dysku flash do systemu Windows 10. Mamy nadzieję, że cały proces nie był dla Ciebie dużym problemem i udało Ci się zainstalować nową wersję systemu Windows 10 na swoim komputerze.
FAQ
Jak stworzyć system operacyjny oparty na Windows?
Jeśli chcesz stworzyć system operacyjny oparty na systemie Windows, w tym artykule dowiesz się, jak to zrobić. Musisz znać przynajmniej jeden język programowania, taki jak C++. A jeśli nie znasz żadnego, po prostu pomiń część dotyczącą kodowania w tym artykule. Musisz także wiedzieć, jak manipulować plikami systemowymi, nie będzie to jednak takie proste.
Jak utworzyć nośnik instalacyjny systemu Windows 10?
Jeśli chcesz utworzyć nośnik instalacyjny systemu Windows 10 w celu naprawy innego komputera, usuń zaznaczenie opcji „Użyj zalecanych opcji dla tego komputera” i wybierz język, edycję i architekturę systemu Windows 10, które chcesz pobrać. Gdy plik ISO będzie gotowy, zobaczysz opcję zapisania pliku ISO, a następnie kliknij przycisk Zakończ.
Jak zainstalować system Windows 10 na moim komputerze?
Otwórz przeglądarkę internetową i przejdź do strony pobierania systemu Windows 10 firmy Microsoft. W obszarze Utwórz nośnik instalacyjny systemu Windows 10 kliknij Pobierz narzędzie teraz. Uruchom instalator. W monicie kontroli konta użytkownika kliknij Tak. Instalator przygotowuje wszystko, a następnie wyświetla Uwagi i warunki licencji. Przeczytaj warunki i kliknij Akceptuj, aby kontynuować.
Jak utworzyć zadanie w systemie Windows 10?
Aby utworzyć zadanie przy użyciu podstawowych ustawień w systemie Windows 10, wykonaj następujące czynności: Otwórz Start.Wyszukaj Harmonogram zadań i kliknij najwyższy wynik, aby otworzyć środowisko.
Jaki jest najlepszy sposób na napisanie systemu operacyjnego?
Użytkownicy systemu Windows mogą korzystać z Notatnika lub sprawdzić Notepad ++, aby uzyskać aktualizację wielokartową. Perl i/lub Python. Jeden lub oba są zalecane do manipulacji ciągami. Skonfiguruj swój system kontroli wersji. Pisanie systemu operacyjnego oznacza, że prawdopodobnie będziesz tworzył setki (lub tysiące!) linii kodu. Kiedy pracujesz nad poprawkami, może to być mylące.
Jak zainstalować system operacyjny Microsoft Windows?
Jak zainstalować system operacyjny Microsoft Windows 1 Sprawdź zgodność sprzętu. Przed zainstalowaniem lub uaktualnieniem systemu Windows na komputerze sprawdź sprzęt w komputerze, aby upewnić się, że jest zgodny z daną wersją systemu Windows. 2 Oryginalna pamięć CD, DVD lub USB z systemem Windows. … 3 Instalacja lub aktualizacja systemu Windows. …
Jak rozpocząć pracę z nowym systemem operacyjnym?
Zacznij od systemu operacyjnego, który się uruchamia, a następnie przejdź do fajnych rzeczy. Przetestuj swój nowy system operacyjny za pomocą maszyny wirtualnej. Zamiast ponownego uruchamiania komputera za każdym razem, gdy wprowadzasz zmiany lub przesyłasz pliki z komputera deweloperskiego na maszynę testową, użyj aplikacji maszyny wirtualnej.
Co to jest narzędzie do tworzenia multimediów OpenWindows 10?
Windows 10 Media Creation Tool to bezpłatne narzędzie opracowane przez firmę Microsoft, które umożliwia utworzenie instalacyjnego dysku USB systemu Windows 10 lub pobranie jego pliku .ISO, który można nagrać na płytę DVD, aby zainstalować system operacyjny na innym komputerze.
Jak utworzyć nośnik instalacyjny dla systemu Windows 7?
Aby utworzyć nośnik instalacyjny, przejdź do witryny pobierania oprogramowania, gdzie znajdziesz szczegółowe instrukcje. W tej witrynie możesz wybrać wersję systemu Windows i utworzyć własny nośnik instalacyjny za pomocą dysku flash USB lub dysku DVD. Aby przejść bezpośrednio do jednej z wersji, wybierz jedno z poniższych łączy: Windows 7
Jak utworzyć nośnik instalacyjny systemu Windows 10 z dysku flash USB?
Wybierz ten, którego chcesz użyć do utworzenia nośnika instalacyjnego systemu Windows 10, a następnie naciśnij Dalej. Po wybraniu dysku flash USB narzędzie Windows 10 Media Creation Tool rozpocznie pobieranie najnowszych plików instalacyjnych. Po zakończeniu pobierania plików instalacyjnych systemu Windows 10 jest on weryfikowany pod kątem integralności.
Jak zainstalować narzędzie do tworzenia multimediów w systemie Windows 10 na innym komputerze?
Zaakceptuj postanowienia licencyjne dotyczące narzędzia Windows 10 Media Creation Tool. Zostaniesz poproszony o wybranie tego, co chcesz zrobić. Wybierz „Utwórz nośnik instalacyjny (dysk flash USB, DVD lub plik ISO) dla innego komputera” i kliknij lub naciśnij Dalej. Wybierz, aby utworzyć nośnik instalacyjny (dysk flash USB, DVD lub plik ISO)
Jak utworzyć skrót, aby uruchomić określone zadanie?
Z menu kontekstowego przejdź do Nowy> Skrót. W polu Lokalizacja wprowadź następujące informacje, ale zastąp NazwaZadania nazwą zadania, które chcesz uruchomić. Upewnij się, że nazwa jest ujęta w cudzysłowie, w przeciwnym razie nie będzie działać. Kliknij Dalej, a skrót zostanie utworzony.
Jak uruchomić zadanie na żądanie w systemie Windows 10?
Najpierw otwórz menu Start, wpisz harmonogram zadań i naciśnij Enter. Rozwiń folder „Biblioteka harmonogramu zadań” i przejdź do folderu zawierającego zadanie. Kliknij zadanie prawym przyciskiem myszy, a znajdziesz wszystkie opcje potrzebne do uruchomienia, edycji lub usunięcia zadania. Aby uruchomić zadanie na żądanie, wybierz Uruchom.
Jak utworzyć podstawowe zadanie w systemie Windows 10?
Możesz go uruchomić, przechodząc do menu Start, wpisując Harmonogram w pasku wyszukiwania i wybierając Zaplanuj zadania. 2. Po otwarciu Harmonogramu zadań kliknij Utwórz zadanie podstawowe. 3. Wprowadź Nazwę swojego zadania, na przykład Zamknij. 4. Teraz wybierz Kiedy chcesz rozpocząć zadanie.