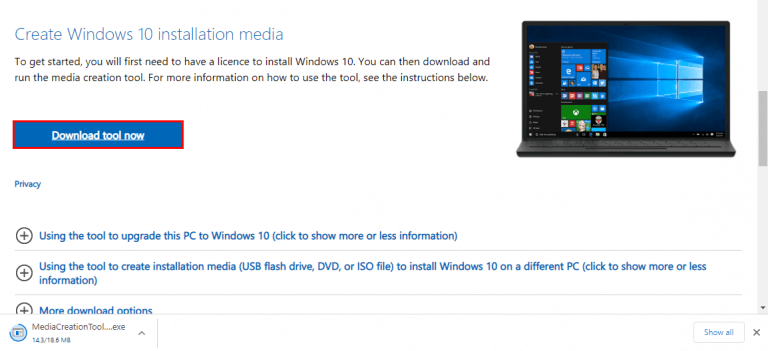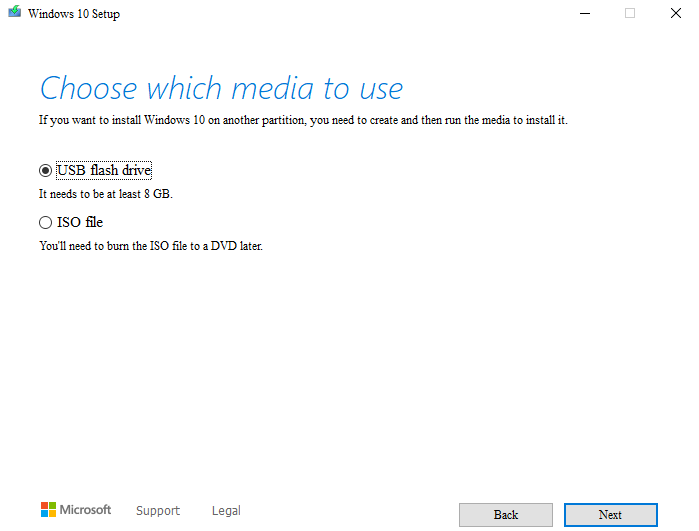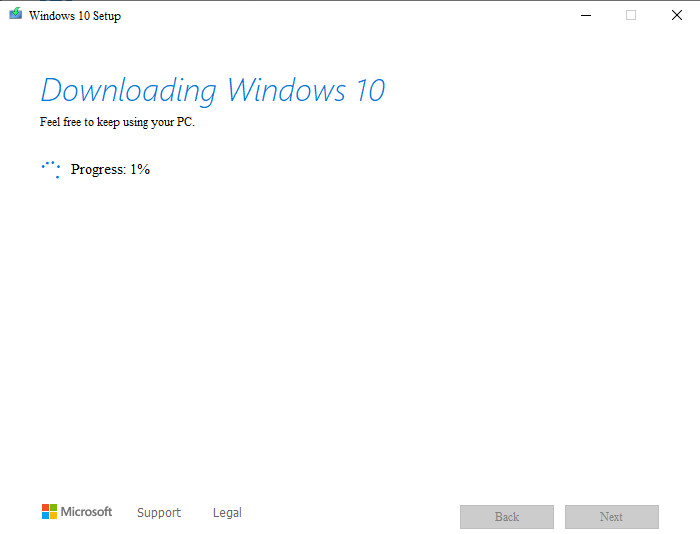Dus u wilt een opstartbare USB voor Windows 10 maken?
Tegenwoordig heb je geen cd- of dvd-station meer nodig om een nieuw exemplaar van Windows 10 te installeren; als u een opstartbare USB-drive heeft, kunt u Windows 10 zonder problemen vanaf de flashdrive installeren.
Laten we leren hoe.
Maak een opstartbare USB voor Windows 10
Het maken van een opstartbare flashdrive voor Windows 10 is een vrij eenvoudige aangelegenheid. Dit is wat u moet verzamelen voordat u begint met het maken van een opstartbare USB-drive:
- Een Windows-installatiemedium in de vorm van een ISO-bestand.
- Een lege USB-drive met minimaal 5 GB aan ruimte.
- Een Windows-besturingssysteem om dit proces te vergemakkelijken.
Als je alle dingen van hierboven hebt, laten we dan beginnen met het maken van een opstartbare Windows 10 USB-drive:
Laten we eerst de installatiemedia pakken. Ga naar de officiële downloadpagina van Microsoft en download het Windows 10 ISO-bestand vanaf daar. Afhankelijk van je internetsnelheid kan het downloaden even duren. We raden u dus aan om de USB-drive in de tussentijd te kopen.
Sluit de USB-drive aan op uw pc en formatteer deze.
Wanneer het downloaden van installatiemedia is voltooid, start u het ISO-bestand. De installatiewizard neemt het vanaf hier over. Klik op Aanvaarden en ga verder, en volg vanaf hier de onderstaande stappen:
- Selecteer Maak installatiemedia (USB-flashstation, dvd of ISO-bestand) voor een andere pc en klik op Volgende.
- Stel de voorkeur in Taal, editie en architectuur en klik op Volgende opnieuw.
Het maken van een opstartbaar USB-station voor Windows 10 begint. Nogmaals, je moet hier een paar minuten wachten, terwijl je opstartbare Windows 10-schijf wordt gemaakt.
Hoe installeer ik Windows 10 vanaf een opstartbare USB-drive
Nu u klaar bent met het maken van een opstartbare Windows 10 USB-drive, hoeft u alleen nog maar de USB-drive op de relevante computer aan te sluiten en Windows 10 te installeren met uw opstartbare flashdrive.
Hier leest u hoe u dat kunt doen:
Sluit de USB aan op de doel-pc en schakel de computer in. Als de USB niet wordt gedetecteerd, start u uw pc opnieuw op en drukt u deze keer op de toetsen om het BIOS/UEFI-menu te openen. (Afhankelijk van uw pc kunnen ze: F2/F10 of F12).
Hiermee wordt het opstartbare USB-station op uw pc gedetecteerd. Zodra dit het geval is, wordt een installatiewizard gestart. Volg de instructies en je Windows 10 is binnen de kortste keren geïnstalleerd.
Verwant:Windows 10 ISO’s zonder de Media Creation Tool
Een opstartbare USB voor Windows 10 maken
En dat gaat allemaal over het maken van een opstartbare flashdrive voor Windows 10. Hopelijk was het hele proces geen groot gedoe voor je en kon je met succes een nieuwe versie van Windows 10 op je computer installeren.
FAQ
Hoe maak ik een op Windows gebaseerd besturingssysteem?
Als u een op Windows gebaseerd besturingssysteem wilt maken, leest u in dit artikel alles hoe u dat kunt doen. U moet ten minste één programmeertaal kennen, zoals C++. Of als u er geen weet, slaat u het codeergedeelte in dit artikel over. U moet ook kennis hebben van bestandsmanipulatie van systeembestanden, dit zal echter niet zo eenvoudig zijn.
Hoe maak ik een installatiemedium voor Windows 10?
Als u een installatiemedium voor Windows 10 wilt maken om een andere computer te repareren, schakelt u de optie “Gebruik de aanbevolen opties voor deze pc” uit en selecteert u de taal, editie en architectuur van Windows 10 die u wilt downloaden. Zodra het ISO-bestand gereed is, ziet u de optie om het ISO-bestand op te slaan en klikt u vervolgens op Voltooien.
Hoe installeer ik Windows 10 op mijn computer?
Open een webbrowser en ga naar de Windows 10-downloadpagina van Microsoft. Klik onder Windows 10-installatiemedia maken op Hulpprogramma nu downloaden. Voer het installatieprogramma uit. Klik bij de UAC-prompt op Ja. Het installatieprogramma zet de zaken klaar en geeft vervolgens de kennisgevingen en licentievoorwaarden weer. Lees de voorwaarden en klik op Accepteren om door te gaan.
Hoe maak ik een taak aan in Windows 10?
Gebruik deze stappen om een taak te maken met basisinstellingen in Windows 10: Open Start.Zoek naar Taakplanner en klik op het bovenste resultaat om de ervaring te openen.
Wat is de beste manier om een besturingssysteem te schrijven?
Windows-gebruikers kunnen Kladblok gebruiken of Notepad++ bekijken voor een upgrade met meerdere tabbladen. Perl en/of Python. Een of beide worden aanbevolen voor het manipuleren van strings. Stel uw versiebeheersysteem in. Het schrijven van een besturingssysteem betekent dat je waarschijnlijk honderden (of duizenden!) regels code gaat maken. Wanneer u aan revisies werkt, kan dit verwarrend zijn.
Hoe installeer ik het Microsoft Windows-besturingssysteem?
Het Microsoft Windows-besturingssysteem installeren 1 Controleer de hardwarecompatibiliteit. Voordat u Windows op uw computer installeert of upgradet, moet u de hardware in de computer controleren om er zeker van te zijn dat deze compatibel is met die versie van Windows. 2 Legitieme Windows-cd, dvd of USB-stick. … 3 Windows installeren of upgraden. …
Hoe ga ik aan de slag met een nieuw besturingssysteem?
Begin met een besturingssysteem dat opstart en ga dan verder met de coole dingen. Test uw nieuwe besturingssysteem met een virtuele machine. Gebruik een toepassing voor virtuele machines in plaats van elke keer dat u wijzigingen aanbrengt of de bestanden van uw ontwikkelcomputer naar uw testmachine moet overzetten, uw computer opnieuw op te starten.
Wat is de OpenWindows 10-tool voor het maken van media?
Windows 10 Media Creation Tool is een gratis hulpprogramma ontwikkeld door Microsoft, waarmee u een Windows 10-installatie-USB-station kunt maken of het .ISO-bestand kunt downloaden dat u op een dvd kunt branden om het besturingssysteem op een andere computer te installeren.
Hoe maak ik installatiemedia voor Windows 7?
Om installatiemedia te maken, gaat u naar de website voor het downloaden van software, waar u stapsgewijze instructies vindt. Op die website kunt u een versie van Windows selecteren en uw eigen installatiemedia maken met behulp van een USB-flashstation of een dvd. Om direct naar een van de versies te gaan, selecteert u een van deze links: Windows 7
Hoe maak je Windows 10-installatiemedia vanaf een USB-flashstation?
Selecteer degene die u wilt gebruiken voor het maken van installatiemedia voor Windows 10 en druk vervolgens op Volgende. Nadat u de USB-flashdrive hebt geselecteerd, begint de Windows 10 Media Creation Tool met het downloaden van de nieuwste installatiebestanden. Zodra het downloaden van de installatiebestanden van Windows 10 is voltooid, wordt deze geverifieerd op integriteit.
Hoe installeer ik de Windows 10-tool voor het maken van media op een andere computer?
Accepteer de licentievoorwaarden voor de Windows 10 Media Creation Tool U wordt gevraagd om te kiezen wat u wilt doen. Selecteer “Maak installatiemedia (USB-flashstation, dvd of ISO-bestand) voor een andere pc” en klik of tik op Volgende. Kies ervoor om installatiemedia te maken (USB-flashstation, dvd of ISO-bestand)
Hoe maak ik een snelkoppeling om een specifieke taak uit te voeren?
Ga vanuit het contextmenu naar Nieuw> Snelkoppeling. Voer in het veld Locatie het volgende in, maar vervang Taaknaam door de naam van de taak die u wilt uitvoeren. Zorg ervoor dat de naam tussen de aanhalingstekens staat, anders wordt deze niet weergegeven. Klik op Volgende en de snelkoppeling wordt gemaakt.
Hoe voer ik een taak op aanvraag uit in Windows 10?
Open eerst het menu Start, typ de taakplanner en druk op Enter. Vouw de map ‘Task Scheduler Library’ uit en ga naar de map die de taak bevat. Klik met de rechtermuisknop op de taak en u vindt alle opties die u nodig hebt om de taak uit te voeren, te bewerken of te verwijderen. Kies Uitvoeren om de taak op aanvraag uit te voeren.
Hoe maak ik een basistaak in Windows 10?
U kunt het starten door naar het menu Start te gaan, Schema in de zoekbalk te typen en Taken plannen te kiezen. 2. Wanneer Taakplanner wordt geopend, klikt u op Basistaak maken. 3. Voer de naam voor uw taak in, bijvoorbeeld Afsluiten. 4. Kies nu Wanneer wil je dat de taak begint.