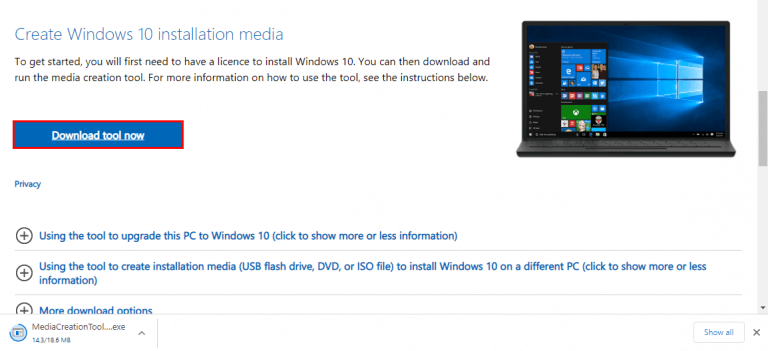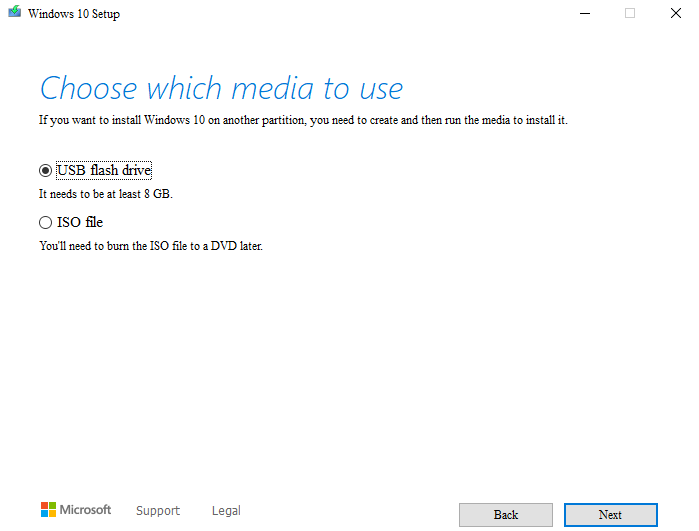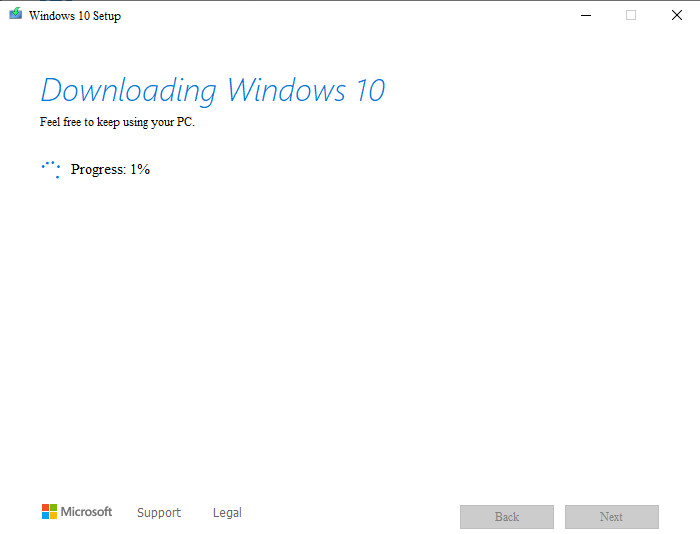Haluatko siis luoda Windows 10 -käynnistettävän USB:n?
Nykyään et tarvitse CD- tai DVD-asemaa uuden Windows 10:n asentamiseen. Jos sinulla on käynnistettävä USB-asema, voit asentaa Windows 10:n flash-asemalta ilman vaikeuksia.
Opitaan kuinka.
Luo Windows 10 -käynnistettävä USB
Käynnistettävän flash-aseman luominen Windows 10:lle on melko yksinkertainen asia. Tässä on mitä sinun on kerättävä ennen kuin alat tehdä käynnistettävän USB-aseman:
- Windowsin asennusmedia ISO-tiedoston muodossa.
- Tyhjä USB-asema, jossa on vähintään 5 Gt tilaa.
- Windows-käyttöjärjestelmä tämän prosessin helpottamiseksi.
Jos sinulla on kaikki ylhäältä kirjoitetut asiat, voit ryhtyä luomaan käynnistettävä Windows 10 -USB-asema:
Ensin hankitaan asennusmedia. Siirry Microsoftin viralliselle lataussivulle ja lataa Windows 10 ISO-tiedosto sieltä. Internetin nopeudesta riippuen lataus voi kestää hetken. Joten suosittelemme, että hankit USB-aseman sillä välin.
Liitä USB-asema tietokoneeseen ja alusta se.
Kun asennusmedian lataus on valmis, käynnistä ISO-tiedosto. Ohjattu asennustoiminto ottaa tehtävän tästä eteenpäin. Klikkaa Hyväksyä ja siirry eteenpäin ja noudata tästä eteenpäin alla olevia ohjeita:
- Valitse Luo asennustietoväline (USB-muistitikku, DVD tai ISO-tiedosto) toista tietokonetta varten ja klikkaa Seuraava.
- Aseta haluamasi Kieli, painos ja Arkkitehtuuri ja klikkaa Seuraava uudelleen.
Windows 10 -käynnistettävän USB-aseman luominen alkaa. Jälleen sinun on odotettava muutama minuutti täällä, kun Windows 10 -käynnistysasemasi luodaan.
Kuinka asentaa Windows 10 käynnistettävältä USB-asemalta
Nyt kun olet luonut käynnistettävän Windows 10 -USB-aseman, sinun ei tarvitse tehdä muuta kuin kytkeä USB-asema kyseiseen tietokoneeseen ja asentaa Windows 10 käynnistettävän flash-aseman kanssa.
Näin voit tehdä sen:
Liitä USB kohdetietokoneeseen ja käynnistä tietokone. Jos USB-liitäntää ei tunnisteta, käynnistä tietokone uudelleen ja tällä kertaa paina näppäimiä päästäksesi BIOS/UEFI-valikkoon. (Riippuen tietokoneestasi, ne voivat olla F2/F10 tai F12).
Tämä havaitsee käynnistettävän USB-aseman tietokoneessasi. Kun se on tehty, ohjattu asennustoiminto käynnistetään. Seuraa ohjeita ja Windows 10 asennetaan hetkessä.
Aiheeseen liittyvä:Windows 10 ISO:t ilman Media Creation Toolia
Windows 10 -käynnistettävän USB:n luominen
Ja siinä on kyse Windows 10 -käynnistettävän flash-aseman tekemisestä. Toivottavasti koko prosessi ei ollut suuri vaiva sinulle, ja pystyit asentamaan Windows 10:n tuoreen version tietokoneellesi.
FAQ
Kuinka luon Windows-pohjaisen käyttöjärjestelmän?
Jos haluat luoda Windows-pohjaisen käyttöjärjestelmän, tässä artikkelissa kerrotaan, miten voit tehdä juuri sen. Sinun tulee osata ainakin yksi ohjelmointikieli, kuten C++. Tai jos et tiedä mitään, ohita tämän artikkelin koodausosa. Sinun on myös tiedettävä järjestelmätiedostojen tiedostojen käsittely, mutta tämä ei kuitenkaan ole yhtä helppoa.
Kuinka luon Windows 10 -asennusmedian?
Jos haluat luoda Windows 10 -asennusmedian toisen tietokoneen korjaamiseksi, poista valinta ”Käytä suositeltuja vaihtoehtoja tälle tietokoneelle” ja valitse ladattava Windows 10 -kieli, -versio ja -arkkitehtuuri. Kun ISO-tiedosto on valmis, näet vaihtoehdon tallentaa ISO-tiedosto ja napsautat sitten Valmis.
Kuinka asennan Windows 10:n tietokoneelleni?
Avaa verkkoselain ja siirry Microsoftin Windows 10 -lataussivulle. Valitse Luo Windows 10 -asennusmedia -kohdassa Lataa työkalu nyt. Suorita asennusohjelma. Napsauta UAC-kehotteessa Kyllä. Asennusohjelma saa asiat valmiiksi ja näyttää sitten Ilmoitukset ja lisenssiehdot. Lue ehdot ja napsauta Hyväksy jatkaaksesi.
Kuinka luon tehtävän Windows 10:ssä?
Voit luoda tehtävän käyttämällä perusasetuksia Windows 10:ssä seuraavasti: Avaa Käynnistä.Etsi Task Scheduler ja napsauta ylintä tulosta avataksesi kokemuksen.
Mikä on paras tapa kirjoittaa käyttöjärjestelmä?
Windows-käyttäjät voivat käyttää Notepadia tai etsiä usean välilehden päivityksen Notepad++:sta. Perl ja/tai Python. Toista tai molempia suositellaan merkkijonojen käsittelyyn. Määritä versionhallintajärjestelmäsi. Käyttöjärjestelmän kirjoittaminen tarkoittaa, että luot todennäköisesti satoja (tai tuhansia!) koodirivejä. Kun työskentelet versioiden parissa, tämä voi olla hämmentävää.
Kuinka asentaa Microsoft Windows -käyttöjärjestelmä?
Microsoft Windows -käyttöjärjestelmän asentaminen 1 Tarkista laitteiston yhteensopivuus. Ennen kuin asennat tai päivität Windowsin tietokoneellesi, tarkista tietokoneen laitteisto varmistaaksesi, että se on yhteensopiva kyseisen Windows-version kanssa. 2 Aito Windowsin CD-, DVD- tai USB-muistitikku. … 3 Windowsin asentaminen tai päivittäminen. …
Kuinka pääsen alkuun uuden käyttöjärjestelmän kanssa?
Aloita käynnistyvästä käyttöjärjestelmästä ja siirry sitten hienoihin juttuihin. Testaa uutta käyttöjärjestelmääsi virtuaalikoneella. Käytä virtuaalikoneen sovellusta sen sijaan, että käynnistäisit tietokoneesi uudelleen aina, kun teet muutoksia tai joudut siirtämään tiedostoja kehitystietokoneeltasi testikoneellesi.
Mikä on OpenWindows 10 -medianluontityökalu?
Windows 10 Media Creation Tool on Microsoftin kehittämä ilmainen apuohjelma, jonka avulla voit luoda Windows 10 -asennus-USB-aseman tai ladata sen .ISO-tiedoston, jonka voit polttaa DVD-levylle ja asentaa käyttöjärjestelmän toiseen tietokoneeseen.
Kuinka luon asennusmedian Windows 7:lle?
Voit luoda asennusmedian siirtymällä ohjelmiston lataussivustolle, josta löydät vaiheittaiset ohjeet. Tällä verkkosivustolla voit valita Windows-version ja luoda oman asennusmedian joko USB-muistitikulla tai DVD-levyllä. Jos haluat siirtyä suoraan johonkin versioista, valitse jokin seuraavista linkeistä: Windows 7
Kuinka luoda Windows 10 -asennusmedia USB-muistitikulta?
Valitse se, jota haluat käyttää Windows 10 -asennusmedian luomiseen, ja paina sitten Seuraava. Kun olet valinnut USB-muistitikun, Windows 10 Media Creation Tool alkaa ladata uusimmat asennustiedostot. Kun Windows 10 -asennustiedostot on ladattu, sen eheys tarkistetaan.
Kuinka asentaa Windows 10 -medianluontityökalu toiseen tietokoneeseen?
Hyväksy Windows 10 Media Creation Toolin käyttöoikeusehdot Sinua pyydetään valitsemaan, mitä haluat tehdä. Valitse ”Luo asennustietoväline (USB-muistitikku, DVD tai ISO-tiedosto) toiselle tietokoneelle” ja napsauta tai napauta Seuraava. Valitse, haluatko luoda asennusmedian (USB-muistitikku, DVD tai ISO-tiedosto)
Kuinka luon pikakuvakkeen tietyn tehtävän suorittamista varten?
Valitse pikavalikosta Uusi>Pikakuvake. Kirjoita Sijainti-kenttään seuraavat tiedot, mutta korvaa TaskName sen tehtävän nimellä, jonka haluat suorittaa. Varmista, että nimi on lainausmerkkien sisällä, muuten se ei näy. Napsauta Seuraava, niin pikakuvake luodaan.
Kuinka suoritan tehtävän pyynnöstä Windows 10:ssä?
Avaa ensin Käynnistä-valikko, kirjoita tehtävän ajoitus ja paina Enter. Laajenna Task Scheduler Library -kansio ja siirry kansioon, joka sisältää tehtävän. Napsauta tehtävää hiiren kakkospainikkeella, niin löydät kaikki vaihtoehdot, joita tarvitset tehtävän suorittamiseen, muokkaamiseen tai poistamiseen. Jos haluat suorittaa tehtävän pyynnöstä, valitse Suorita.
Kuinka luon perustehtävän Windows 10:ssä?
Voit aloittaa sen siirtymällä Käynnistä-valikkoon kirjoittamalla hakupalkkiin Aikataulu ja valitsemalla Aikatauluta tehtävät. 2. Kun Task Scheduler avautuu, napsauta Luo perustehtävä. 3. Kirjoita tehtävällesi nimi, esimerkiksi Shutdown. 4. Valitse nyt Milloin haluat tehtävän alkavan.