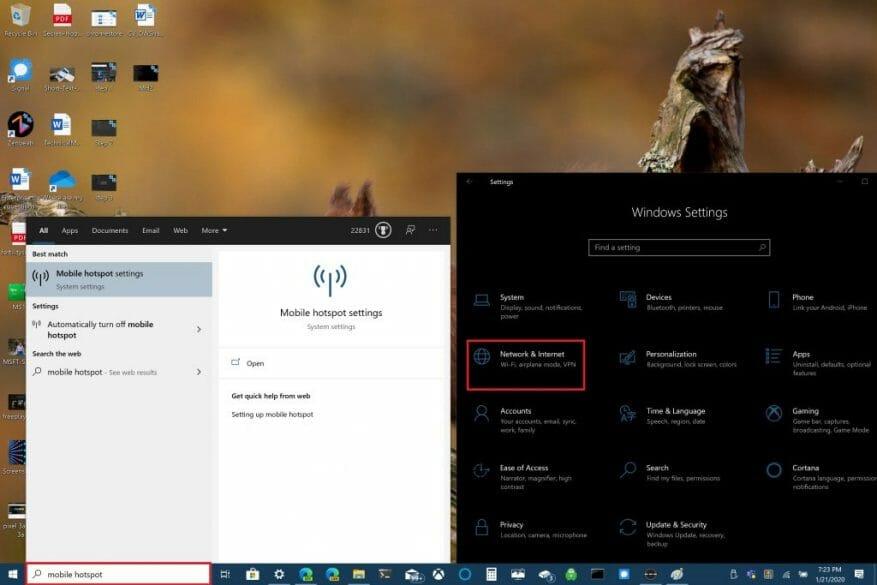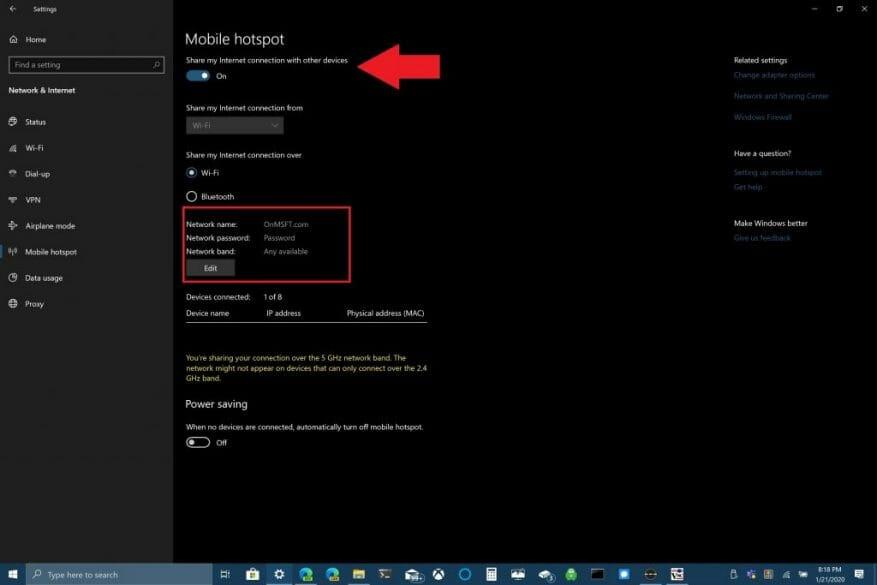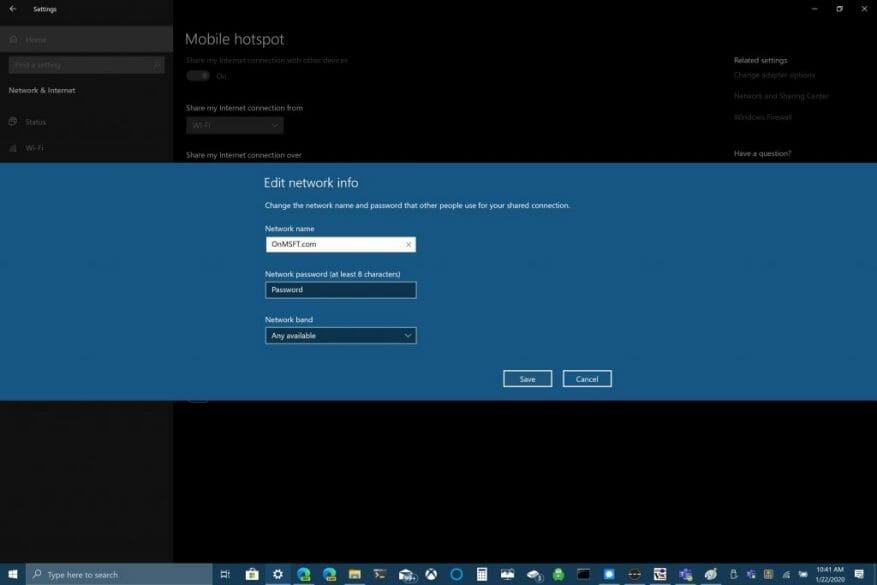Ha nemrég vásárolt vagy kapott egy új Windows 10 számítógépet, előfordulhat, hogy nem tudja, hogy megoszthatja internetkapcsolatát más eszközökkel. A Windows 10 segítségével egyszerűen megoszthatja internetkapcsolatát más eszközökkel, függetlenül attól, hogy Windows 10-et futtatnak-e vagy sem. Ha azonban meg kell osztania az internetkapcsolatot a számítógépével iOS vagy Android készülékéről, tekintse meg ezt az útmutatót.
Íme, mit kell tennie az internetkapcsolat megosztásához a Windows 10 rendszerrel.
A kezdéshez meg kell találnia a mobil hotspot beállításait Windows 10 számítógépén. menj a „Hálózat és Internet” szakaszban a beállítások alatt, vagy használja a Windows 10 keresőmezőjét a „mobil hotspot.”
Ha ott van, választhat, hogy megosztja-e internetkapcsolatát Wi-Fi-n vagy Bluetooth-on keresztül. Felhívjuk figyelmét, hogy internetkapcsolatának Bluetooth-on keresztüli megosztása nem feltétlenül a legjobb megoldás. A Bluetooth-t rövid hatótávolságú eszközök csatlakoztatására használják, míg a Wi-Fi ideális a nagy sebességű internet-hozzáféréshez. Ezenkívül a Wi-Fi lehetővé teszi, hogy több eszközzel ossza meg kapcsolatát.
Ebben a példában megmutatom, hogyan oszthatja meg Windows 10 számítógépét mobil hotspotként a Wi-Fi kapcsolat segítségével. Kapcsolja be a „Kapcsolat megosztása más eszközökkel” lehetőséget az oldal tetején. Alul válassza ki azt a lehetőséget, amellyel meg szeretné osztani a kapcsolatot Wi-Fi-n keresztül. A legfontosabb dolog, amit meg kell tennie, hogy beállítson egy hálózatnevet, hálózati jelszót és hálózati sávot (2,4 GHz, 5 GHz vagy bármilyen elérhető) a mobil hotspot számára.
Miután konfigurálta a hálózat nevét, jelszavát és sávját, be kell fejeznie a Wi-Fi-kapcsolatot a másik eszközön. A másik eszközön lépjen a Wi-Fi beállításokhoz, keresse meg és válassza ki a hálózat nevét és jelszavát a mobil hotspothoz való csatlakozáshoz.
Használhatja a Bluetooth-t, de a Wi-Fi jobb választás, ha a lehető leggyorsabb internetkapcsolatot szeretné elérni.A Bluetooth használatának egyik bónusza, hogy a Bluetooth nem használ annyi energiát, mint a Wi-Fi, így a Bluetooth jobb választás, ha nincs bedugva a konnektorba; A Bluetooth nem meríti le olyan gyorsan a számítógép akkumulátorát, mint a Wi-Fi.
Minden attól függ, hogy milyen módon használja a Windows 10 számítógépet mobil hotspotként. Itt mindent megtalál, amit a Windows 10 Bluetooth-ról tudnia kell. Megosztja Windows 10 számítógépének internetkapcsolatát más eszközökkel? Tudassa velünk a megjegyzésekben.
GYIK
Hogyan tehetem elérhetőbbé a számítógépemet a felhasználók számára?
A számítógép beállítása, hogy könnyebben hozzáférhető legyen, mindössze néhány lépést vesz igénybe. A legtöbb könnyű hozzáférési lehetőség a Beállításokban érhető el. Kattintson a Start gombra, majd válassza a Beállítások > Könnyű hozzáférés lehetőséget. A gyakran használt opciók a bejelentkezési képernyőről is elérhetők. Kattintson a Könnyű hozzáférés gombra a jobb alsó sarokban, hogy megtekinthesse őket.
Hogyan nyithatok meg egy programot a számítógépemen?
Bármely alkalmazás vagy program megnyitásához a számítógépen a Start menüt kell használnia. Csak kattintson a Start gombra a képernyő bal alsó sarkában, és megjelenik egy ablak, amely tartalmazza a számítógépre telepített összes alkalmazását, játékát és programját. Válassza ki a kívánt alkalmazást, és nyissa meg.
Milyen tippeket adunk a Windows 10 használatához?
Ebben a bejegyzésben megosztok néhány alapvető tippet a Windows 10 használatához. Olvassa el: Új Windows 10 rendszerű számítógép beállítása és konfigurálása. Mindig ügyeljen arra, hogy laptopja akkumulátora megfelelően fel legyen töltve, hogy ne fogyjon le rosszkor. Ha asztali számítógépet használ, feltétlenül használjon akkumulátoros biztonsági mentést is.
Hogyan tehetem egyszerűbbé a számítógép használatát?
Tegye egyszerűbbé a számítógép használatát. A számítógép beállítása, hogy könnyebben hozzáférhető legyen, mindössze néhány lépést vesz igénybe. A legtöbb könnyű hozzáférési lehetőség a Beállításokban érhető el. Kattintson a Start gombra, majd válassza a Beállítások > Könnyű hozzáférés lehetőséget. A gyakran használt opciók a bejelentkezési képernyőről is elérhetők.
Hogyan tehetem könnyebben láthatóvá a számítógépet?
Az egyéb beállításokkal kapcsolatos információkért lásd: A legjobb megjelenítés elérése a monitoron. Nyissa meg a Tegye könnyebben láthatóvá a számítógépet oldalt a Start gombra , kattintson a Vezérlőpult elemre, kattintson a Könnyű hozzáférés lehetőségre, kattintson a Könnyű hozzáférési központ, majd a Számítógép könnyebben láthatóvá tétele lehetőségre. Válassza ki a használni kívánt opciókat:
Hogyan lehet mindent nagyobbá tenni a számítógép képernyőjén?
Az első módszer az, hogy mindent nagyobbra állít a számítógép képernyőjén, hogy tisztán lássa a számítógép képernyőjét. Itt található az oktatóanyag, amellyel beállíthatja a számítógép képernyőjén megjelenő tartalmak méretét. 1. lépés: Nyomja meg az Ablak ikont a billentyűzeten, és válassza a Beállítások funkciót. 2. lépés: Válassza a Könnyű hozzáférés lehetőséget a Beállítások ablakban.
Hogyan tehetem gyorsabbá a számítógépemet?
De gyakran egy gyorsabb számítógéphez nem csak szabad területre van szükség a lemezen, hanem azt is, hogy azt hatékonyan használja ki. Mivel a fájlok a merevlemezen tárolódnak, nem helyezkednek el szépen egymás mellett, ahogyan azt elvárná.
Hogyan tehetem elérhetőbbé a webhelyemet?
A legtöbb webböngésző saját beépített kisegítő lehetőségeket is kínál. Ezeket a beállításokat általában a böngésző beállításaiban találja meg. Mielőtt módosítaná ezeket a beállításokat, megpróbálhatja inkább a nagyítást. A nagyítás egy egyszerű módja annak, hogy könnyebben olvashatóvá tegye a weboldalakat, és a legtöbb böngészőben ugyanúgy működik.
Hogyan tegyük elérhetőbbé a Windows 10-et?
A billentyűzeten belül négy mini-eszköz található, amelyek segítik a Windows 10 kisegítő lehetőségét: A ragadós billentyűk segítségével egyszerre csak egy billentyűt tarthat lenyomva, nem pedig több billentyűt az olyan billentyűkombinációkhoz, mint a CTRL+ALT+DELETE. Ideális mindazok számára, akiknek nehéz hosszú ideig fenntartani az ujjak kézügyességét.
Hogyan kapcsolhatom be a kisegítő lehetőségeket a számítógépemen?
A legtöbb számítógép és mobileszköz beépített kisegítő lehetőségekkel rendelkezik, bár ezeket általában be kell kapcsolni, mielőtt használhatná őket. Vessen egy pillantást arra, hogyan találhatja meg ezeket a funkciókat eszközén.Windows rendszerben nyissa meg a Beállítások alkalmazást (vagy a Vezérlőpultot Windows 8 és korábbi verziókban), majd kattintson a Könnyű hozzáférés lehetőségre.
Honnan tudhatom, hogy milyen programok futnak a számítógépemen?
A megjelenő ablakban írja be az „msconfig” kifejezést a Megnyitás mezőbe, és kattintson az „Ok” gombra. Ezzel megjelenik a Rendszerkonfigurációs alkalmazás. Kattintson az „Indítás” fülre, és megjelenik a Windows tetejére betöltött összes alkalmazás listája.