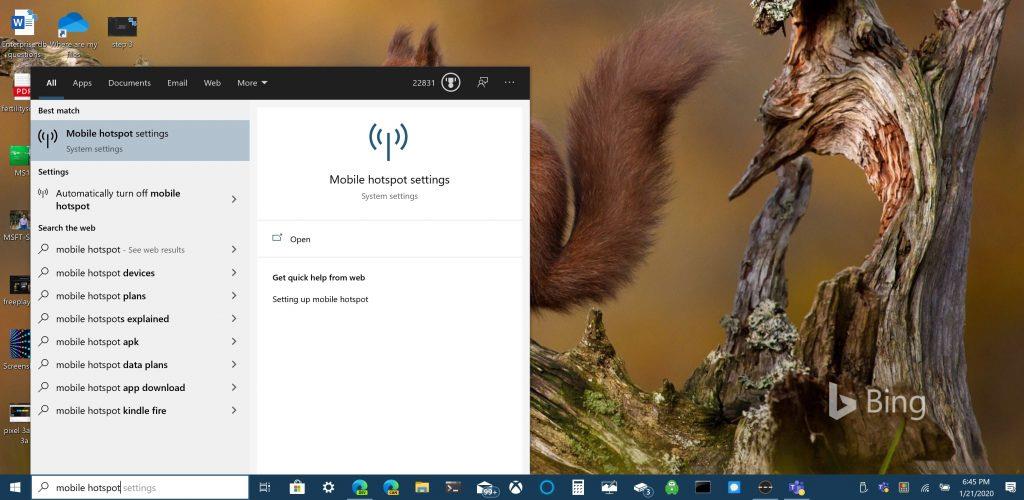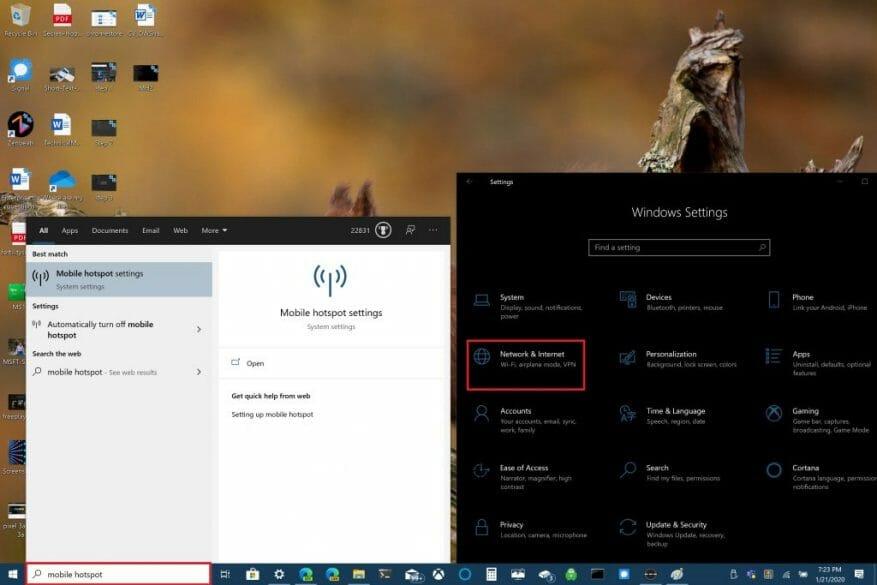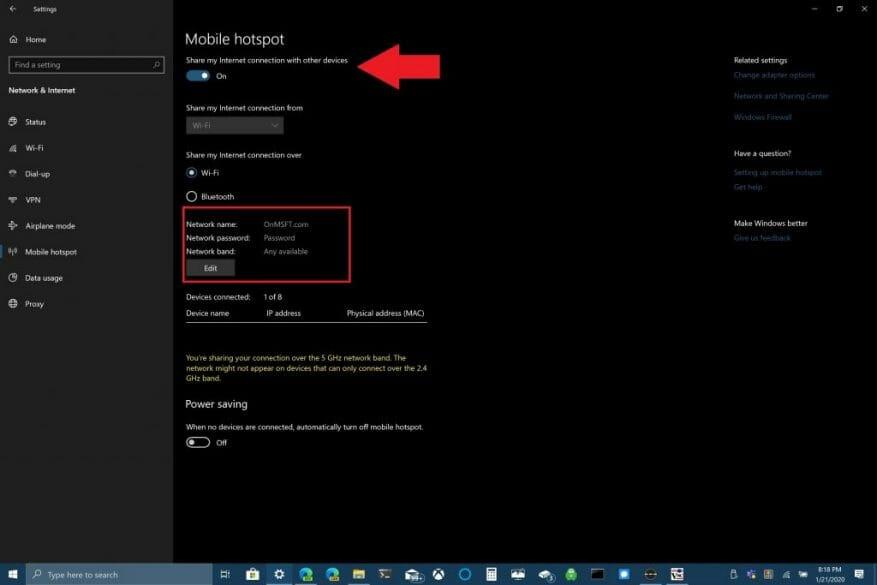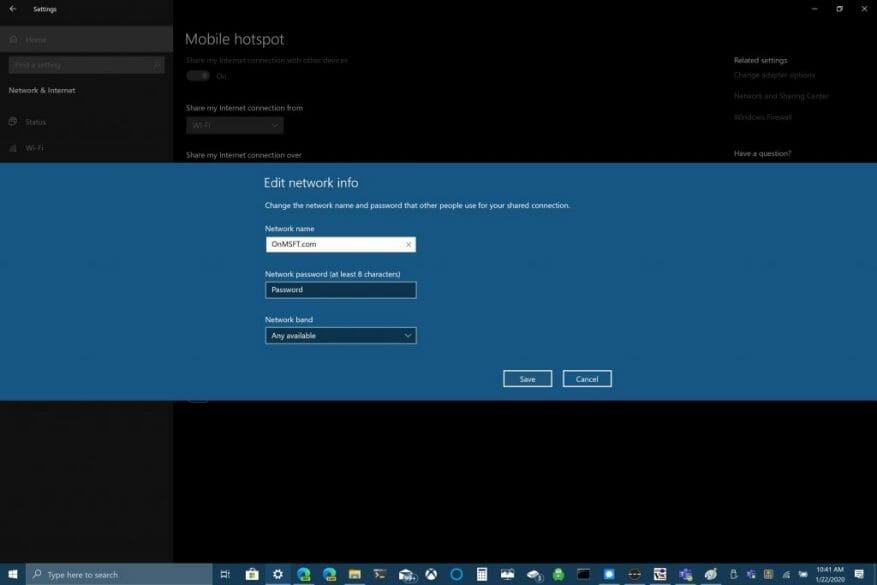Εάν αγοράσατε ή αποκτήσατε έναν νέο υπολογιστή με Windows 10 πρόσφατα, μπορεί να μην γνωρίζετε ότι μπορείτε να μοιραστείτε τη σύνδεσή σας στο Διαδίκτυο με άλλες συσκευές. Τα Windows 10 διευκολύνουν την κοινή χρήση της σύνδεσής σας στο Διαδίκτυο με άλλες συσκευές, είτε εκτελούν Windows 10 είτε όχι. Εάν, ωστόσο, πρέπει να μοιραστείτε μια σύνδεση Διαδικτύου στον υπολογιστή σας από τη συσκευή σας iOS ή Android, ανατρέξτε σε αυτόν τον οδηγό.
Δείτε τι πρέπει να κάνετε για να μοιραστείτε τη σύνδεσή σας στο Διαδίκτυο με τα Windows 10.
Για να ξεκινήσετε, πρέπει να βρείτε τις ρυθμίσεις hotspot για κινητά στον υπολογιστή σας Windows 10. Μεταβείτε στο “Δίκτυο & Διαδίκτυο” στην ενότητα ρυθμίσεις ή χρησιμοποιήστε το πλαίσιο αναζήτησης στα Windows 10 για να αναζητήσετε “φορητό σημείο πρόσβασης.”
Μόλις φτάσετε εκεί, μπορείτε να επιλέξετε να μοιραστείτε τη σύνδεσή σας στο Διαδίκτυο μέσω Wi-Fi ή Bluetooth. Λάβετε υπόψη ότι η κοινή χρήση της σύνδεσής σας στο Διαδίκτυο μέσω Bluetooth μπορεί να μην είναι η καλύτερη επιλογή. Το Bluetooth χρησιμοποιείται για τη σύνδεση συσκευών σε μικρή εμβέλεια, ενώ το Wi-Fi είναι ιδανικό για πρόσβαση στο Διαδίκτυο υψηλής ταχύτητας. Επίσης, το Wi-Fi σάς παρέχει τη δυνατότητα να μοιράζεστε τη σύνδεσή σας με περισσότερες συσκευές.
Για αυτό το παράδειγμα, θα σας δείξω πώς να μοιράζεστε τον υπολογιστή σας Windows 10 ως hotspot για κινητά χρησιμοποιώντας τη σύνδεσή σας Wi-Fi. Κάντε εναλλαγή της επιλογής “Κοινή χρήση της σύνδεσής μου με άλλες συσκευές” στο επάνω μέρος της σελίδας. Από κάτω, επιλέξτε την επιλογή που θέλετε να μοιραστείτε τη σύνδεσή σας μέσω Wi-Fi. Το πιο σημαντικό πράγμα που πρέπει να κάνετε είναι να ορίσετε ένα όνομα δικτύου, κωδικό πρόσβασης δικτύου και ζώνη δικτύου (2,4 GHz, 5 GHz ή οποιαδήποτε διαθέσιμη) για το hotspot του κινητού σας.
Αφού διαμορφώσετε το όνομα, τον κωδικό πρόσβασης και τη ζώνη δικτύου, πρέπει να ολοκληρώσετε τη σύνδεση Wi-Fi στην άλλη συσκευή. Στην άλλη συσκευή, μεταβείτε στις ρυθμίσεις Wi-Fi, βρείτε και επιλέξτε το όνομα δικτύου και τον κωδικό πρόσβασης δικτύου για να συνδεθείτε στο hotspot για κινητά.
Μπορείτε να χρησιμοποιήσετε το Bluetooth, αλλά το Wi-Fi είναι μια καλύτερη επιλογή εάν θέλετε να έχετε τη μεγαλύτερη δυνατή ταχύτητα σύνδεσης στο Διαδίκτυο.Ένα πλεονέκτημα για τη χρήση Bluetooth είναι ότι το Bluetooth δεν καταναλώνει τόση ενέργεια όπως το Wi-Fi, επομένως το Bluetooth είναι μια καλύτερη επιλογή εάν δεν είστε συνδεδεμένοι σε πρίζα. Το Bluetooth δεν θα εξαντλήσει την μπαταρία του υπολογιστή σας τόσο γρήγορα όσο το Wi-Fi.
Όλα εξαρτώνται από τη χρήση που χρησιμοποιείτε όταν χρησιμοποιείτε τον υπολογιστή Windows 10 ως hotspot για φορητές συσκευές. Έχουμε όλα όσα πρέπει να γνωρίζετε για το Bluetooth στα Windows 10 εδώ. Μοιράζεστε τη σύνδεση Διαδικτύου του υπολογιστή σας Windows 10 με άλλες συσκευές; Ενημερώστε μας στα σχόλια.
FAQ
Πώς μπορώ να κάνω τον υπολογιστή μου πιο προσβάσιμο στους χρήστες;
Η ρύθμιση του υπολογιστή σας για να γίνει πιο προσιτός απαιτεί μόνο μερικά βήματα. Οι περισσότερες επιλογές Ευκολίας πρόσβασης είναι διαθέσιμες στις Ρυθμίσεις. Επιλέξτε το κουμπί Έναρξη και, στη συνέχεια, επιλέξτε Ρυθμίσεις > Ευκολία πρόσβασης. Οι επιλογές που χρησιμοποιούνται συνήθως είναι επίσης διαθέσιμες από την οθόνη σύνδεσης. Επιλέξτε το κουμπί Ευκολία πρόσβασης στην κάτω δεξιά γωνία για να τα δείτε.
Πώς μπορώ να ανοίξω ένα πρόγραμμα στον υπολογιστή μου;
Για να ανοίξετε οποιαδήποτε από τις εφαρμογές ή τα προγράμματά σας στον υπολογιστή, πρέπει να χρησιμοποιήσετε το μενού Έναρξη. Απλώς κάντε κλικ στο κουμπί Έναρξη στην κάτω αριστερή γωνία της οθόνης σας και θα εμφανιστεί ένα παράθυρο με όλες τις εφαρμογές, τα παιχνίδια και τα προγράμματά σας εγκατεστημένα στον υπολογιστή. Επιλέξτε όποια εφαρμογή θέλετε και ανοίξτε την.
Ποιες είναι μερικές συμβουλές για τη χρήση των Windows 10;
Σε αυτήν την ανάρτηση, θα μοιραστώ μερικές βασικές συμβουλές για τη χρήση των Windows 10. Διαβάστε: Πώς να ρυθμίσετε και να διαμορφώσετε έναν νέο υπολογιστή με Windows 10. Θα πρέπει πάντα να φροντίζετε ώστε η μπαταρία του φορητού υπολογιστή σας να φορτίζεται σωστά, ώστε να μην ξεμείνετε από ρεύμα τη λάθος στιγμή. Εάν χρησιμοποιείτε επιτραπέζιο υπολογιστή, βεβαιωθείτε ότι χρησιμοποιείτε και εφεδρική μπαταρία.
Πώς μπορώ να κάνω τον υπολογιστή μου πιο εύκολο στη χρήση;
Κάντε τον υπολογιστή σας πιο εύκολο στη χρήση. Η ρύθμιση του υπολογιστή σας για να γίνει πιο προσιτός απαιτεί μόνο μερικά βήματα. Οι περισσότερες επιλογές Ευκολίας πρόσβασης είναι διαθέσιμες στις Ρυθμίσεις. Επιλέξτε το κουμπί Έναρξη και, στη συνέχεια, επιλέξτε Ρυθμίσεις > Ευκολία πρόσβασης. Οι επιλογές που χρησιμοποιούνται συνήθως είναι επίσης διαθέσιμες από την οθόνη σύνδεσης.
Πώς μπορώ να κάνω τον υπολογιστή πιο ευδιάκριτο;
Για πληροφορίες σχετικά με άλλες ρυθμίσεις, ανατρέξτε στην ενότητα Λήψη της καλύτερης οθόνης στην οθόνη σας. Ανοίξτε τη σελίδα Κάντε τον υπολογιστή πιο ευδιάκριτο κάνοντας κλικ στο κουμπί Έναρξη , κάνοντας κλικ στον Πίνακα Ελέγχου, κάνοντας κλικ στην επιλογή Διευκόλυνση πρόσβασης, κάνοντας κλικ στο Κέντρο διευκόλυνσης πρόσβασης και, στη συνέχεια, κάνοντας κλικ στην επιλογή Διευκόλυνση του υπολογιστή. Επιλέξτε τις επιλογές που θέλετε να χρησιμοποιήσετε:
Πώς να κάνετε τα πάντα μεγαλύτερα στην οθόνη του υπολογιστή σας;
Η πρώτη μέθοδος είναι να κάνετε τα πάντα μεγαλύτερα στην οθόνη του υπολογιστή σας για να βλέπετε καθαρά την οθόνη του υπολογιστή. Εδώ είναι το σεμινάριο για να προσαρμόσετε το μέγεθος όλων των στοιχείων στην οθόνη του υπολογιστή σας. Βήμα 1: Πατήστε το εικονίδιο του παραθύρου στο πληκτρολόγιό σας και επιλέξτε τη λειτουργία Ρυθμίσεις. Βήμα 2: Επιλέξτε Ευκολία πρόσβασης στο παράθυρο Ρυθμίσεις.
Πώς μπορώ να κάνω τον υπολογιστή μου πιο γρήγορο;
Αλλά πολλές φορές, ένας ταχύτερος υπολογιστής απαιτεί όχι μόνο να έχει ελεύθερο χώρο στο δίσκο, αλλά και να χρησιμοποιεί αυτόν τον χώρο αποτελεσματικά. Με τον τρόπο που αποθηκεύονται τα αρχεία στον σκληρό σας δίσκο, δεν στοιβάζονται σωστά το ένα δίπλα στο άλλο όπως θα περίμενε κανείς.
Πώς μπορώ να κάνω τον ιστότοπό μου πιο προσβάσιμο;
Τα περισσότερα προγράμματα περιήγησης ιστού προσφέρουν επίσης τις δικές τους ενσωματωμένες δυνατότητες προσβασιμότητας. Συνήθως θα βρείτε αυτές τις επιλογές στις ρυθμίσεις του προγράμματος περιήγησής σας. Προτού προσαρμόσετε αυτές τις ρυθμίσεις, ίσως θελήσετε να δοκιμάσετε να κάνετε ζουμ. Το ζουμ είναι ένας εύκολος τρόπος για να κάνετε τις ιστοσελίδες πιο ευανάγνωστες και λειτουργεί με τον ίδιο τρόπο στα περισσότερα προγράμματα περιήγησης.
Πώς να κάνετε τα Windows 10 πιο προσιτά;
Μέσα στο πληκτρολόγιο υπάρχουν τέσσερα μίνι εργαλεία που βοηθούν στην προσβασιμότητα των Windows 10: Τα αυτοκόλλητα πλήκτρα σάς επιτρέπουν να κρατάτε πατημένο ένα πλήκτρο κάθε φορά αντί για πολλά πλήκτρα για συνδυασμούς συντομεύσεων πληκτρολογίου όπως CTRL+ALT+DELETE. Είναι ιδανικό για όποιον δυσκολεύεται να διατηρήσει την επιδεξιότητα των δακτύλων για μεγάλο χρονικό διάστημα.
Πώς μπορώ να ενεργοποιήσω τις δυνατότητες προσβασιμότητας στον υπολογιστή μου;
Οι περισσότεροι υπολογιστές και κινητές συσκευές διαθέτουν ενσωματωμένες δυνατότητες προσβασιμότητας, αν και συνήθως θα πρέπει να είναι ενεργοποιημένες για να μπορέσετε να τις χρησιμοποιήσετε. Ας ρίξουμε μια ματιά στον τρόπο εντοπισμού αυτών των δυνατοτήτων για τη συσκευή σας.Στα Windows, ανοίξτε την εφαρμογή Ρυθμίσεις (ή τον Πίνακα Ελέγχου στα Windows 8 και παλαιότερες εκδόσεις) και μετά κάντε κλικ στην επιλογή Διευκόλυνση πρόσβασης.
Πώς μπορώ να ξέρω ποια προγράμματα εκτελούνται στον υπολογιστή μου;
Στο παράθυρο που εμφανίζεται, πληκτρολογήστε “msconfig” στο πεδίο Άνοιγμα και κάντε κλικ στο “Ok”. Αυτό θα εμφανίσει την εφαρμογή System Configuration. Κάντε κλικ στην καρτέλα που λέει “Εκκίνηση” και θα εμφανιστεί μια λίστα με κάθε εφαρμογή που φορτώνεται πάνω από τα Windows.