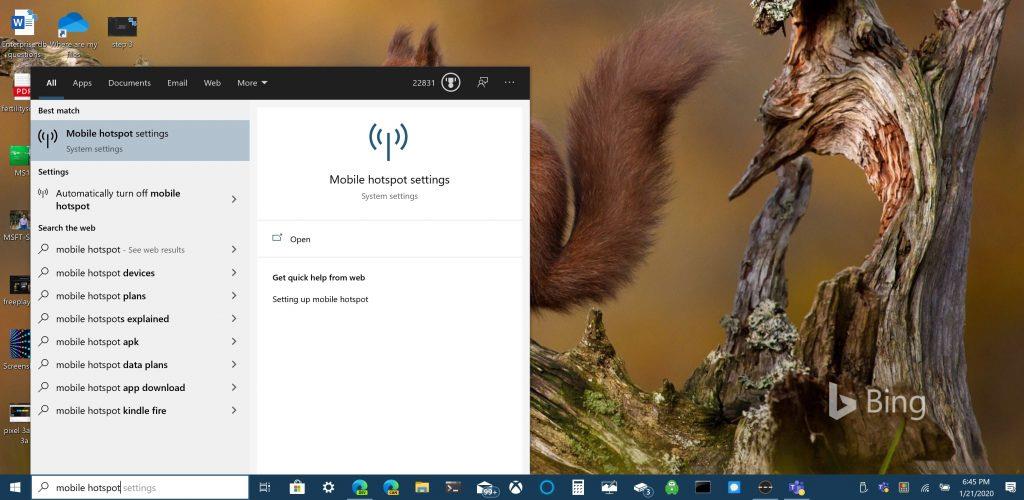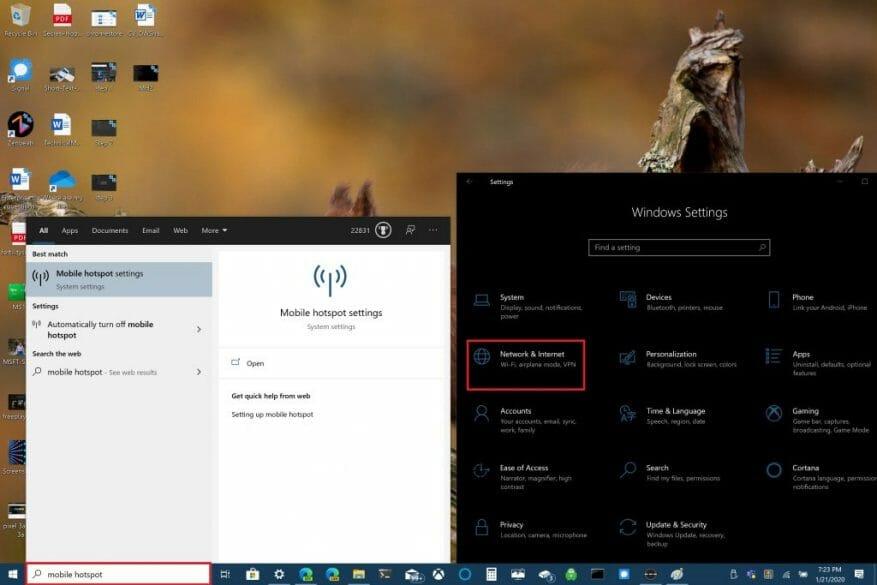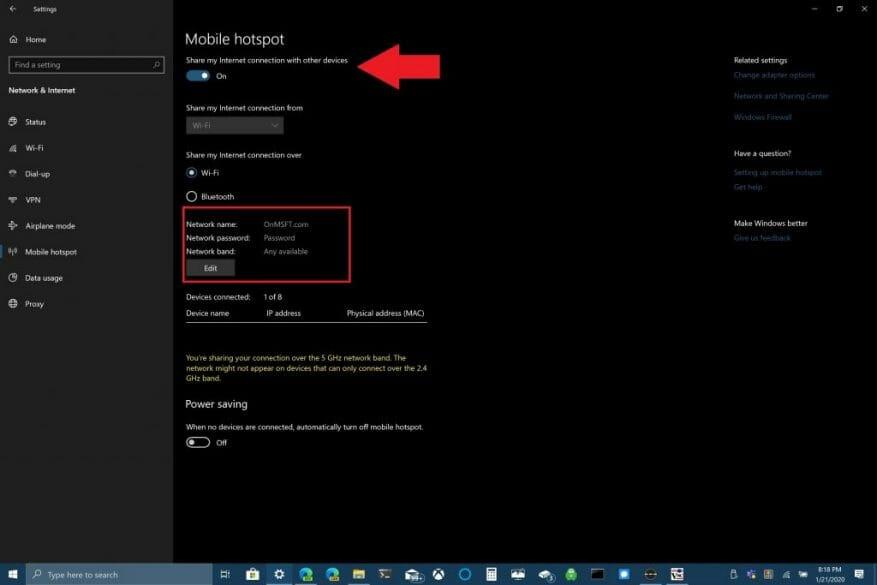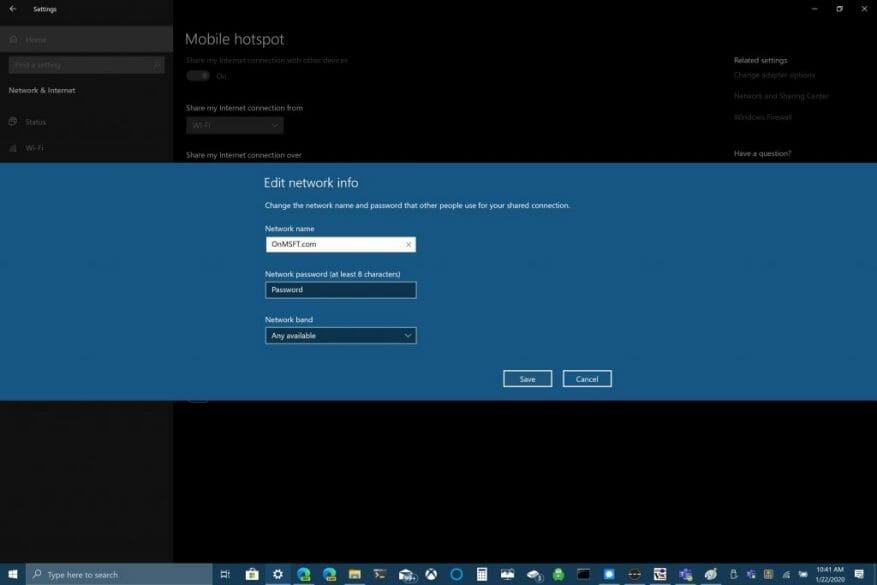Jos ostit tai hankit äskettäin uuden Windows 10 -tietokoneen, et ehkä tiedä, että voit jakaa Internet-yhteytesi muiden laitteiden kanssa. Windows 10 tekee Internet-yhteytesi jakamisesta helppoa muiden laitteiden kanssa riippumatta siitä, onko niissä Windows 10 tai ei. Jos kuitenkin joudut jakamaan Internet-yhteyden tietokoneellesi iOS- tai Android-laitteeltasi, katso tämä opas.
Näin sinun on tehtävä Internet-yhteytesi jakaminen Windows 10:n kanssa.
Aloita etsimällä mobiilihotspotin asetukset Windows 10 -tietokoneeltasi. mene kohtaan ”Verkko ja Internet”-osio asetuksissa tai käytä hakukenttää Windows 10:ssä hakeaksesi ”mobiili hotspot.”
Siellä voit jakaa Internet-yhteytesi Wi-Fi:n tai Bluetoothin kautta. Huomaa, että Internet-yhteytesi jakaminen Bluetoothin kautta ei ehkä ole paras vaihtoehto. Bluetoothia käytetään yhdistämään laitteita lyhyellä kantamalla, kun taas Wi-Fi on ihanteellinen nopeaan internetyhteyteen. Lisäksi Wi-Fi tarjoaa sinulle mahdollisuuden jakaa yhteytesi useammille laitteille.
Tässä esimerkissä näytän sinulle, kuinka voit jakaa Windows 10 -tietokoneesi mobiiliyhteyspisteenä Wi-Fi-yhteyden avulla. Vaihda sivun yläreunasta ”Jaa yhteys muiden laitteiden kanssa”. Valitse alta vaihtoehto, jonka haluat jakaa yhteytesi Wi-Fi-yhteydellä. Tärkein asia, joka sinun on tehtävä, on asettaa verkon nimi, verkon salasana ja verkkotaajuus (2,4 GHz, 5 GHz tai mikä tahansa käytettävissä oleva) mobiilitukiasemallesi.
Kun olet määrittänyt verkon nimen, salasanan ja taajuuden, sinun on muodostettava Wi-Fi-yhteys toisessa laitteessa. Siirry toisessa laitteessa Wi-Fi-asetuksiin, etsi ja valitse verkon nimi ja salasana muodostaaksesi yhteyden mobiilitukiasemaan.
Voit käyttää Bluetoothia, mutta Wi-Fi on parempi valinta, jos haluat saada nopeimman mahdollisen Internet-yhteyden.Yksi Bluetoothin käytön bonus on, että Bluetooth ei käytä yhtä paljon virtaa kuin Wi-Fi, joten Bluetooth on parempi vaihtoehto, jos et ole kytkettynä pistorasiaan. Bluetooth ei tyhjennä tietokoneesi akkua yhtä nopeasti kuin Wi-Fi.
Kaikki riippuu käyttötarkoituksestasi, kun käytät Windows 10 -tietokonettasi mobiiliyhteyspisteenä. Täältä löydät kaiken, mitä sinun tarvitsee tietää Windows 10:n Bluetoothista. Jaatko Windows 10 -tietokoneesi Internet-yhteyden muiden laitteiden kanssa? Kerro meille kommenteissa.
FAQ
Kuinka voin tehdä tietokoneestani helpommin käyttäjien saatavilla?
Tietokoneen määrittäminen helpommin käytettäviksi vie vain muutaman vaiheen. Useimmat helppokäyttöiset vaihtoehdot ovat käytettävissä asetuksissa. Valitse Käynnistä-painike ja valitse sitten Asetukset > Helppokäyttöisyys. Yleisesti käytetyt vaihtoehdot ovat saatavilla myös kirjautumisnäytöstä. Näet ne valitsemalla Helppokäyttöisyys-painikkeen oikeasta alakulmasta.
Kuinka avaan ohjelman tietokoneellani?
Jos haluat avata minkä tahansa sovelluksesi tai ohjelmasi tietokoneella, sinun on käytettävä Käynnistä-valikkoa. Napsauta vain Käynnistä-painiketta näytön vasemmassa alakulmassa, ja se näyttää ikkunan, jossa on kaikki tietokoneelle asennetut sovellukset, pelit ja ohjelmat. Valitse mikä tahansa haluamasi sovellus ja avaa se.
Mitä vinkkejä on Windows 10:n käyttöön?
Tässä viestissä jaan joitain perusvinkkejä Windows 10:n käyttöön. Lue: Uuden Windows 10 -tietokoneen asentaminen ja määrittäminen. Varmista aina, että kannettavan tietokoneen akku on ladattu kunnolla, jotta virta ei lopu väärään aikaan. Jos käytät työpöytää, varmista, että käytät myös akkuvarmistusta.
Miten voin tehdä tietokoneestani helpompi käyttää?
Tee PC:stäsi helpompi käyttää. Tietokoneen määrittäminen helpommin käytettäviksi vie vain muutaman vaiheen. Useimmat helppokäyttöiset vaihtoehdot ovat käytettävissä asetuksissa. Valitse Käynnistä-painike ja valitse sitten Asetukset > Helppokäyttöisyys. Yleisesti käytetyt vaihtoehdot ovat saatavilla myös kirjautumisnäytöstä.
Miten teen tietokoneesta helpommin näkyvän?
Lisätietoja muista asetuksista on kohdassa Näytön parhaan näytön saaminen. Avaa Tee tietokoneesta helpompi nähdä -sivu napsauttamalla Käynnistä-painiketta , valitsemalla Ohjauspaneeli, napsauttamalla Helppokäyttöisyys, napsauttamalla Helppokäyttökeskus ja valitsemalla Tee tietokoneesta helpompi nähdä. Valitse vaihtoehdot, joita haluat käyttää:
Kuinka tehdä kaikesta isompi tietokoneen näytöllä?
Ensimmäinen tapa on suurentaa kaikkea tietokoneen näytöllä nähdäksesi tietokoneen näytön selkeästi. Tässä on opetusohjelma, jonka avulla voit säätää kaiken tietokoneen näytön kokoa. Vaihe 1: Paina näppäimistön Ikkuna-kuvaketta ja valitse Asetukset-ominaisuus. Vaihe 2: Valitse Helppokäyttöisyys Asetukset-ikkunassa.
Kuinka voin tehdä tietokoneestani nopeamman?
Mutta usein nopeampi tietokone vaatii paitsi vapaata levytilaa myös sen tehokkaan käytön. Koska tiedostot tallennetaan kiintolevyllesi, ne eivät ole pinottu siististi vierekkäin, kuten voisi odottaa.
Kuinka voin tehdä verkkosivustostani paremmin saavutettavissa?
Useimmat verkkoselaimet tarjoavat myös omat sisäänrakennetut esteettömyysominaisuudet. Nämä vaihtoehdot löytyvät yleensä selaimesi asetuksista. Ennen kuin muutat näitä asetuksia, sinun kannattaa kokeilla zoomausta sen sijaan. Zoomaus on helppo tapa tehdä verkkosivuista helpompi lukea, ja se toimii samalla tavalla useimmissa selaimissa.
Kuinka tehdä Windows 10:stä helppokäyttöisempi?
Näppäimistössä on neljä minityökalua, jotka helpottavat Windows 10:n käytettävyyttä: Kiinnittävien näppäinten avulla voit pitää yhtä näppäintä painettuna kerrallaan useiden näppäinten sijaan pikanäppäinyhdistelmissä, kuten CTRL+ALT+DELETE. Se on ihanteellinen kaikille, joiden on vaikea ylläpitää sormien kätevyyttä pitkään.
Kuinka voin ottaa esteettömyysominaisuudet käyttöön tietokoneellani?
Useimmissa tietokoneissa ja mobiililaitteissa on sisäänrakennetut esteettömyysominaisuudet, vaikka ne on yleensä otettava käyttöön ennen kuin niitä voi käyttää. Katsotaanpa, kuinka voit etsiä nämä ominaisuudet laitteellesi.Avaa Windowsissa Asetukset-sovellus (tai Ohjauspaneeli Windows 8:ssa ja aiemmissa käyttöjärjestelmissä) ja napsauta sitten Helppokäyttöisyys.
Mistä tiedän, mitä ohjelmia tietokoneellani on käynnissä?
Kirjoita avautuvassa ikkunassa ”msconfig” Avaa-kenttään ja napsauta ”OK”. Tämä tuo esiin Järjestelmän konfigurointi -sovelluksen. Napsauta välilehteä, jossa lukee ”Käynnistys”, ja se tuo esiin luettelon kaikista Windowsin päälle ladattavista sovelluksista.