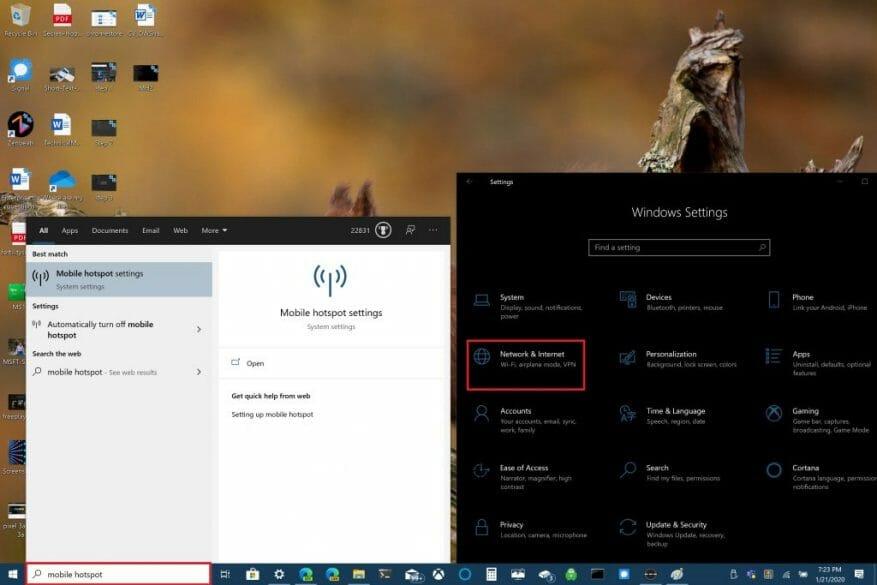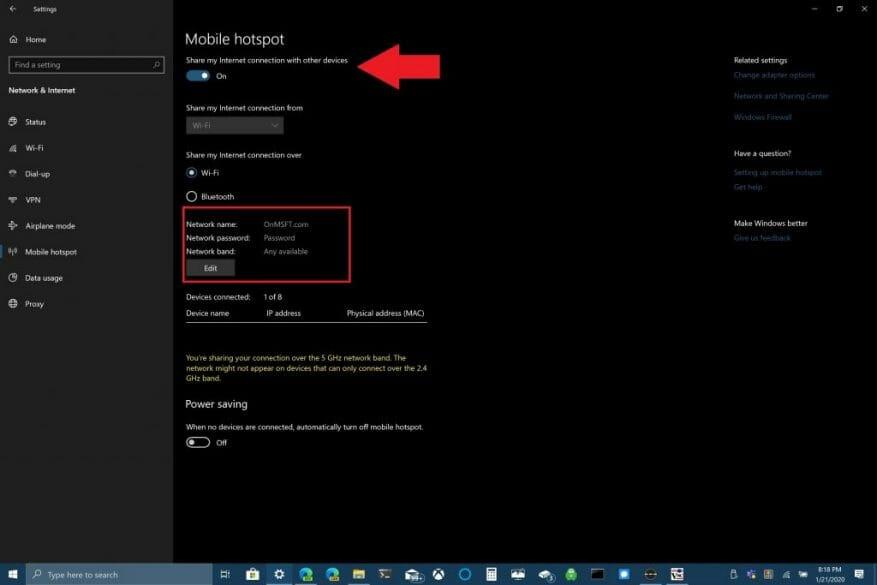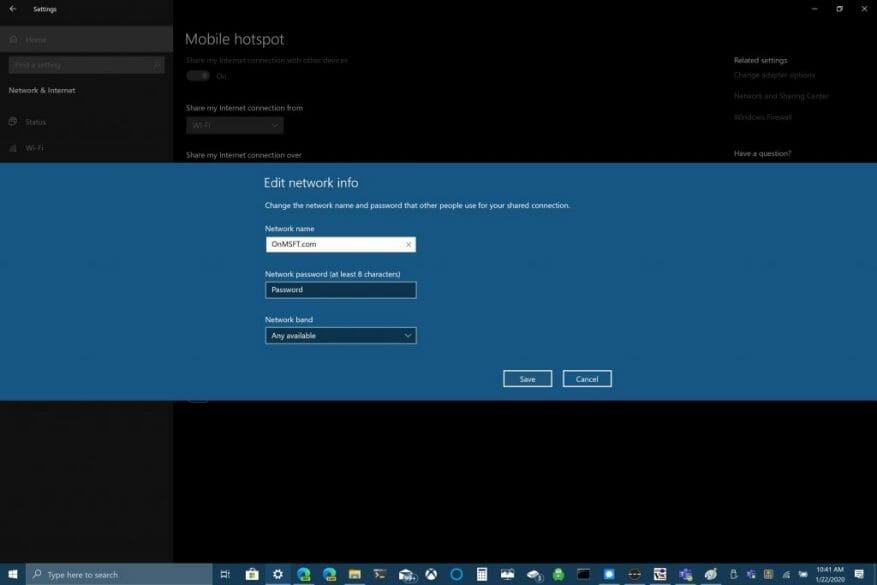Pokud jste si nedávno zakoupili nebo získali nový počítač se systémem Windows 10, možná nevíte, že své připojení k internetu můžete sdílet s jinými zařízeními. Windows 10 usnadňuje sdílení vašeho internetového připojení s jinými zařízeními, ať už používají Windows 10 nebo ne. Pokud však potřebujete sdílet internetové připojení k počítači ze zařízení iOS nebo Android, podívejte se na tuto příručku.
Zde je to, co musíte udělat, abyste mohli sdílet své internetové připojení s Windows 10.
Chcete-li začít, musíte v počítači se systémem Windows 10 najít nastavení mobilního hotspotu. Přejděte na „Síť a internetv části nastavení nebo pomocí vyhledávacího pole ve Windows 10 vyhledejte výraz „mobilní hotspot.“
Jakmile tam budete, můžete se rozhodnout sdílet připojení k internetu přes Wi-Fi nebo Bluetooth. Vezměte prosím na vědomí, že sdílení internetového připojení přes Bluetooth nemusí být tou nejlepší volbou. Bluetooth se používá k připojení zařízení na krátkou vzdálenost, zatímco Wi-Fi je ideální pro vysokorychlostní přístup k internetu. Wi-Fi vám také poskytuje možnost sdílet vaše připojení s více zařízeními.
V tomto příkladu vám ukážu, jak sdílet počítač se systémem Windows 10 jako mobilní hotspot pomocí připojení Wi-Fi. V horní části stránky přepněte možnost „Sdílet připojení s jinými zařízeními“. Dole vyberte možnost, kterou chcete sdílet připojení pomocí Wi-Fi. Nejdůležitější věcí, kterou musíte udělat, je nastavit název sítě, heslo sítě a pásmo sítě (2,4 GHz, 5 GHz nebo jakékoli dostupné) pro váš mobilní hotspot.
Jakmile nakonfigurujete název sítě, heslo a pásmo, musíte dokončit připojení Wi-Fi na druhém zařízení. Na druhém zařízení přejděte do nastavení Wi-Fi, vyhledejte a vyberte název sítě a heslo sítě pro připojení k mobilnímu hotspotu.
Můžete použít Bluetooth, ale Wi-Fi je lepší volbou, pokud chcete získat nejrychlejší možnou rychlost připojení k internetu.Jedním z bonusů pro používání Bluetooth je, že Bluetooth nespotřebovává tolik energie jako Wi-Fi, takže Bluetooth je lepší volbou, pokud nejste zapojeni do zásuvky; Bluetooth nebude vybíjet baterii vašeho počítače tak rychle jako Wi-Fi.
Vše závisí na tom, jaké využití používáte při používání počítače se systémem Windows 10 jako mobilního hotspotu. Máme zde vše, co potřebujete vědět o Bluetooth ve Windows 10. Sdílíte internetové připojení počítače se systémem Windows 10 s jinými zařízeními? Dejte nám vědět do komentářů.
FAQ
Jak mohu učinit svůj počítač přístupnějším uživatelům?
Nastavení počítače tak, aby byl přístupnější, trvá jen několik kroků. Většina možností usnadnění přístupu je k dispozici v Nastavení. Vyberte tlačítko Start a poté vyberte Nastavení > Usnadnění přístupu. Běžně používané možnosti jsou dostupné také z přihlašovací obrazovky. Chcete-li je zobrazit, vyberte tlačítko Usnadnění přístupu v pravém dolním rohu.
Jak mohu otevřít program na svém počítači?
Chcete-li otevřít kteroukoli ze svých aplikací nebo programů na počítači, musíte použít nabídku Start. Stačí kliknout na tlačítko Start v levém dolním rohu obrazovky a zobrazí se okno se všemi aplikacemi, hrami a programy nainstalovanými v počítači. Vyberte libovolnou aplikaci a otevřete ji.
Jaké jsou tipy pro používání Windows 10?
V tomto příspěvku se podělím o několik základních tipů pro používání Windows 10. Přečtěte si: Jak nastavit a nakonfigurovat nový počítač s Windows 10. Vždy byste měli zajistit správné nabití baterie notebooku, aby se vám nevybila v nevhodnou dobu. Pokud používáte stolní počítač, ujistěte se, že používáte také záložní baterii.
Jak mohu usnadnit používání počítače?
Usnadněte si používání počítače. Nastavení počítače tak, aby byl přístupnější, trvá jen několik kroků. Většina možností usnadnění přístupu je k dispozici v Nastavení. Vyberte tlačítko Start a poté vyberte Nastavení > Usnadnění přístupu. Běžně používané možnosti jsou dostupné také z přihlašovací obrazovky.
Jak usnadnit zobrazení počítače?
Informace o dalších nastaveních naleznete v části Získání nejlepšího zobrazení na monitoru. Otevřete stránku Usnadnit zobrazení počítače kliknutím na tlačítko Start , kliknutím na položku Ovládací panely, kliknutím na položku Usnadnění přístupu, kliknutím na položku Centrum usnadnění přístupu a kliknutím na položku Usnadnit zobrazení počítače. Vyberte možnosti, které chcete použít:
Jak vše zvětšit na obrazovce počítače?
První metodou je zvětšit vše na obrazovce počítače, aby byla obrazovka počítače jasně vidět. Zde je návod, jak vyladit velikost všeho na obrazovce počítače. Krok 1: Klepněte na ikonu okna na klávesnici a vyberte funkci Nastavení. Krok 2: V okně Nastavení vyberte Usnadnění přístupu.
Jak mohu zrychlit svůj počítač?
Rychlejší počítač však často vyžaduje nejen volné místo na disku, ale také jeho efektivní využití. Díky způsobu, jakým jsou soubory na vašem pevném disku uloženy, nejsou úhledně naskládány vedle sebe, jak byste očekávali.
Jak mohu zpřístupnit svůj web?
Většina webových prohlížečů také nabízí své vlastní vestavěné funkce usnadnění. Tyto možnosti obvykle najdete v nastavení prohlížeče. Než tato nastavení upravíte, možná budete chtít místo toho zkusit přiblížení. Přiblížení je snadný způsob, jak usnadnit čtení webových stránek, a funguje stejně ve většině prohlížečů.
Jak zpřístupnit Windows 10?
Na klávesnici jsou čtyři mininástroje, které vám pomohou s usnadněním přístupu ve Windows 10: Rychlé klávesy vám umožní podržet jednu klávesu najednou místo více kláves pro kombinace klávesových zkratek, jako je CTRL+ALT+DELETE. Je ideální pro každého, kdo má problém udržet si obratnost prstů po dlouhou dobu.
Jak zapnu funkce usnadnění na svém počítači?
Většina počítačů a mobilních zařízení je vybavena vestavěnými funkcemi usnadnění, i když je obvykle musíte zapnout, abyste je mohli používat. Pojďme se podívat na to, jak najít tyto funkce pro vaše zařízení.V systému Windows otevřete aplikaci Nastavení (nebo Ovládací panely ve Windows 8 a dřívějších verzích) a klikněte na Usnadnění přístupu.
Jak zjistím, jaké programy běží na mém počítači?
V okně, které se otevře, zadejte do pole Otevřít „msconfig“ a klikněte na „OK“. Tím se zobrazí aplikace Konfigurace systému. Klikněte na kartu s názvem „Spuštění“ a zobrazí se seznam všech aplikací, které se načítají do systému Windows.