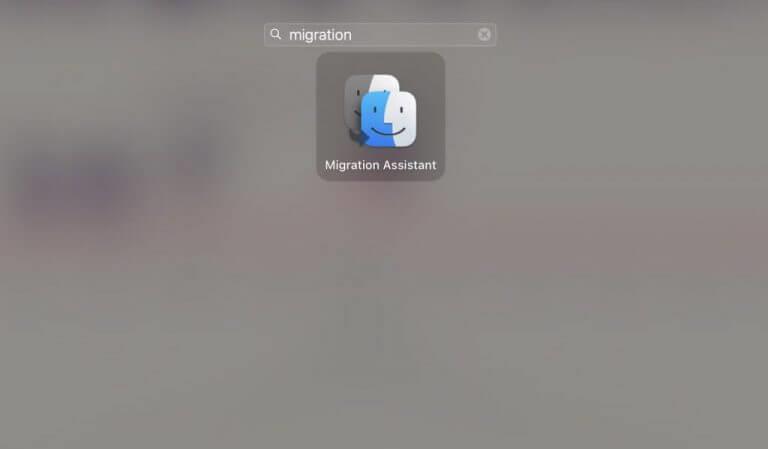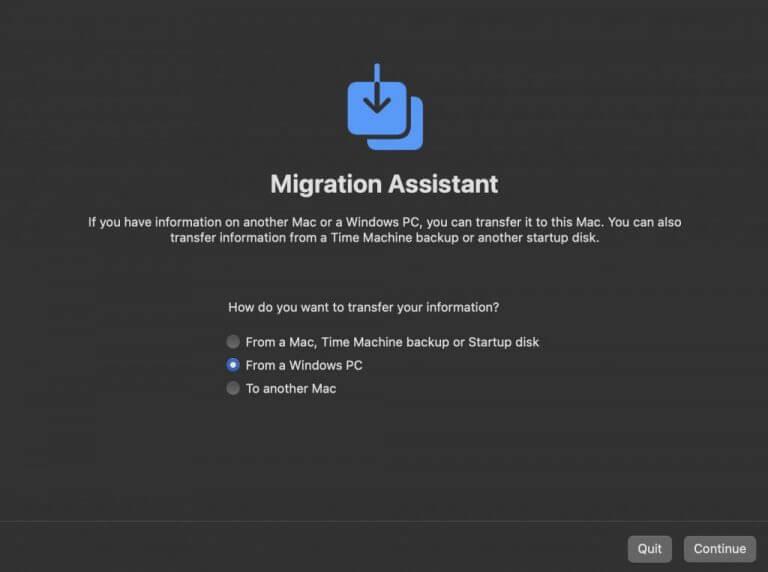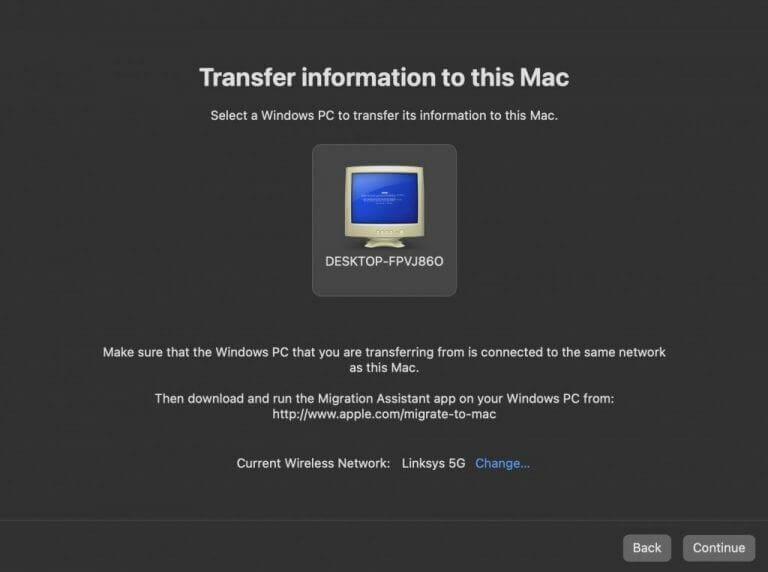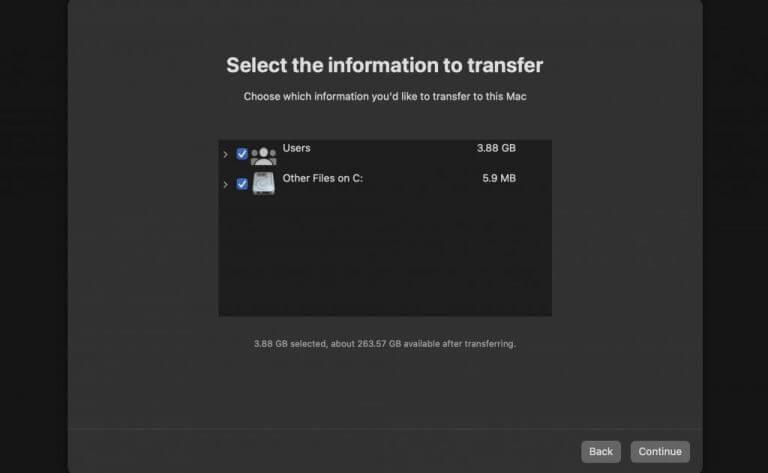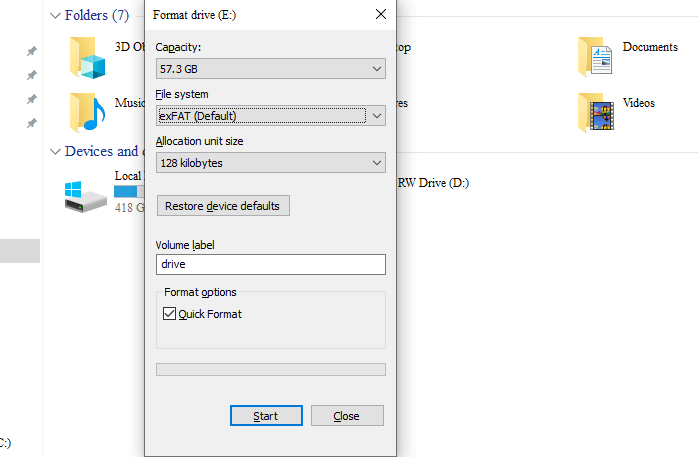Szeretné átvinni a Windows-fájlokat a Mac-re? Ne aggódjon, bár ez a folyamat nem éppen olyan, amilyennel találkozott hosszú távú Windows-felhasználóként, ez sem valami teljesen új vagy összetett.
Két általános módja van a fájlok PC-ről Macre való áthelyezésének. Ebben a cikkben megpróbáltuk elmagyarázni mindkét módot, és a lehető legegyszerűbben segíteni a Windows-fájlok Mac-re átvitelében. Tehát kezdjük az első módszerrel…
1. Windows Migration Assistant
Windows Migration Assistant az Apple ingyenes eszköze, amelyet kifejezetten a fájlok PC-ről Mac-re való átvitelére terveztek. A Mac verziójától függően a Migration Assistant öt különböző verziója közül választhat:
- Windows Migration Assistant macOS Monterey számára
- Windows Migration Assistant macOS Big Sur számára
- Windows Migration Assistant macOS Mojave és macOS Catalina számára
- Windows Migration Assistant macOS Sierra és High Sierra számára
- Windows Migration Assistant OS X El Capitan vagy korábbi rendszerhez
Először töltse le a Migration Assistant megfelelő verzióját Windows PC-jére, majd kövesse a lépéseket a Windows-fájlok Macre való áthelyezéséhez:
- Menj a Start menü keresősávba, írja be a „migrációs asszisztens” kifejezést, és válassza ki a legjobb egyezést.
- Elindul a Migrációs asszisztens. Ezután a rendszer arra kéri, hogy kapcsolja ki az automatikus frissítéseket, amelyek egyébként megszakítanák a Windows-fájlok Macre való átvitelét.
- Ha készen áll, kattintson a gombra Folytatni.
Ekkor megjelenik egy új párbeszédpanel, amely arra kéri, hogy csatlakoztassa Mac számítógépét a Windows PC-hez.
Most indítsa be a Mac-et, és indítsa el Migrációs asszisztens benne. Egyszerűen lépjen az indítópultra, írja be a „migrációs asszisztens” kifejezést, és kattintson a Legjobb találatra.
Ezután a rendszer megkérdezi, hogyan szeretné átvinni a fájlokat. Innen kattintson a „Windows PC-ről” választógombra, amely meghatározza, hogyan kívánja átvinni a Windows-fájlokat Mac számítógépre.Ezután kattintson a gombra Folytatni.
Most válassza ki a Windows 10 vagy a Windows 11 ikonját, és kattintson a gombra Folytatni. Menjen vissza a Windows rendszerbe, ellenőrizze a jelszót, majd kattintson a gombra Folytatni.
Most térjen vissza a Mac számítógépére, amely megkezdi a Windows számítógépen lévő összes fájl beolvasását. Amikor a vizsgálat befejeződött, válassza ki azokat a fájlokat, amelyeket át szeretne helyezni a PC-ről a Mac-re. Kattintson Folytatni újra.
Megkezdődik a fájlátvitel PC-ről Mac-re. Ez az átvitel eltarthat egy ideig, attól függően, hogy hány fájlt helyez át számítógépéről Macre. Tehát dőljön hátra és lazítson, vagy esetleg olvasson valamit, amíg az átvitel befejeződik.
Összefüggő:Windows-fájlok átvitele Bluetooth-ról
2. Használjon USB-meghajtót
A könyv legrégebbi trükkje, az USB-meghajtó a fájlok egyik számítógépről a másikra való mozgatásának egyszerű módja. A fájlok Windows rendszerről Macre való átviteléhez azonban még egy dolgot kell tennie.
Tehát amikor csatlakoztatja az USB-meghajtót a Windows rendszerhez, formázza a beállításokat exFAT fájlformátumra – ezzel biztosíthatja, hogy USB-je mindkét operációs rendszerrel kompatibilis legyen.
Ha végzett a formázással, másolja át a fájlokat a Windowsról az USB-re. Ezután csatlakoztathatja az USB-t Mac számítógépéhez, és könnyedén mozgathatja a fájlokat.
Fájlok átvitele Windowsról Macre
Ezek a Windows-fájlok Macre való áthelyezésének legegyszerűbb módjai. Remélhetőleg a fent felsorolt módszerek egyike megtette a trükköt, és sikeresen átvitte a Windows-fájlokat Mac-re.
GYIK
Hogyan helyezhetek át egy Windows 10 licencet egy másik számítógépre?
A teljes Windows 10 licenc vagy a Windows 7 vagy 8.1 kiskereskedelmi verziójáról való ingyenes frissítés áthelyezéséhez a licenc már nem használható aktívan számítógépen. A Windows 10 nem rendelkezik deaktiválási lehetőséggel. Ehelyett két választása van: Távolítsa el a termékkulcsot – ez áll a legközelebb a Windows-licenc deaktiválásához.
Hogyan lehet átvinni a Windows 10-et USB flash meghajtóra?
Számos módja van a Windows 10 USB flash meghajtóra való átvitelének.Létrehozhat egy ISO-fájlt, amelyet átvihet a meghajtóra, vagy fenntarthat rajta egy rendszerképet. A dolgok megkönnyítése érdekében használhat egy olyan eszközt, mint az AOMEI Backupper, és kövesse a fent felsorolt lépéseket a Windows meghajtó biztonsági mentéséhez.
Hogyan lehet átvinni a Windows 10-et ISO-ról Windows 10-re?
1. Csatlakoztassa az ISO-fájlt, és csatlakoztasson egy hitelesített USB-meghajtót a Windows 10 rendszerű számítógépéhez. 2. Kattintson a Windows gombra, és lépjen a Vezérlőpult > Windows To Go menüpontra. 3. A Windows To Go munkaterület létrehozása ablakban válassza ki azt a hitelesített USB-meghajtót, amelyre át kívánja vinni a Windows 10 rendszert, majd kattintson a „Tovább” gombra. 4.
Hogyan lehet fájlokat átvinni egyik Windows 10 számítógépről a másikra?
Fájlokat és beállításokat is átvihet egyik Windows 10 rendszerű számítógépről a másikra felhőtárhely használatával. A legjobb felhőalapú tárolási szolgáltatók közé tartozik a Dropbox, a Google Drive és a Microsoft OneDrive, amelyeket fájlok küldésére és letöltésére használhat.
Hogyan helyezhetek át mindent a régi számítógépről az új számítógépre?
Ha mindent át szeretne vinni a régi számítógépről az új számítógépre, a MiniTool Partition Wizard segítségével másolja át a teljes partíciót vagy a merevlemez tartalmát az új számítógépre. Hogyan vihetek át fájlokat a régi számítógépemről az új Windows 10 számítógépre?
Hogyan vihetek át fájlokat Windows 7-ről Windows 10-re?
Külső tárolóeszköz, például USB-meghajtó, SD-kártya vagy külső merevlemez segítségével áthelyezheti kedvenc fájljait Windows 7 rendszerű számítógépről Windows 10 rendszerű számítógépre. Kapcsolja be a számítógépes mappa biztonsági mentését, hogy automatikusan biztonsági másolatot készítsen és szinkronizálja az Asztal, a Dokumentumok és a Képek mappákat a OneDrive-val.
Hogyan helyezhet át fájlokat egyik számítógépről a másikra Windows 10 rendszeren?
Fájlok áthelyezése egy új Windows 10 rendszerű számítógépre külső tárolóeszköz használatával Ha új számítógépre költözik, a fájljait külső tárolóeszközzel, például USB-meghajtóval, SD-kártyával vagy külső merevlemezzel viheti magával. hajtás. Először átmásolja a fájlokat a meghajtóra, majd átviszi őket az új számítógépére.
Hogyan helyezhetek át fájlokat egyik külső merevlemezről a másikra?
Csatlakoztassa külső tárolóeszközét új Windows 10 rendszerű számítógépéhez. Válassza a Fájlkezelő lehetőséget a tálcán. A bal oldali útmutatóban válassza a This PC lehetőséget. Keresse meg a külső meghajtót, és kattintson duplán a megfelelő ikonra. Keresse meg a mappát, ahová a fájlokat menti, majd kattintson duplán a mappa ikonjára.
Írhatok ISO fájlt lemezre Windows 10 rendszerben?
Ha van ISO-fájlformátumú biztonsági másolata a CD-ről vagy DVD-ről, amelyet lemezre kell írnia, ezt egyszerűen megteheti a Windows 10 rendszerben. Megmutatjuk, hogyan. Mi az ISO fájl? Egyszerűen fogalmazva, az ISO egy olyan fájl, amely egy optikai lemez teljes tartalmának pontos másolatát tartalmazza.
Hogyan lehet bármilyen mappát ISO-ra konvertálni a Windows 10 rendszeren?
Az AnyToISO ingyenes eszköz elérhető a Windows 10 rendszerhez, amely könnyedén konvertálhat bármilyen mappát vagy fájlt ISO formátumba. A telepítés után megjelenik egy ablak. 3 lehetőség közül választhat: Bármely fájlt kibonthat a zip vagy archív mappából Bármelyik fájlról vagy mappáról létrehozhat ISO-képet.
Hogyan lehet letölteni a Windows 10 ISO-t a Microsoft Tech padról?
– A Microsoft Tech Bench ISO-fájlja a sources\install.wim 2-t használja. Töltse le a Windows 10 ISO-t a Media Creation Tool segítségével. – A Media Creation Tool-ból (MCT) származó ISO-fájl a sources\install.esd fájlt használja, amely a telepítés tömörített változata. wim Nincs sem install.wim, sem install.esd.