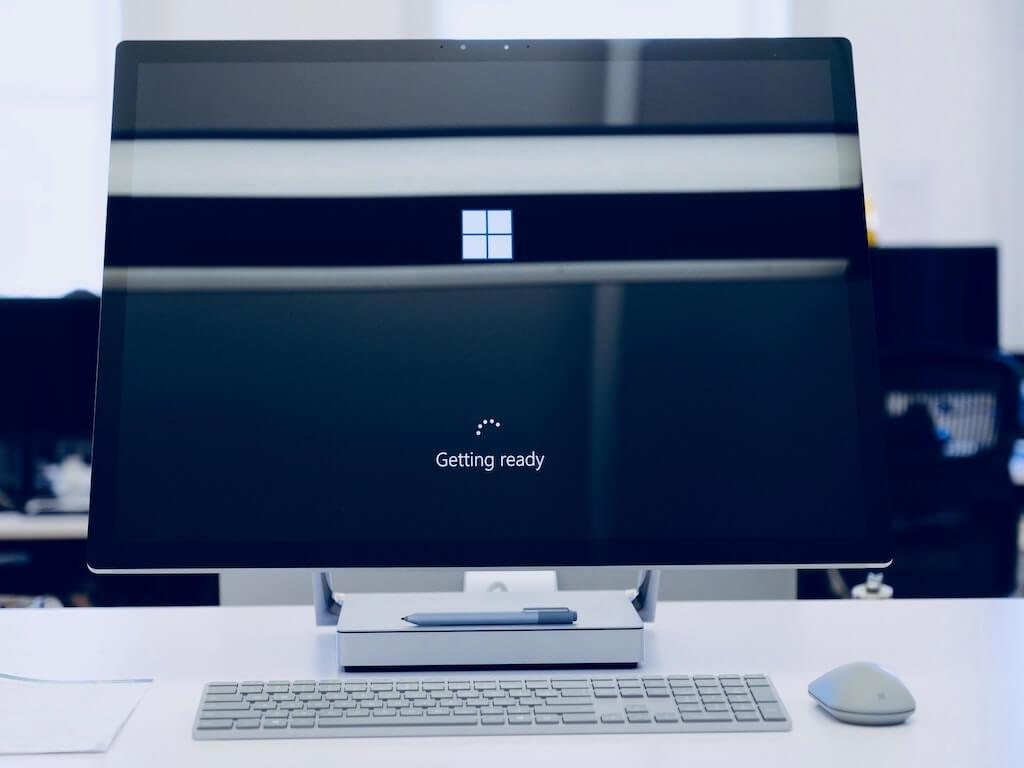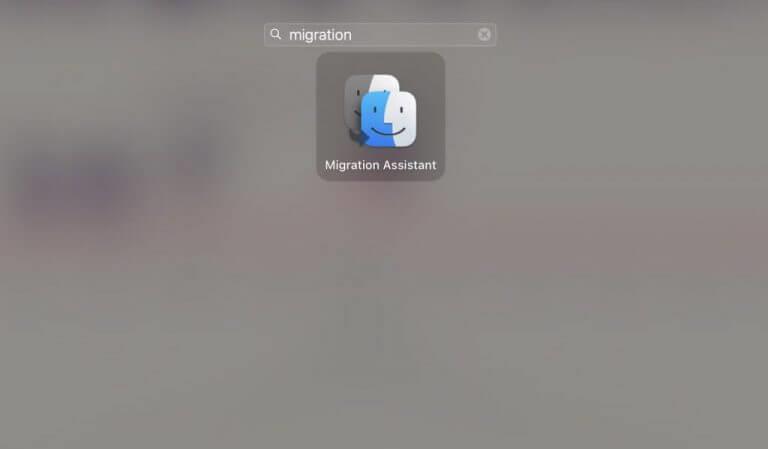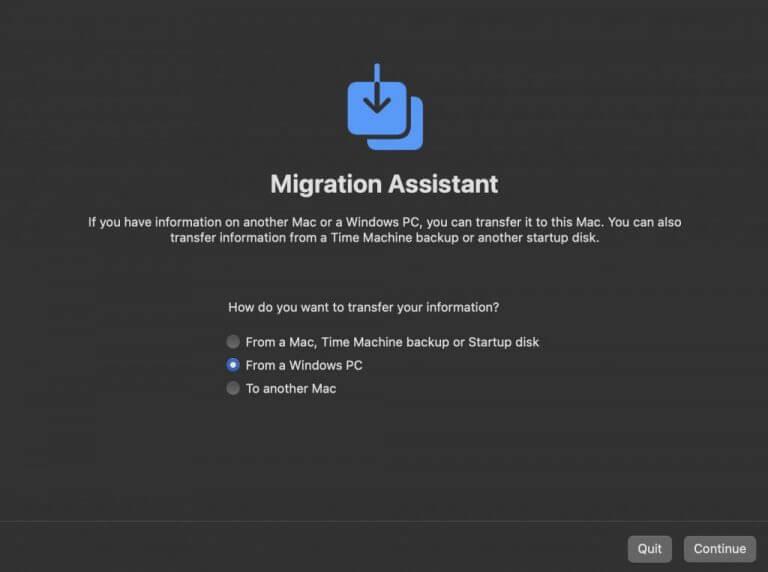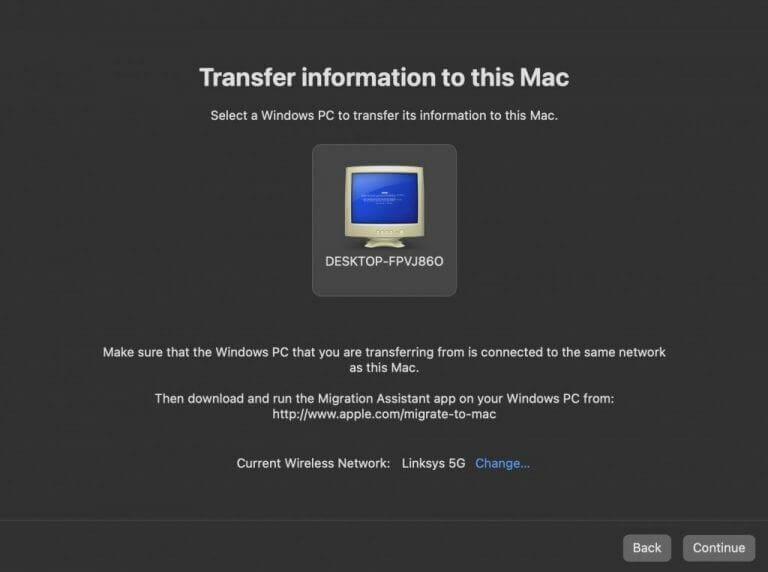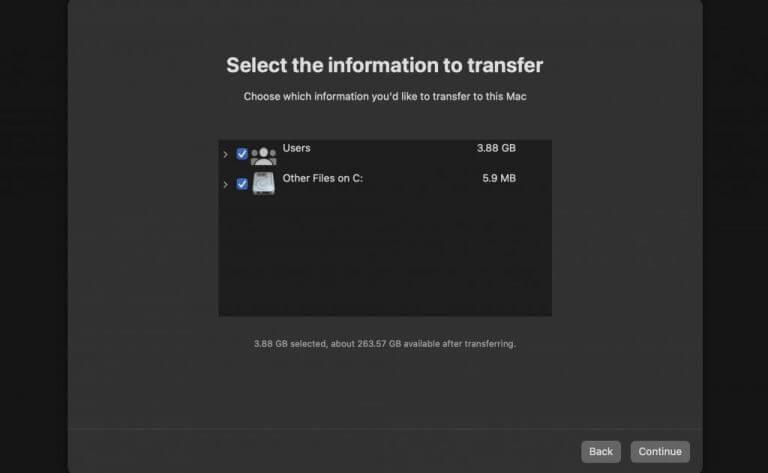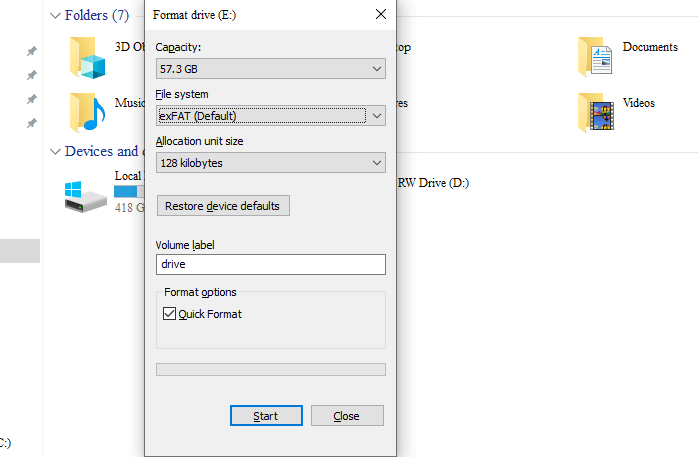Haluatko siirtää Windows-tiedostosi Maciin? Älä huoli, vaikka prosessi ei olekaan juuri sellainen, jota olet ehkä kohdannut pitkäaikaisena Windows-käyttäjänä, se ei myöskään ole jotain täysin uutta tai monimutkaista.
On olemassa kaksi laajaa tapaa siirtää tiedostoja PC:stä Maciin. Tässä artikkelissa olemme yrittäneet selittää molemmat tavat ja auttaa sinua siirtämään Windows-tiedostot Maciin mahdollisimman selkeästi. Joten aloitetaan ensimmäisellä menetelmällä…
1. Windows Migration Assistant
Windows Migration Assistant on Applen ilmainen työkalu, joka on suunniteltu erityisesti tiedostojen siirtämiseen PC:stä Maciin. Macisi version perusteella voit valita viidestä erilaisesta Migration Assistantin versiosta:
- Windows Migration Assistant macOS Montereylle
- Windows Migration Assistant macOS Big Surille
- Windows Migration Assistant macOS Mojavelle ja macOS Catalinalle
- Windows Migration Assistant macOS Sierralle ja High Sierralle
- Windows Migration Assistant OS X El Capitanille tai aikaisemmille
Lataa ensin sopiva Migration Assistantin versio Windows-tietokoneellesi ja siirrä sitten Windows-tiedostot Maciin noudattamalla ohjeita:
- Siirry kohtaan Aloitusvalikko hakupalkkiin, kirjoita ”migration assistant” ja valitse paras haku.
- Siirtoavustaja käynnistetään. Sinua pyydetään sitten poistamaan käytöstä automaattiset päivitykset, jotka muutoin keskeyttävät meidät siirtäessämme Windows-tiedostoja Maciin.
- Kun olet valmis, napsauta Jatkaa.
Saat sitten uuden valintaikkunan, joka pyytää sinua yhdistämään Macin Windows-tietokoneeseen.
Käynnistä nyt Mac ja käynnistä se Migration Assistant sen sisällä. Mene vain käynnistyslevyyn, kirjoita ”migration assistant” ja napsauta Paras haku.
Sitten sinulta kysytään, kuinka haluat siirtää tiedostosi. Napsauta sieltä ”Windows PC:stä” -valintanappia, joka määrittää, kuinka aiot siirtää Windows-tiedostot Maciin.Napsauta sitten Jatkaa.
Valitse nyt Windows 10:tä tai Windows 11:tä edustava kuvake ja napsauta Jatkaa. Palaa Windowsiin ja tarkista salasana ja napsauta Jatkaa.
Palaa nyt Maciin, joka alkaa tarkistaa kaikki Windows-tietokoneesi tiedostot. Kun skannaus on valmis, valitse tiedostot, jotka haluat siirtää PC:stä Maciin. Klikkaa Jatkaa uudelleen.
Tiedoston siirto PC:stä Maciin alkaa. Tämä siirto voi kestää hetken riippuen PC:stä Maciin siirtämiesi tiedostojen määrästä. Joten istu alas ja rentoudu tai ehkä lue jotain, kun siirto on valmis.
Aiheeseen liittyvä:Windows-tiedostojen siirtäminen Bluetoothista
2. Käytä USB-tikkua
Kirjan vanhin temppu, USB-tikku on paras tapa siirtää tiedostoja tietokoneelta toiselle. Jos haluat siirtää tiedostosi Windowsista Maciin, sinun on kuitenkin tehtävä yksi ylimääräinen asia.
Joten kun liität USB-aseman Windowsissa, alusta asetukset exFAT-tiedostomuotoon – tämä varmistaa, että USB on yhteensopiva molempien käyttöjärjestelmien kanssa.
Kun olet valmis, kopioi tiedostot Windowsista USB:lle. Voit sitten kytkeä USB-liittimen Mac-tietokoneeseesi ja siirtää tiedostojasi helposti.
Tiedostojen siirtäminen Windowsista Maciin
Ja nämä ovat helpoimmat käytettävissä olevat menetelmät siirtää Windows-tiedostoja Maciin. Toivottavasti jokin yllä luetelluista menetelmistä teki tempun puolestasi ja siirsit onnistuneesti Windows-tiedostosi Maciin.
FAQ
Kuinka siirrän Windows 10 -lisenssin toiseen tietokoneeseen?
Jos haluat siirtää täyden Windows 10 -lisenssin tai ilmaisen päivityksen Windows 7:n tai 8.1:n vähittäismyyntiversiosta, lisenssi ei voi enää olla aktiivisessa käytössä tietokoneessa. Windows 10:ssä ei ole deaktivointivaihtoehtoa. Sen sijaan sinulla on kaksi vaihtoehtoa: Poista tuoteavain – tämä on lähinnä Windows-lisenssin deaktivointia.
Kuinka siirtää Windows 10 USB-muistitikulle?
On olemassa muutamia tapoja siirtää Windows 10 USB-muistitikulle.Voit joko luoda ISO-tiedoston, jonka voit siirtää asemaan, tai ylläpitää siinä järjestelmäkuvaa. Asioiden helpottamiseksi voit varmuuskopioida Windows-aseman käyttämällä työkalua, kuten AOMEI Backupper, ja noudattamalla yllä lueteltuja ohjeita.
Kuinka siirtää Windows 10 ISO: sta Windows 10: een?
1. Asenna ISO-tiedosto ja liitä sertifioitu USB-asema Windows 10 -tietokoneeseesi. 2. Napsauta Windows-painiketta ja siirry kohtaan Ohjauspaneeli > Windows To Go. 3. Valitse Luo Windows To Go -työtila -ikkunassa sertifioitu USB-asema, johon haluat siirtää Windows 10:n, ja napsauta ”Seuraava”. 4.
Kuinka siirtää tiedostoja Windows 10 -tietokoneesta toiseen?
Voit myös siirtää tiedostoja ja asetuksia Windows 10 -tietokoneesta toiseen pilvitallennustilan avulla. Joitakin parhaita pilvitallennuspalvelujen tarjoajia ovat Dropbox, Google Drive ja Microsoft OneDrive, joita voit käyttää tiedostojen lähettämiseen ja lataamiseen.
Kuinka voin siirtää kaiken vanhasta tietokoneesta uuteen tietokoneeseen?
Jos haluat siirtää kaiken vanhasta tietokoneesta uuteen tietokoneeseen, voit käyttää MiniTool Partition Wizardia kopioimaan koko osion tai kiintolevyn sisällön uuteen tietokoneeseen. Kuinka siirrän tiedostoja vanhasta tietokoneestani uuteen Windows 10 -tietokoneeseeni?
Kuinka siirrän tiedostoja Windows 7:stä Windows 10:een?
Voit siirtää kaikki suosikkitiedostosi Windows 7 -tietokoneesta Windows 10 -tietokoneeseen käyttämällä ulkoista tallennuslaitetta, kuten USB-asemaa, SD-korttia tai ulkoista kiintolevyä. Ota PC-kansion varmuuskopiointi käyttöön, jotta voit varmuuskopioida ja synkronoida työpöytä-, asiakirja- ja kuvakansiosi automaattisesti OneDriveen.
Kuinka siirtää tiedostoja tietokoneesta toiseen Windows 10:ssä?
Siirrä tiedostosi uuteen Windows 10 -tietokoneeseen ulkoisen tallennuslaitteen avulla Jos olet muuttamassa uuteen tietokoneeseen, voit tuoda tiedostosi mukaasi käyttämällä ulkoista tallennuslaitetta, kuten USB-asemaa, SD-korttia tai ulkoista kovalevyä. ajaa. Ensin kopioit tiedostot asemallesi ja sitten siirrät ne uudelle tietokoneellesi.
Kuinka siirrän tiedostoja ulkoiselta kiintolevyltä toiselle?
Liitä ulkoinen tallennuslaitteesi uuteen Windows 10 -tietokoneeseesi. Valitse tehtäväpalkista File Explorer. Valitse vasemmasta opaspalkista Tämä tietokone. Etsi ulkoinen asema ja kaksoisnapsauta sen kuvaketta. Etsi kansio, johon tiedostosi on tallennettu, ja kaksoisnapsauta sitten kansion kuvaketta.
Voinko polttaa ISO-tiedoston levylle Windows 10:ssä?
Jos sinulla on CD- tai DVD-varmuuskopioita ISO-tiedostomuodossa, jotka sinun on poltettava levylle, se on helppo tehdä Windows 10:ssä. Näytämme sinulle kuinka. Mikä on ISO-tiedosto? Yksinkertaisesti sanottuna ISO on tiedosto, joka sisältää tarkan kopion optisen levyn koko sisällöstä.
Kuinka muuntaa minkä tahansa kansion ISO: ksi Windows 10: ssä?
AnyToISO ilmainen työkalu on saatavana Windows 10:lle, joka voi helposti muuntaa minkä tahansa kansion tai tiedoston ISO-muotoon. Kun se on asennettu, ikkuna tulee näkyviin. Vaihtoehtoja on 3: Voit purkaa mitä tahansa tiedostoja zip- tai arkistokansiosta. Voit luoda ISO-kuvan mistä tahansa tiedostosta tai kansiosta.
Kuinka ladata Windows 10 ISO Microsoft Tech -penkistä?
– Microsoft Tech Benchin ISO-tiedosto käyttää tiedostoa sources\install.wim 2. Lataa Windows 10 ISO Media Creation Toolin avulla – Media Creation Toolin (MCT) ISO-tiedosto käyttää tiedostoa sources\ install.esd, joka on asennuksen pakattu versio. wim Minulla ei ole install.wim tai install.esd .