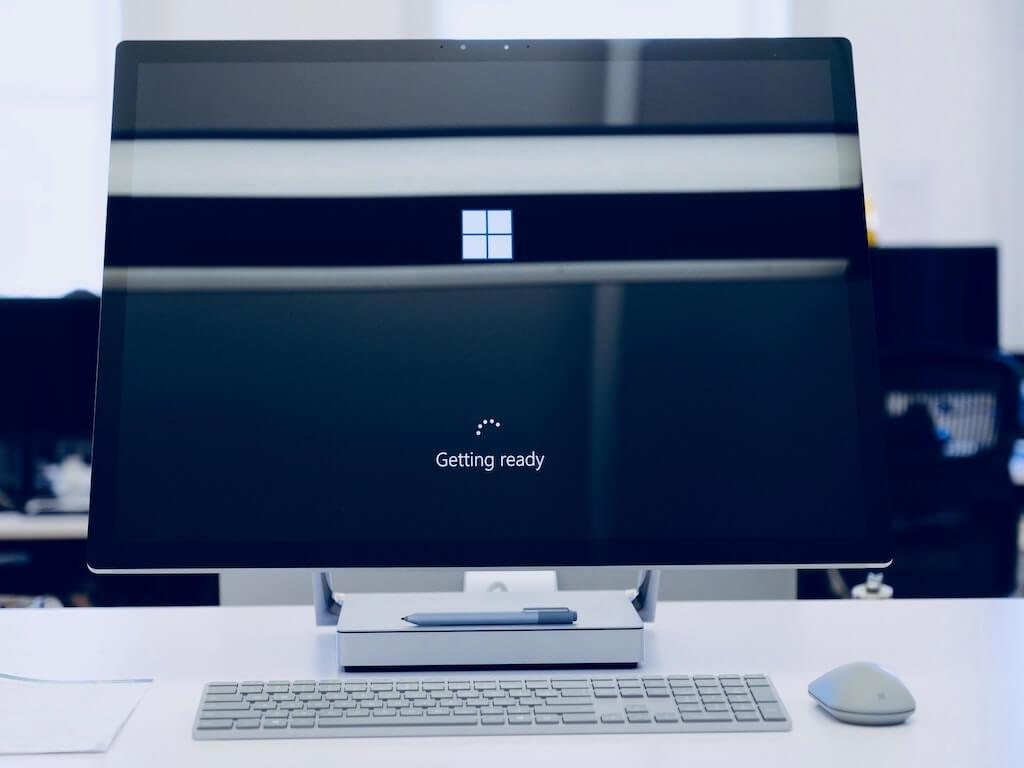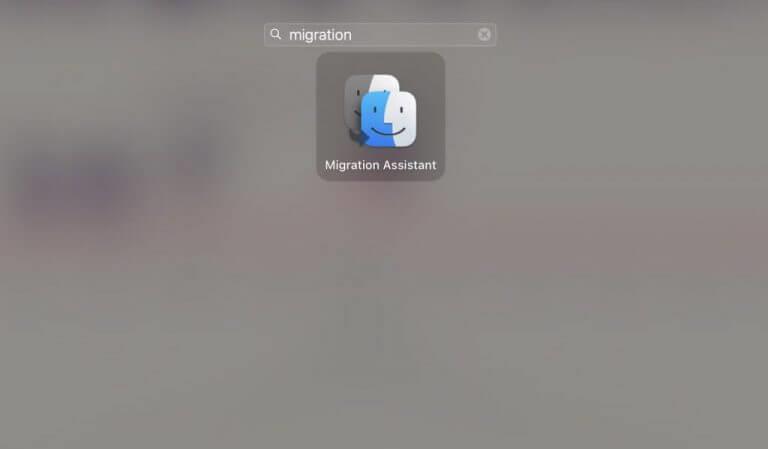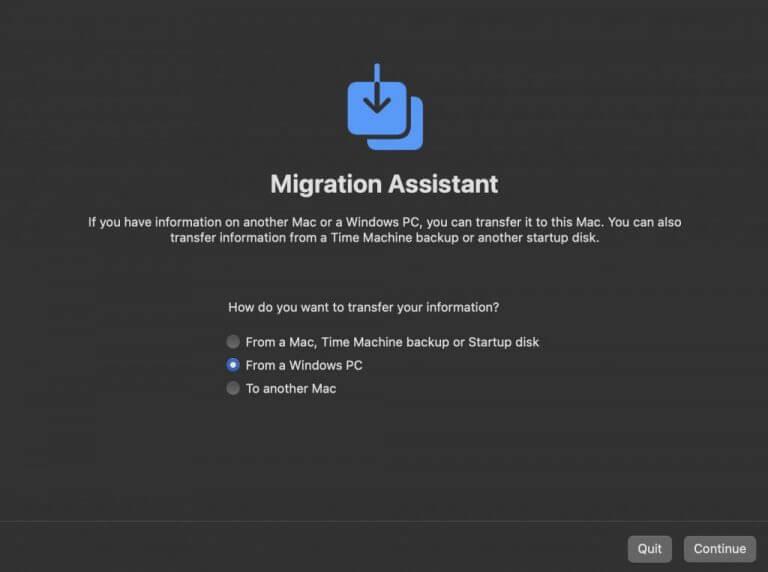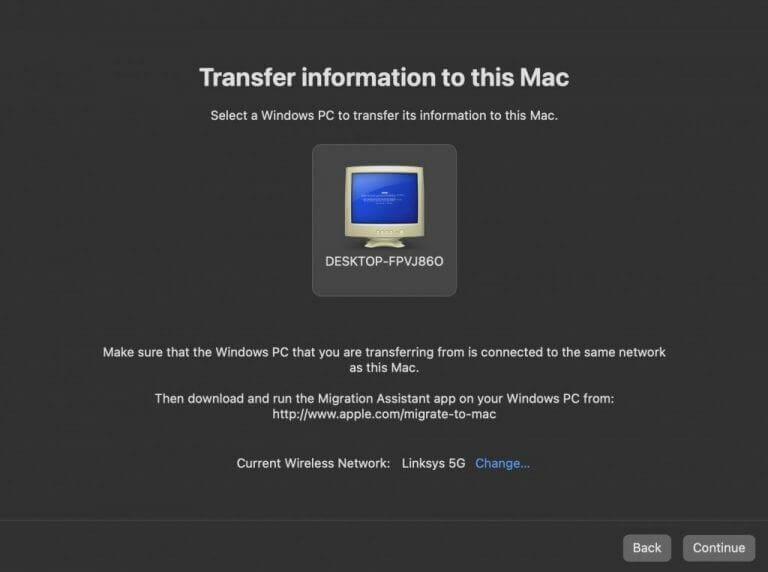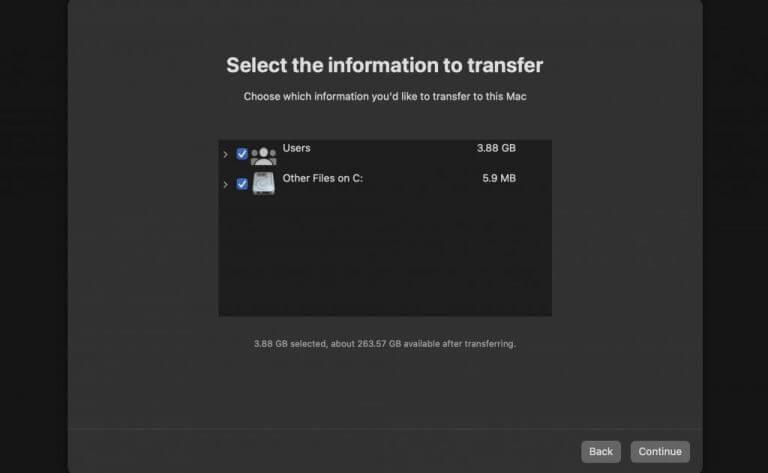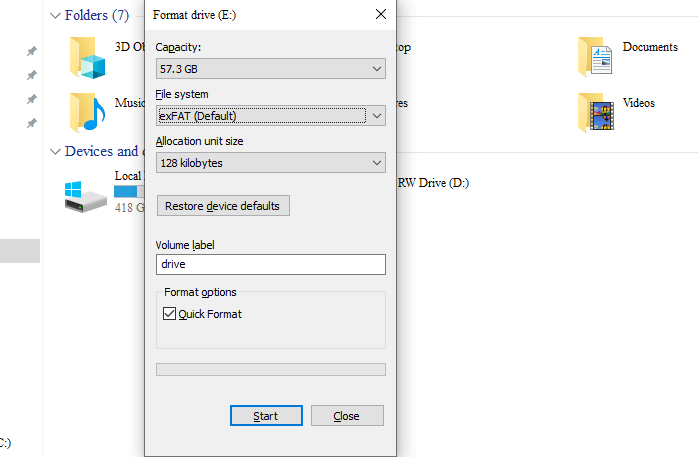Θέλετε να μεταφέρετε τα αρχεία των Windows στο Mac σας; Μην ανησυχείτε, ενώ η διαδικασία δεν είναι ακριβώς κάτι που μπορεί να έχετε αντιμετωπίσει ως μακροχρόνιος χρήστης των Windows, δεν είναι κάτι εντελώς νέο ή πολύπλοκο.
Υπάρχουν δύο γενικοί τρόποι για να μετακινήσετε τα αρχεία σας στον υπολογιστή σε Mac. Σε αυτό το άρθρο, προσπαθήσαμε να εξηγήσουμε και τους δύο τρόπους και να σας βοηθήσουμε να μεταφέρετε τα αρχεία των Windows στο Mac με όσο το δυνατόν πιο απλούς όρους. Ας ξεκινήσουμε λοιπόν με την πρώτη μέθοδο…
1. Windows Migration Assistant
Windows Migration Assistant είναι ένα δωρεάν εργαλείο από την Apple, σχεδιασμένο ειδικά για να σας βοηθά να μεταφέρετε τα αρχεία σας από τον υπολογιστή σας σε Mac. Με βάση την έκδοση του Mac σας, έχετε πέντε διαφορετικές εκδόσεις του Migration Assistant για να διαλέξετε:
- Windows Migration Assistant για macOS Monterey
- Windows Migration Assistant για macOS Big Sur
- Windows Migration Assistant για macOS Mojave και macOS Catalina
- Windows Migration Assistant για macOS Sierra και High Sierra
- Windows Migration Assistant για OS X El Capitan ή παλαιότερο
Πρώτα, πραγματοποιήστε λήψη της κατάλληλης έκδοσης του Βοηθού μετεγκατάστασης στον υπολογιστή σας με Windows και, στη συνέχεια, ακολουθήστε τα βήματα για να μετακινήσετε τα αρχεία των Windows σε Mac:
- μεταβείτε στο Αρχικο ΜΕΝΟΥ γραμμή αναζήτησης, πληκτρολογήστε “βοηθός μετεγκατάστασης” και επιλέξτε την καλύτερη αντιστοίχιση.
- Ο βοηθός μετανάστευσης θα ξεκινήσει. Στη συνέχεια, θα σας ζητηθεί να απενεργοποιήσετε τις αυτόματες ενημερώσεις, οι οποίες διαφορετικά θα μας διέκοπταν κατά τη μεταφορά των αρχείων των Windows στο Mac.
- Όταν είστε έτοιμοι, κάντε κλικ στο Να συνεχίσει.
Στη συνέχεια, θα λάβετε ένα νέο παράθυρο διαλόγου που θα σας ζητήσει να συνδέσετε το Mac σας στον υπολογιστή Windows.
Τώρα ενεργοποιήστε το Mac σας και ξεκινήστε το Βοηθός Μετανάστευσης μέσα σε αυτό. Απλώς μεταβείτε στο αρχικό πεδίο, πληκτρολογήστε «βοηθός μετεγκατάστασης» και κάντε κλικ στην καλύτερη αντιστοίχιση.
Στη συνέχεια, θα ερωτηθείτε για το πώς θέλετε να μεταφέρετε τα αρχεία σας. Από εκεί, κάντε κλικ στο κουμπί επιλογής «Από υπολογιστή με Windows», το οποίο καθορίζει τον τρόπο με τον οποίο σκοπεύετε να μεταφέρετε τα αρχεία των Windows σε Mac.Στη συνέχεια κάντε κλικ στο Να συνεχίσει.
Τώρα επιλέξτε το εικονίδιο που αντιπροσωπεύει τα Windows 10 ή τα Windows 11 και κάντε κλικ στο Να συνεχίσει. Επιστρέψτε στα Windows σας και ελέγξτε για τον κωδικό πρόσβασης και κάντε κλικ στο Να συνεχίσει.
Τώρα επιστρέψτε στο Mac σας, ο οποίος θα ξεκινήσει τη σάρωση όλων των αρχείων στον υπολογιστή σας με Windows. Όταν ολοκληρωθεί η σάρωση, επιλέξτε τα αρχεία που θέλετε να μετακινήσετε από τον υπολογιστή σας στο Mac σας. Κάντε κλικ στο Να συνεχίσει πάλι.
Θα ξεκινήσει η μεταφορά αρχείων από υπολογιστή σε Mac. Αυτή η μεταφορά μπορεί να διαρκέσει λίγο, ανάλογα με τον αριθμό των αρχείων που μετακινείτε από τον υπολογιστή σας στο Mac. Οπότε καθίστε αναπαυτικά και χαλαρώστε ή ίσως διαβάστε κάτι όσο ολοκληρωθεί η μεταφορά.
Σχετίζεται με:Πώς να μεταφέρετε τα αρχεία των Windows από Bluetooth
2. Χρησιμοποιήστε ένα USB stick
Το παλαιότερο κόλπο του βιβλίου, ένα USB stick είναι ο καλύτερος τρόπος για να μετακινήσετε αρχεία από τον έναν υπολογιστή στον άλλο. Για να μεταφέρετε τα αρχεία σας από τα Windows σε Mac, ωστόσο, θα πρέπει να κάνετε ένα επιπλέον πράγμα.
Επομένως, όταν συνδέετε τη μονάδα USB στα Windows, διαμορφώστε τις ρυθμίσεις σε μορφή αρχείου exFAT—αυτό γίνεται για να διασφαλίσετε ότι το USB σας είναι συμβατό και με τα δύο λειτουργικά συστήματα.
Όταν τελειώσετε με τη μορφοποίηση, αντιγράψτε τα αρχεία σας από τα Windows στο USB. Στη συνέχεια, μπορείτε να συνδέσετε το USB στο Mac σας και να μετακινήσετε εύκολα τα αρχεία σας.
Μεταφορά αρχείων από Windows σε Mac
Και αυτά ολοκληρώνουν τις ευκολότερες διαθέσιμες μεθόδους για να μετακινήσετε τα αρχεία των Windows σε Mac. Ας ελπίσουμε ότι μία από τις μεθόδους που αναφέρονται παραπάνω έκανε το κόλπο για εσάς και μεταφέρατε με επιτυχία τα αρχεία των Windows στο Mac.
FAQ
Πώς μπορώ να μετακινήσω μια άδεια χρήσης των Windows 10 σε άλλον υπολογιστή;
Για να μετακινήσετε μια πλήρη άδεια χρήσης Windows 10 ή τη δωρεάν αναβάθμιση από μια έκδοση λιανικής των Windows 7 ή 8.1, η άδεια δεν μπορεί πλέον να χρησιμοποιείται ενεργά σε υπολογιστή. Τα Windows 10 δεν έχουν επιλογή απενεργοποίησης. Αντίθετα, έχετε δύο επιλογές: Απεγκαταστήστε τον αριθμό-κλειδί προϊόντος – αυτό είναι το πιο κοντινό στην απενεργοποίηση της άδειας χρήσης των Windows.
Πώς να μεταφέρω τα Windows 10 σε μια μονάδα flash USB;
Υπάρχουν μερικοί τρόποι μεταφοράς των Windows 10 σε μονάδα flash USB.Μπορείτε είτε να δημιουργήσετε ένα αρχείο ISO που μπορείτε να μεταφέρετε στη μονάδα δίσκου είτε να διατηρήσετε μια εικόνα συστήματος σε αυτό. Για να διευκολύνετε τα πράγματα, μπορείτε να χρησιμοποιήσετε ένα εργαλείο όπως το AOMEI Backupper και να ακολουθήσετε τα βήματα που αναφέρονται παραπάνω για να δημιουργήσετε αντίγραφα ασφαλείας της μονάδας δίσκου των Windows.
Πώς να μεταφέρω τα Windows 10 από ISO σε Windows 10;
1. Τοποθετήστε το αρχείο ISO και συνδέστε μια πιστοποιημένη μονάδα USB στον υπολογιστή σας με Windows 10. 2. Κάντε κλικ στο κουμπί Windows και μεταβείτε στον Πίνακα Ελέγχου > Windows To Go. 3. Στο παράθυρο Δημιουργία χώρου εργασίας Windows To Go, επιλέξτε την πιστοποιημένη μονάδα USB στην οποία θέλετε να μεταφέρετε τα Windows 10 και κάντε κλικ στο «Επόμενο». 4.
Πώς να μεταφέρετε αρχεία από έναν υπολογιστή Windows 10 σε έναν άλλο;
Μπορείτε επίσης να μεταφέρετε αρχεία και ρυθμίσεις από έναν υπολογιστή Windows 10 σε έναν άλλο χρησιμοποιώντας την αποθήκευση cloud. Μερικοί από τους καλύτερους παρόχους υπηρεσιών αποθήκευσης cloud περιλαμβάνουν το Dropbox, το Google Drive και το Microsoft OneDrive, τα οποία μπορείτε να χρησιμοποιήσετε για αποστολή και λήψη αρχείων.
Πώς μπορώ να μεταφέρω τα πάντα από τον παλιό υπολογιστή στον νέο υπολογιστή;
Εάν θέλετε να μεταφέρετε τα πάντα από τον παλιό υπολογιστή στον νέο υπολογιστή, μπορείτε να χρησιμοποιήσετε τον Οδηγό διαμερισμάτων MiniTool για να αντιγράψετε ολόκληρο το διαμέρισμα ή το περιεχόμενο του σκληρού δίσκου σε νέο υπολογιστή. Πώς μπορώ να μεταφέρω αρχεία από τον παλιό μου υπολογιστή στον νέο μου υπολογιστή Windows 10;
Πώς μπορώ να μεταφέρω αρχεία από τα Windows 7 στα Windows 10;
Μπορείτε να χρησιμοποιήσετε μια εξωτερική συσκευή αποθήκευσης, όπως μια μονάδα USB, μια κάρτα SD ή έναν εξωτερικό σκληρό δίσκο για να σας βοηθήσει να μετακινήσετε όλα τα αγαπημένα σας αρχεία από έναν υπολογιστή Windows 7 και σε έναν υπολογιστή με Windows 10. Ενεργοποιήστε τη δημιουργία αντιγράφων ασφαλείας φακέλου υπολογιστή για αυτόματη δημιουργία αντιγράφων ασφαλείας και συγχρονισμό των φακέλων Desktop, Documents και Pictures στο OneDrive.
Πώς να μετακινήσετε αρχεία από έναν υπολογιστή σε έναν άλλο Windows 10;
Μετακίνηση των αρχείων σας σε νέο υπολογιστή Windows 10 χρησιμοποιώντας εξωτερική συσκευή αποθήκευσης Εάν κάνετε τη μετακίνηση σε νέο υπολογιστή, μπορείτε να φέρετε τα αρχεία σας μαζί σας χρησιμοποιώντας μια εξωτερική συσκευή αποθήκευσης, όπως μονάδα USB, κάρτα SD ή εξωτερικό σκληρό οδηγώ. Πρώτα, θα αντιγράψετε τα αρχεία σας στη μονάδα δίσκου και μετά θα τα μεταφέρετε στον νέο σας υπολογιστή.
Πώς μπορώ να μεταφέρω αρχεία από έναν εξωτερικό σκληρό δίσκο σε έναν άλλο;
Συνδέστε την εξωτερική συσκευή αποθήκευσης στον νέο σας υπολογιστή Windows 10. Επιλέξτε File Explorer από τη γραμμή εργασιών σας. Στην αριστερή γραμμή οδηγού, επιλέξτε Αυτός ο υπολογιστής. Εντοπίστε την εξωτερική μονάδα δίσκου και κάντε διπλό κλικ στο αντίστοιχο εικονίδιο. Εντοπίστε το φάκελο όπου είναι αποθηκευμένα τα αρχεία σας και, στη συνέχεια, κάντε διπλό κλικ στο εικονίδιο αυτού του φακέλου.
Μπορώ να εγγράψω ένα αρχείο ISO σε δίσκο στα Windows 10;
Εάν έχετε αντίγραφα ασφαλείας CD ή DVD στη μορφή αρχείου ISO που πρέπει να εγγράψετε σε δίσκο, είναι εύκολο να το κάνετε στα Windows 10. Θα σας δείξουμε πώς. Τι είναι ένα αρχείο ISO; Με απλά λόγια, ένα ISO είναι ένα αρχείο που περιέχει ένα ακριβές αντίγραφο ολόκληρου του περιεχομένου ενός οπτικού δίσκου.
Πώς να μετατρέψετε οποιονδήποτε φάκελο σε ISO στα Windows 10;
Το δωρεάν λογισμικό AnyToISO είναι διαθέσιμο για Windows 10 που μπορεί εύκολα να μετατρέψει οποιονδήποτε φάκελο ή αρχείο σε ISO. Όταν εγκατασταθεί, θα εμφανιστεί ένα παράθυρο. Υπάρχουν 3 επιλογές: Μπορείτε να εξαγάγετε οποιαδήποτε αρχεία από το φάκελο zip ή αρχειοθέτησης Μπορείτε να δημιουργήσετε μια εικόνα ISO οποιουδήποτε αρχείου ή φακέλου.
Πώς να κατεβάσετε το Windows 10 ISO από τον πάγκο Microsoft Tech;
– Ένα αρχείο ISO από το Microsoft Tech Bench χρησιμοποιεί πηγές\install.wim 2. Λήψη των Windows 10 ISO χρησιμοποιώντας το Εργαλείο δημιουργίας πολυμέσων – Ένα αρχείο ISO από το Εργαλείο δημιουργίας πολυμέσων (MCT) χρησιμοποιεί πηγές\ install.esd που είναι μια συμπιεσμένη έκδοση της εγκατάστασης. wim δεν έχω ούτε install.wim ούτε install.esd .