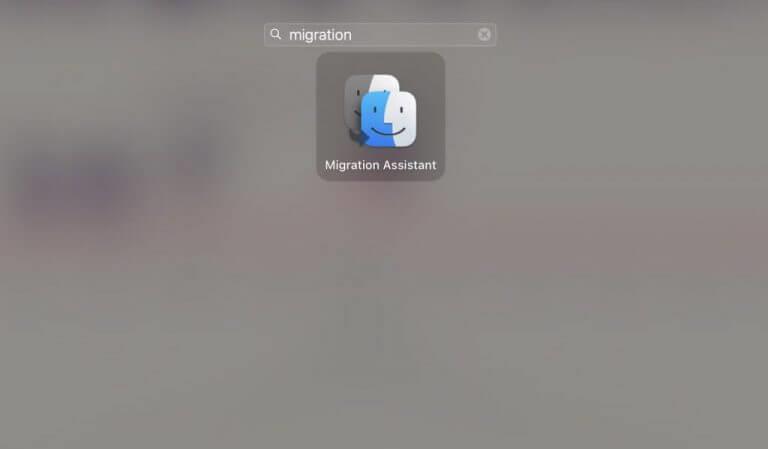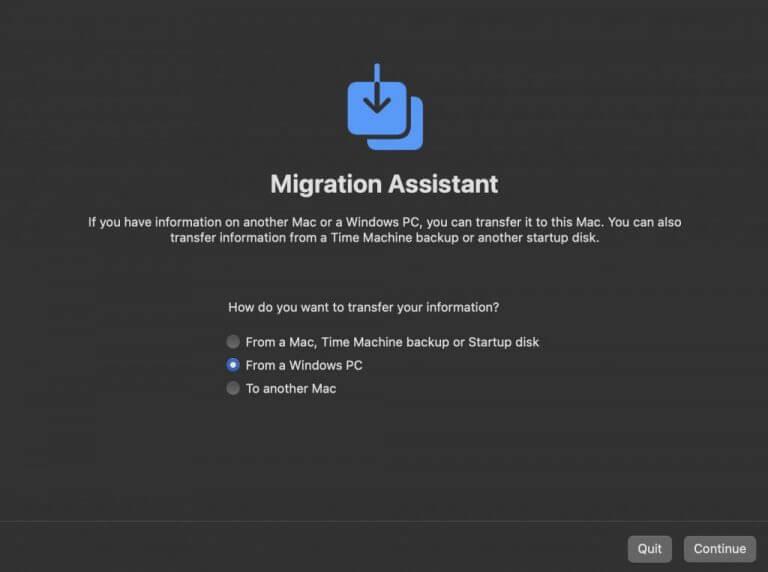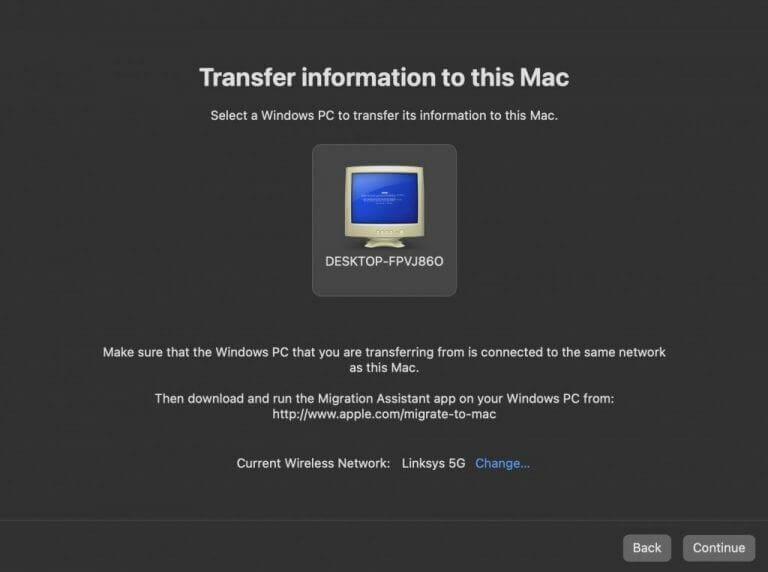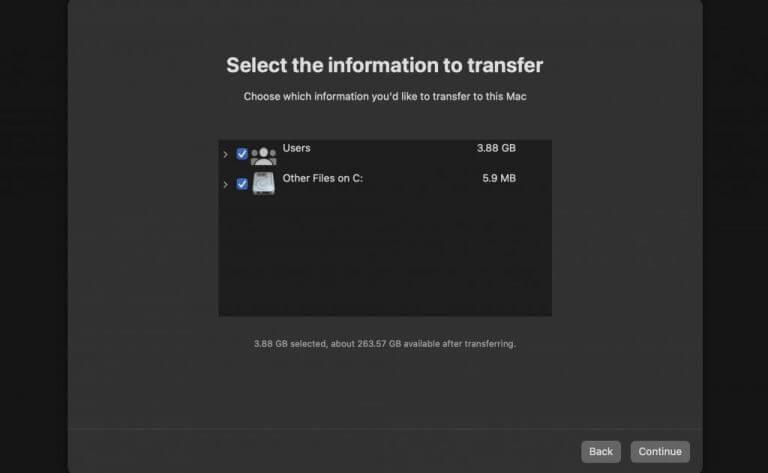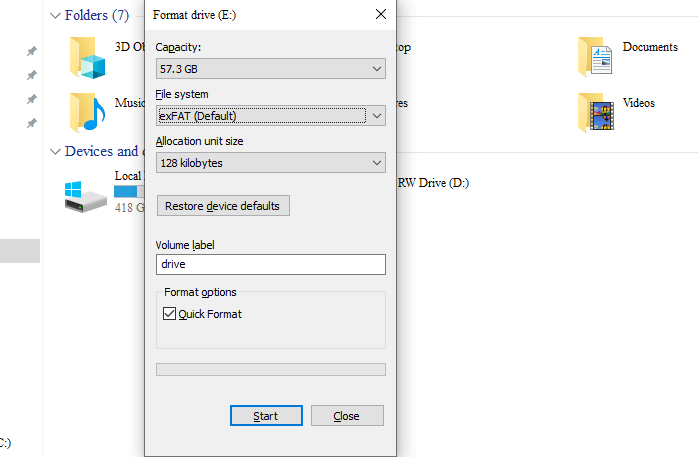Wilt u uw Windows-bestanden overzetten naar uw Mac? Maak je geen zorgen, hoewel het proces niet bepaald iets is dat je misschien bent tegengekomen als een oude Windows-gebruiker, is het ook niet iets helemaal nieuws of complex.
Er zijn twee brede manieren om uw bestanden van pc naar Mac te verplaatsen. In dit artikel hebben we geprobeerd beide manieren uit te leggen en u te helpen uw Windows-bestanden in zo duidelijk mogelijke bewoordingen over te zetten naar Mac. Dus laten we beginnen met de eerste methode…
1. Windows-migratie-assistent
Windows-migratie-assistent is een gratis tool van Apple, speciaal ontworpen om u te helpen uw bestanden over te zetten van uw pc naar Mac. Afhankelijk van de versie van je Mac heb je vijf verschillende versies van Migratie-assistent om uit te kiezen:
- Windows-migratie-assistent voor macOS Monterey
- Windows-migratie-assistent voor macOS Big Sur
- Windows-migratie-assistent voor macOS Mojave en macOS Catalina
- Windows-migratie-assistent voor macOS Sierra en High Sierra
- Windows-migratie-assistent voor OS X El Capitan of eerder
Download eerst de juiste versie van Migratie-assistent naar uw Windows-pc en volg vervolgens de stappen om uw Windows-bestanden naar Mac te verplaatsen:
- Ga naar de Start menu zoekbalk, typ ‘migratie-assistent’ in en selecteer de beste match.
- De Migratie-assistent wordt gelanceerd. U wordt dan gevraagd om automatische updates uit te schakelen, die ons anders zouden onderbreken tijdens het overzetten van onze Windows-bestanden naar Mac.
- Als je klaar bent, klik je op Doorgaan.
U krijgt dan een nieuw dialoogvenster waarin u wordt gevraagd uw Mac op de Windows-pc aan te sluiten.
Start nu je Mac op en start de Migratie-assistent in het. Ga gewoon naar het startvenster, typ ‘migratie-assistent’ en klik op de beste match.
U wordt dan gevraagd hoe u uw bestanden wilt overzetten. Klik vanaf daar op het keuzerondje ‘Van een Windows-pc’, waarmee de toon wordt gezet over hoe u uw Windows-bestanden naar een Mac wilt overbrengen.Klik dan op Doorgaan.
Selecteer nu het pictogram dat uw Windows 10 of Windows 11 vertegenwoordigt en klik op Doorgaan. Ga terug naar uw Windows en controleer op de toegangscode, en klik op Doorgaan.
Ga nu terug naar je Mac, die zal beginnen met het scannen van alle bestanden op je Windows-computer. Wanneer de scan is voltooid, kiest u de bestanden die u van uw pc naar uw Mac wilt verplaatsen. Klik op Doorgaan opnieuw.
De bestandsoverdracht van pc naar Mac begint. Deze overdracht kan enige tijd duren, afhankelijk van het aantal bestanden dat u van uw pc naar Mac verplaatst. Dus leun achterover en ontspan, of lees misschien iets terwijl de overdracht is voltooid.
Verwant:Hoe u uw Windows-bestanden van Bluetooth kunt overbrengen
2. Gebruik een USB-stick
De oudste truc in het boek, een USB-stick is de beste manier om bestanden van de ene pc naar de andere te verplaatsen. Om uw bestanden van Windows naar Mac over te zetten, moet u echter één extra ding doen.
Dus wanneer u uw USB-station in Windows aansluit, formatteer dan de instellingen naar exFAT-bestandsindeling – dit is om ervoor te zorgen dat uw USB compatibel is met beide besturingssystemen.
Als u klaar bent met formatteren, kopieert u uw bestanden van Windows naar uw USB. U kunt vervolgens de USB op uw Mac aansluiten en uw bestanden gemakkelijk verplaatsen.
Bestanden overzetten van Windows naar Mac
En deze concluderen de gemakkelijkste beschikbare methoden om uw Windows-bestanden naar Mac te verplaatsen. Hopelijk heeft een van de hierboven genoemde methoden het voor je gedaan en heb je met succes je Windows-bestanden naar Mac overgebracht.
FAQ
Hoe verplaats ik een Windows 10-licentie naar een andere computer?
Om een volledige Windows 10-licentie te verplaatsen, of de gratis upgrade van een winkelversie van Windows 7 of 8.1, mag de licentie niet meer actief worden gebruikt op een pc. Windows 10 heeft geen deactiveringsoptie. In plaats daarvan hebt u twee keuzes: Verwijder de productsleutel – dit komt het dichtst in de buurt van het deactiveren van de Windows-licentie.
Hoe zet ik Windows 10 over naar een USB-stick?
Er zijn een paar manieren om Windows 10 over te zetten naar een USB-flashstation.U kunt een ISO-bestand maken dat u naar de schijf kunt overbrengen of er een systeemkopie op onderhouden. Om het u gemakkelijker te maken, kunt u een tool zoals AOMEI Backupper gebruiken en de bovenstaande stappen volgen om een back-up van de Windows-schijf te maken.
Hoe Windows 10 overzetten van ISO naar Windows 10?
1. Koppel het ISO-bestand en sluit een gecertificeerde USB-drive aan op uw Windows 10-computer. 2. Klik op de Windows-knop en ga naar Configuratiescherm > Windows To Go. 3. Kies in het venster Create a Windows To Go-werkruimte het gecertificeerde USB-station waarnaar u Windows 10 wilt overbrengen en klik op “Volgende”. 4.
Hoe bestanden over te zetten van de ene Windows 10-pc naar de andere?
U kunt ook bestanden en instellingen van de ene Windows 10-pc naar de andere overbrengen met behulp van cloudopslag. Enkele van de beste cloudopslagserviceproviders zijn Dropbox, Google Drive en Microsoft OneDrive, die u kunt gebruiken om bestanden te verzenden en te downloaden.
Hoe zet ik alles over van oude computer naar nieuwe computer?
Als u alles van de oude pc naar de nieuwe pc wilt overbrengen, kunt u de MiniTool Partition Wizard gebruiken om de hele partitie of de inhoud van de harde schijf naar een nieuwe pc te kopiëren. Hoe breng ik bestanden over van mijn oude computer naar mijn nieuwe computer Windows 10?
Hoe breng ik bestanden over van Windows 7 naar Windows 10?
U kunt een extern opslagapparaat gebruiken, zoals een USB-station, SD-kaart of externe harde schijf, om u te helpen al uw favoriete bestanden van een pc met Windows 7 naar een pc met Windows 10 te verplaatsen. Schakel back-up van pc-mappen in om automatisch een back-up te maken van uw bureaublad-, documenten- en afbeeldingenmappen en deze te synchroniseren met OneDrive.
Hoe bestanden van de ene computer naar de andere te verplaatsen Windows 10?
Verplaats uw bestanden naar een nieuwe pc met Windows 10 met een extern opslagapparaat Als u overstapt naar een nieuwe pc, kunt u uw bestanden meenemen met een extern opslagapparaat zoals een USB-station, SD-kaart of externe harde schijf. drijfveer. Eerst kopieert u uw bestanden naar uw schijf en vervolgens brengt u ze over naar uw nieuwe pc.
Hoe breng ik bestanden over van de ene externe harde schijf naar de andere?
Sluit je externe opslagapparaat aan op je nieuwe pc met Windows 10. Selecteer Bestandsverkenner in uw taakbalk. Selecteer Deze pc in de linkergidsbalk. Zoek de externe schijf en dubbelklik op het bijbehorende pictogram. Zoek de map waarin uw bestanden zijn opgeslagen en dubbelklik vervolgens op het pictogram van die map.
Kan ik een ISO-bestand op schijf branden in Windows 10?
Als u cd- of dvd-back-ups hebt in de ISO-bestandsindeling die u op schijf moet branden, kunt u dit eenvoudig doen in Windows 10. We laten u zien hoe. Wat is een ISO-bestand? In eenvoudige bewoordingen is een ISO een bestand dat een exacte kopie bevat van de volledige inhoud van een optische schijf.
Hoe een map naar ISO converteren op Windows 10?
AnyToISO freeware tool is beschikbaar voor Windows 10 die gemakkelijk elke map of elk bestand naar ISO kan converteren. Wanneer het is geïnstalleerd, verschijnt er een venster. Er zijn 3 opties: U kunt alle bestanden uit de zip- of archiefmap extraheren. U kunt een ISO-image maken van elk bestand of elke map.
Hoe download ik Windows 10 ISO van Microsoft Tech bench?
– Een ISO-bestand van Microsoft Tech Bench gebruikt sources\install.wim 2. Download Windows 10 ISO met Media Creation Tool – Een ISO-bestand van de Media Creation Tool (MCT) gebruikt sources\ install.esd, een gecomprimeerde versie van install. wim Ik heb noch install.wim noch install.esd .