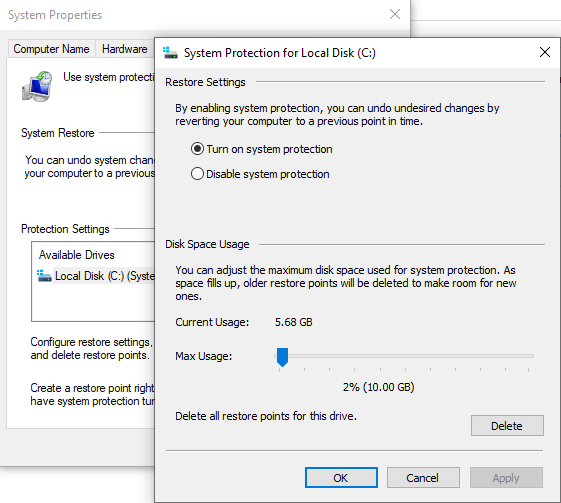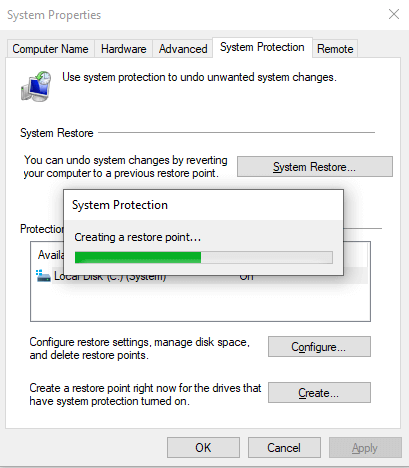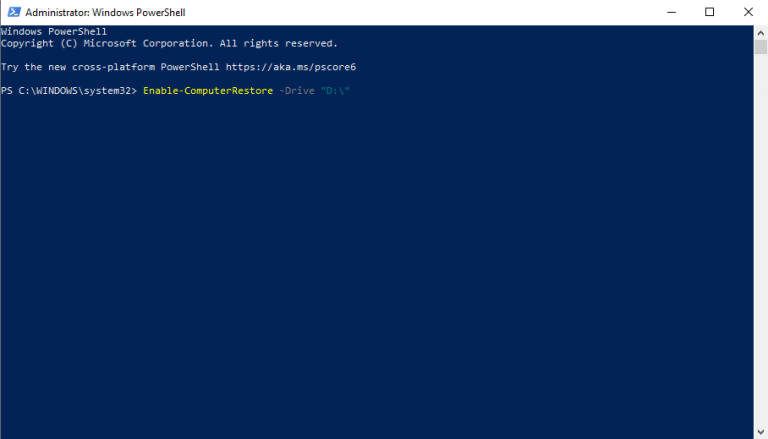Quindi vuoi abilitare Ripristino configurazione di sistema su Windows 10? Allora sei nel posto giusto. In quanto segue, tratteremo i modi migliori per attivare Ripristino configurazione di sistema su un PC. Ma prima, esaminiamo rapidamente una breve introduzione.
Ripristino configurazione di sistema è uno strumento gratuito di Microsoft che funziona creando un backup, chiamato Punto di ripristino, dei file e dei registri di sistema critici. Quando qualcosa va male su Windows, puoi quindi utilizzare questi punti di ripristino per recuperare le vecchie impostazioni in cui tutto funzionava senza intoppi, invece di utilizzare soluzioni più complicate, come il ripristino delle impostazioni di fabbrica e così via. Ripristino configurazione di sistema è apparso per la prima volta in Windows ME e da allora fa parte di Windows, ma è disattivato per impostazione predefinita in Windows 10.
Con questa introduzione di base fuori mano, passiamo ora alla sezione successiva, dove discutiamo suggerimenti rapidi e attuabili per attivare Ripristino configurazione di sistema.
Come abilitare Ripristino configurazione di sistema su Windows 10?
Per attivare il Ripristino configurazione di sistema sul tuo PC, digita “ripristina” sul file Avvia la ricerca nel menu barra e selezionare il Crea un punto di ripristino opzione.
Nella nuova finestra di dialogo, sotto il Protezione del sistema scheda, fare clic su Configura… per attivare Ripristino configurazione di sistema su Windows 10.
Verrà aperta una scheda Protezione del sistema. Da lì, seleziona il Attiva la protezione del sistema opzione radio e fare clic su OK per abilitare Ripristino configurazione di sistema per il tuo PC.
Puoi anche impostare un limite alla quantità di spazio di archiviazione che desideri vengano occupati dai tuoi punti di ripristino. Perché, quando i tuoi punti di ripristino raggiungono il limite di archiviazione massimo, quelli più vecchi verranno automaticamente eliminati per liberare spazio sul tuo PC.
Come creare un punto di ripristino manuale?
E questo è tutto sull’attivazione delle impostazioni di Ripristino configurazione di sistema. Se, tuttavia, desideri creare immediatamente un punto di ripristino, ciò richiederà passaggi leggermente diversi.
Per farlo, clicca su Creare… sotto il Protezione del sistema scheda dentro Ripristino del sistema opzioni.Quindi, digita un nome per questo punto di ripristino; questo ti aiuterà a identificarlo in seguito.
Poiché la data e l’ora vengono aggiunte automaticamente, devi solo dargli un nome dalla tua parte. Direi di digitare qualcosa di simile Ripristina 1 o qualcos’altro e fare clic su Creare. In pochi secondi verrà creato un nuovo punto di ripristino.
Abilita il punto di ripristino con il prompt dei comandi
Forse non sei un fan della GUI. Nessun problema. Perché anche tu puoi attivare il punto di ripristino da Windows PowerShell.
Per iniziare, apri un elevato Windows PowerShell premendo Tasto Windows + Xe facendo clic su Windows PowerShell (amministratore). Da lì, digita Abilita-ComputerRestore -Drive “[Drive]:” nel guscio e colpisci accedere.
Qui, devi sostituire “[Drive]:” con l’unità effettiva in cui desideri abilitare Ripristino configurazione di sistema. Ad esempio, qui, accenderò il punto di ripristino per il D:\ viaggio. Quindi, il comando ora diventa Abilita-ComputerRestore -Drive “D:\”.
Abilitazione riuscita del Ripristino configurazione di sistema su Windows
Ripristino configurazione di sistema è disabilitato per impostazione predefinita sui computer Windows 10, possibilmente per risparmiare lo spazio che altrimenti occuperebbe. Tuttavia, data la sua utilità nel ripristinare il PC in caso di perdita accidentale di dati, ti consigliamo di mantenere attivato Ripristino configurazione di sistema del PC. Si spera che questo articolo ti abbia aiutato ad abilitare il Ripristino configurazione di sistema su Windows 10.
FAQ
Come abilito Ripristino configurazione di sistema sull’unità C?
Nella finestra del prompt dei comandi, per abilitare il ripristino del sistema sull’unità C:, digitare Enable-ComputerRestore -Drive “C:” e premere Invio. Nota: C: è la lettera di unità dell’unità di sistema, è possibile sostituirla con altre lettere di unità.
Come abilitare Ripristino configurazione di sistema in Windows 10?
Abilita Ripristino configurazione di sistema in Windows 10 1 Selezionare l’unità di sistema e fare clic su “Ripristino configurazione di sistema”, quindi fare clic su “OK” 2 Fare clic su “Avanti” in “Ripristino configurazione di sistema” 3 Fare clic sul punto di ripristino e fare clic su “Avanti”Suggerimento: in caso contrario voglio avere un grosso problema nel reinstallare il…4 Conferma il punto di ripristino e fai clic su “Fine” Vedi altro….
Come posso ripristinare Windows 10 a un punto di ripristino precedente?
Per utilizzare Ripristino configurazione di sistema in futuro, torna allo stesso pannello “Protezione del sistema” che hai utilizzato in precedenza. Fai clic sul pulsante “Ripristino configurazione di sistema” – ora non più disattivato, supponendo che tu abbia abilitato Ripristino configurazione di sistema – e puoi utilizzare Ripristino configurazione di sistema per tornare a un punto di ripristino precedente.
Come faccio a sapere se Ripristino configurazione di sistema è attivato o disattivato?
I passaggi di base sono questi: accedi come amministratore, apri il Pannello di controllo, vai su Sistema e sicurezza, quindi fai clic o tocca Sistema. Nella finestra Sistema, fai clic o tocca il collegamento “Protezione del sistema” a sinistra. Nella finestra Proprietà del sistema, vedrai le unità sul tuo computer e se Ripristino configurazione di sistema è attivato per ciascuna di esse.
Che cos’è Ripristino configurazione di sistema e come si usa?
Ripristino configurazione di sistema è come una macchina del tempo che ti consente di annullare le modifiche al sistema che potrebbero causare problemi e in questa guida ti mostriamo come utilizzarlo su Windows 10. In Windows 10, Ripristino configurazione di sistema è una funzionalità progettata per creare uno snapshot del dispositivo e salvarne lo stato di funzionamento come “punto di ripristino” quando vengono rilevate modifiche al sistema.
Perché Ripristino configurazione di sistema è disabilitato in Windows 10?
Ma in Windows 10, la funzione di ripristino del sistema è disabilitata. Il motivo potrebbe essere che occuperà molto spazio su disco o sarà considerata una vecchia funzionalità o non è l’unica funzione di ripristino rapido, ad esempio Ripristino immagine di sistema o Ripristina questo PC. Pertanto, prima di utilizzare il ripristino del sistema di Windows 10, è necessario prima abilitarlo.
Come abilitare Ripristino configurazione di sistema in Windows 10 utilizzando la riga di comando?
Modo 2: Abilita il ripristino del sistema in Windows 10 utilizzando la riga di comando 1 Passaggio 1. Digita cmd nella casella di ricerca, selezionalo ed Esegui come amministratore. 2 Passaggio 2. Nella finestra del prompt dei comandi, per abilitare il ripristino del sistema sull’unità C:, digitare Enable-ComputerRestore -Drive “C:”… Altro …
Come posso ripristinare Windows 10 a una data precedente?
Fare clic su Apri Ripristino del sistema nel riquadro di destra della finestra Ripristino.Nella pagina iniziale della procedura guidata Ripristino configurazione di sistema, fare clic su Avanti. Nella pagina successiva, fare clic per selezionare il punto di ripristino preferito dall’elenco disponibile. Fare clic su Avanti per continuare. Nella pagina Conferma il punto di ripristino, fare clic su Fine.
Come tornare al punto di ripristino in Windows 10?
Per tornare a un punto di ripristino: seleziona il pulsante Start, quindi digita pannello di controllo nella casella di ricerca accanto al pulsante Start sulla barra delle applicazioni e seleziona… Cerca nel pannello di controllo per il ripristino e seleziona Ripristino > Apri Ripristino configurazione di sistema > Avanti. Scegli il punto di ripristino relativo all’app problematica, …
Come creare un punto di ripristino del sistema manualmente?
Ma a volte è necessario creare un punto di ripristino manualmente quando si apportano modifiche al registro o ad altri software che causano errori nei file di sistema, oppure si scopre che il ripristino del sistema non funziona correttamente. Di seguito sono riportati i passaggi. Passaggio 1. Vai alla finestra Proprietà del sistema, scorri verso il basso fino alle Impostazioni di protezione e quindi fai clic su Crea nella posizione inferiore. Passo 2.
Come eseguire un Ripristino configurazione di sistema in Windows 10?
1- Digita recovery nella casella di ricerca della barra delle applicazioni e scegli Recovery (Pannello di controllo). 2.- Fare clic su Apri Ripristino configurazione di sistema. 3.- Fare clic su Avanti. 4.- Seleziona il tuo punto di ripristino e fai clic su Avanti. 5.- Fare clic su Fine. Il computer si riavvierà e presenterà un messaggio sul desktop a conferma che il ripristino è stato eseguito correttamente.
Come trovare le unità del file system idonee per il ripristino?
Per trovare le unità del file system idonee per il ripristino del sistema, in Sistema nel Pannello di controllo, vedere la scheda Protezione del sistema. Per aprire questa scheda in Windows PowerShell, digitare SystemPropertiesProtection.
Come posso ripristinare un’unità del file system in Windows 10?
Per trovare le unità del file system idonee per il ripristino del sistema, in Sistema nel Pannello di controllo, vedere la scheda Protezione del sistema. Per aprire questa scheda in Windows PowerShell, digitare SystemPropertiesProtection. Questo cmdlet usa la classe SystemRestore di Strumentazione gestione Windows (WMI).
Come trovo il punto di ripristino del sistema in Windows 7?
Per trovare lo stato di Ripristino configurazione di sistema per ciascuna unità, utilizzare Rstrui.exe. I punti di ripristino del sistema e i cmdlet ComputerRestore sono supportati solo sui sistemi operativi client, come Windows 7, Windows Vista e Windows XP. Questo comando abilita Ripristino configurazione di sistema sull’unità C: del computer locale.