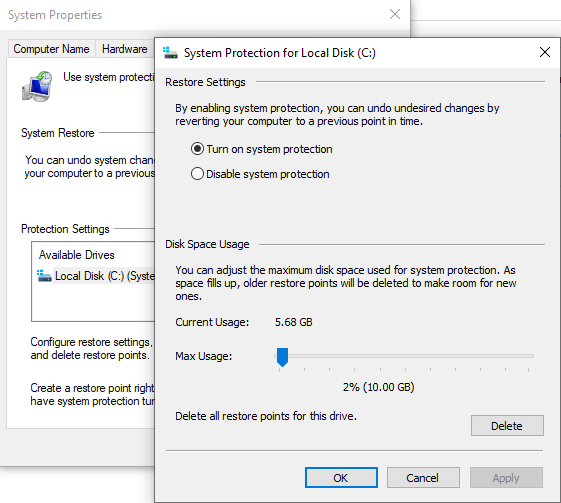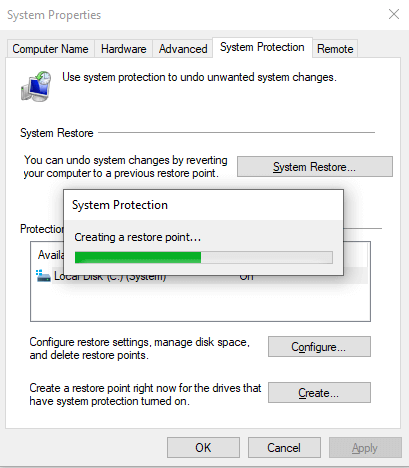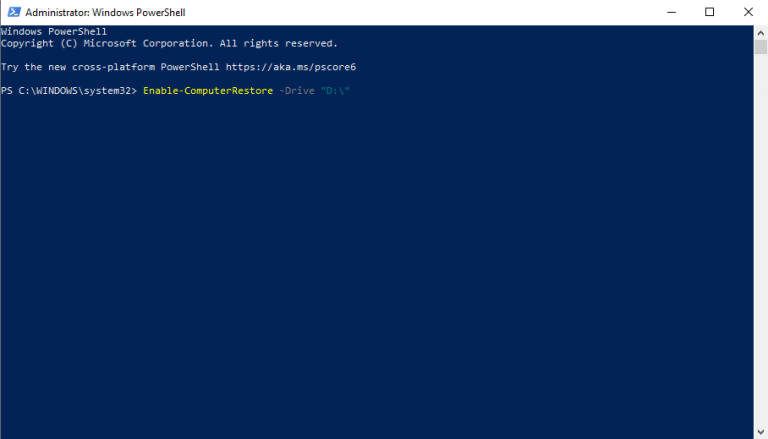Vous souhaitez donc activer la restauration du système sur votre Windows 10 ? Vous êtes au bon endroit alors. Dans ce qui suit, nous couvrirons les meilleures façons d’activer la restauration du système sur un PC. Mais avant cela, passons rapidement en revue une courte introduction.
La restauration du système est un outil gratuit de Microsoft qui fonctionne en créant une sauvegarde, appelée point de restauration, de vos fichiers et registres système critiques. Lorsque quelque chose va mal sur votre Windows, vous pouvez ensuite utiliser ces points de restauration pour récupérer les anciens paramètres où tout fonctionnait correctement, au lieu d’opter pour des solutions plus compliquées, telles que la réinitialisation d’usine, etc. La restauration du système est apparue pour la première fois dans Windows ME et fait partie de Windows depuis, mais est désactivée par défaut dans Windows 10.
Avec cette introduction de base à l’écart, passons maintenant à la section suivante, où nous discutons de conseils rapides et pratiques pour activer la restauration du système.
Comment activer la restauration du système sur Windows 10 ?
Pour activer la restauration du système sur votre PC, tapez « restaurer » sur le Recherche dans le menu Démarrer barre et sélectionnez la Créer un point de restauration option.
Dans la nouvelle boîte de dialogue, sous le Protection du système onglet, cliquez sur Configurer… pour activer la restauration du système sur votre Windows 10.
Un onglet Protection du système s’ouvrira. De là, sélectionnez le Activer la protection du système option radio, et cliquez sur D’ACCORD pour activer la restauration du système pour votre PC.
Vous pouvez également définir une limite sur la quantité de stockage que vous souhaitez que vos points de restauration occupent. Parce que, lorsque vos points de restauration atteignent la limite de stockage maximale, les plus anciens seront automatiquement supprimés pour libérer de l’espace sur votre PC.
Comment créer un point de restauration manuel ?
Et il s’agit d’activer les paramètres de restauration du système. Si, toutefois, vous souhaitez créer un point de restauration immédiatement, cela prendra des étapes légèrement différentes.
Pour cela, cliquez sur Créer… sous le Protection du système onglet dans Restauration du système options.Ensuite, tapez un nom pour ce point de restauration ; cela vous aidera à l’identifier plus tard.
Étant donné que la date et l’heure sont ajoutées automatiquement, il vous suffit de lui donner un nom de votre côté. Je dirais taper quelque chose comme Restaurer 1 ou autre chose, et cliquez sur Créer. Un nouveau point de restauration sera créé dans quelques secondes.
Activer le point de restauration avec l’invite de commande
Peut-être que vous n’êtes pas fan de l’interface graphique. Aucun problème. Parce que vous pouvez aussi activer le point de restauration à partir de Windows PowerShell.
Pour commencer, ouvrez une WindowsPowerShell en appuyant Touche Windows + X, et en cliquant sur Windows PowerShell (administrateur). De là, tapez Activer-ComputerRestore -Drive « [Drive] : » dans la coquille et frapper Entrer.
Ici, vous devez remplacer le « [Drive] : » par le lecteur réel dans lequel vous souhaitez activer la restauration du système. Par exemple, ici, je vais activer le point de restauration pour le RÉ:\ conduire. Ainsi, la commande devient maintenant Activer-ComputerRestore-Drive « D:\ ».
Activation réussie de la restauration du système sous Windows
La restauration du système est désactivée par défaut sur les ordinateurs Windows 10, éventuellement pour économiser l’espace qu’elle occuperait autrement. Mais, étant donné son utilité pour restaurer votre PC en cas de perte accidentelle de données, nous vous conseillons de garder la restauration du système de votre PC activée. J’espère que cet article vous a aidé à activer la restauration du système sur votre Windows 10.
FAQ
Comment activer la restauration du système sur le lecteur C ?
Dans la fenêtre d’invite de commande, pour activer la restauration du système sur le lecteur C:, tapez Enable-ComputerRestore -Drive « C: » et appuyez sur Entrée. Remarque : C: est la lettre de lecteur du lecteur système, vous pouvez la remplacer par d’autres lettres de lecteur.
Comment activer la restauration du système dans Windows 10 ?
Activer la restauration du système dans Windows 10 1 Sélectionnez le lecteur système et cliquez sur « Restauration du système », puis cliquez sur « OK » 2 Cliquez sur « Suivant » dans la « Restauration du système » 3 Cliquez sur le point de restauration et cliquez sur « Suivant » Astuce : Si vous ne le faites pas envie de subir un gros problème de réinstallation de la…4 Confirmez votre point de restauration et cliquez sur « Terminer » Voir plus….
Comment restaurer Windows 10 à un point de restauration précédent ?
Pour utiliser la restauration du système à l’avenir, revenez simplement au même panneau « Protection du système » que vous avez utilisé ci-dessus. Cliquez sur le bouton « Restauration du système » – maintenant plus grisé, en supposant que vous avez activé la restauration du système – et vous pouvez utiliser la restauration du système pour revenir à un point de restauration précédent.
Comment savoir si la restauration du système est activée ou désactivée ?
Les étapes de base sont les suivantes : connectez-vous en tant qu’administrateur, ouvrez le Panneau de configuration, accédez à Système et sécurité, puis cliquez ou appuyez sur Système. Dans la fenêtre Système, cliquez ou appuyez sur le lien « Protection du système » sur la gauche. Dans la fenêtre Propriétés système, vous voyez les lecteurs de votre ordinateur et si la restauration du système est activée pour chacun d’eux.
Qu’est-ce que la restauration du système et comment l’utiliser ?
La restauration du système est comme une machine à remonter le temps qui vous permet d’annuler les modifications du système qui peuvent causer des problèmes, et dans ce guide, nous vous montrons comment l’utiliser sur Windows 10. Sur Windows 10, la restauration du système est une fonctionnalité conçue pour créer un instantané. de votre appareil et enregistrez son état de fonctionnement en tant que « point de restauration » lorsque des modifications du système sont détectées.
Pourquoi la restauration du système est désactivée dans Windows 10 ?
Mais dans Windows 10, la fonction de restauration du système est désactivée. La raison en est peut-être qu’il occupera beaucoup d’espace disque ou qu’il sera considéré comme une ancienne fonctionnalité ou qu’il ne s’agit pas de la seule fonctionnalité de restauration rapide, de récupération d’image système ou de réinitialisation de ce PC, par exemple. Ainsi, avant d’utiliser la restauration du système Windows 10, vous devez d’abord l’activer.
Comment activer la restauration du système dans Windows 10 à l’aide de la ligne de commande ?
Méthode 2 : Activer la restauration du système dans Windows 10 à l’aide de la ligne de commande 1 Étape 1. Tapez cmd dans la zone de recherche, sélectionnez-le et Exécuter en tant qu’administrateur . 2 Étape 2. Dans la fenêtre d’invite de commande, pour activer la restauration du système sur le lecteur C:, tapez Enable-ComputerRestore -Drive « C: »… Plus …
Comment restaurer Windows 10 à une date antérieure ?
Cliquez sur Ouvrir la récupération du système dans le volet droit de la fenêtre de récupération.Sur la page initiale de l’assistant de restauration du système, cliquez sur Suivant. Sur la page suivante, cliquez pour sélectionner votre point de restauration préféré dans la liste disponible. Cliquer sur Suivant pour continuer. Sur la page Confirmer votre point de restauration, cliquez sur Terminer.
Comment revenir au point de restauration dans Windows 10 ?
Pour revenir à un point de restauration : Sélectionnez le bouton Démarrer, puis tapez panneau de configuration dans la zone de recherche à côté du bouton Démarrer sur la barre des tâches et sélectionnez… Rechercher dans le Panneau de configuration pour la récupération, puis sélectionnez Récupération > Ouvrir la restauration du système > Suivant . Choisissez le point de restauration lié à l’application problématique, …
Comment créer un point de restauration système manuellement ?
Mais parfois, vous devez créer un point de restauration manuellement lorsque vous apportez des modifications au registre ou à un autre logiciel qui provoque des erreurs de fichiers système, ou si vous constatez que la restauration du système ne fonctionne pas correctement. Vous trouverez ci-dessous les étapes. Étape 1. Accédez à la fenêtre Propriétés système, faites défiler jusqu’aux paramètres de protection, puis cliquez sur Créer à l’emplacement inférieur. Étape 2.
Comment effectuer une restauration du système dans Windows 10 ?
1- Tapez récupération dans la zone de recherche de la barre des tâches et choisissez Récupération (Panneau de configuration). 2.- Cliquez sur Ouvrir la restauration du système. 3.- Cliquez sur Suivant. 4.- Sélectionnez votre point de restauration et cliquez sur Suivant. 5.- Cliquez sur Terminer. L’ordinateur redémarrera et présentera un message sur le bureau confirmant que la restauration a réussi.
Comment trouver les lecteurs de système de fichiers éligibles pour la restauration ?
Pour trouver les lecteurs de système de fichiers éligibles pour la restauration du système, dans Système dans le Panneau de configuration, consultez l’onglet Protection du système. Pour ouvrir cet onglet dans Windows PowerShell, tapez SystemPropertiesProtection.
Comment restaurer un lecteur de système de fichiers dans Windows 10 ?
Pour trouver les lecteurs de système de fichiers éligibles pour la restauration du système, dans Système dans le Panneau de configuration, consultez l’onglet Protection du système. Pour ouvrir cet onglet dans Windows PowerShell, tapez SystemPropertiesProtection. Cette applet de commande utilise la classe SystemRestore de Windows Management Instrumentation (WMI).
Comment trouver le point de restauration du système dans Windows 7 ?
Pour trouver l’état de la restauration du système pour chaque lecteur, utilisez Rstrui.exe. Les points de restauration système et les applets de commande ComputerRestore sont pris en charge uniquement sur les systèmes d’exploitation clients, tels que Windows 7, Windows Vista et Windows XP. Cette commande active la restauration du système sur le lecteur C: de l’ordinateur local.