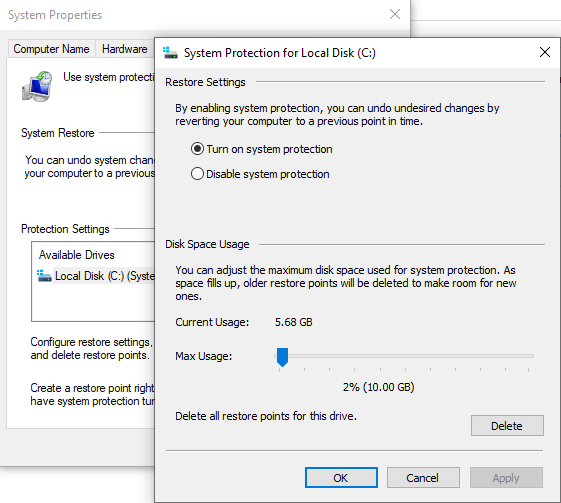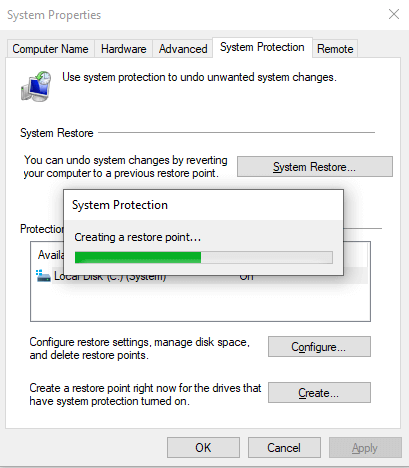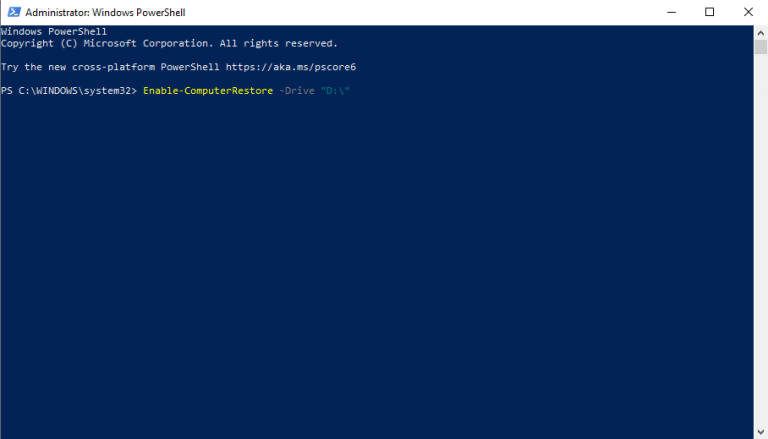Haluatko siis ottaa järjestelmän palauttamisen käyttöön Windows 10:ssäsi? Olet sitten oikeassa paikassa. Seuraavassa käsitellään parhaita tapoja ottaa järjestelmän palauttaminen käyttöön tietokoneessa. Mutta ennen sitä käydään nopeasti läpi lyhyt johdanto.
Järjestelmän palauttaminen on Microsoftin ilmainen työkalu, joka toimii luomalla varmuuskopion, nimeltään Restore Point, tärkeistä järjestelmätiedostoistasi ja rekistereistäsi. Kun jokin menee etelään Windowsissa, voit sitten käyttää näitä palautuspisteitä palauttaaksesi vanhat asetukset, joissa kaikki toimi sujuvasti, sen sijaan, että käyttäisit monimutkaisempia ratkaisuja, kuten tehdasasetusten palautusta ja niin edelleen. Järjestelmän palauttaminen ilmestyi ensin Windows ME:ssä ja on ollut osa Windowsia siitä lähtien, mutta se on oletuksena pois päältä Windows 10:ssä.
Kun tämä perusjohdanto on poissa tieltä, siirrytään seuraavaan osioon, jossa keskustelemme nopeista, toimivista vinkeistä järjestelmän palauttamisen käynnistämiseksi.
Kuinka ottaa järjestelmän palautus käyttöön Windows 10:ssä?
Ota järjestelmän palautus käyttöön tietokoneellasi kirjoittamalla ”restore”. Aloita valikosta haku palkki ja valitse Luo palautuspiste vaihtoehto.
Uuden valintaikkunan alla Järjestelmän suojaus -välilehti, napsauta Määritä… ottaaksesi järjestelmän palauttamisen käyttöön Windows 10:ssä.
Järjestelmän suojaus -välilehti avautuu. Valitse sieltä Ota järjestelmän suojaus käyttöön radiovaihtoehto ja napsauta OK ottaaksesi järjestelmän palauttamisen käyttöön tietokoneessasi.
Voit myös asettaa rajan tallennustilalle, jonka haluat palautuspisteidesi vievän. Koska palautuspisteesi saavuttaessa enimmäistallennusrajan, vanhemmat pisteet poistetaan automaattisesti tilan vapauttamiseksi tietokoneeltasi.
Kuinka luoda manuaalinen palautuspiste?
Ja siinä on kyse järjestelmän palautusasetusten käyttöönotosta. Jos kuitenkin haluat luoda palautuspisteen heti, se vie hieman eri vaiheita.
Voit tehdä sen napsauttamalla Luoda… alla Järjestelmän suojaus välilehti sisään Järjestelmän palauttaminen vaihtoehtoja.Kirjoita seuraavaksi nimi tälle palautuspisteelle; tämä auttaa sinua tunnistamaan sen myöhemmin.
Koska päivämäärä ja aika lisätään automaattisesti, sinun tarvitsee vain antaa sille nimi omasta päästäsi. Sanoisin, että kirjoita jotain sellaista Palauta 1 tai jotain muuta ja napsauta Luoda. Uusi palautuspiste luodaan muutamassa sekunnissa.
Ota palautuspiste käyttöön komentokehotteessa
Ehkä et ole GUI-fani. Ei ongelmaa. Koska sinäkin voit ota palautuspiste käyttöön Windows PowerShellistä.
Aloita avaamalla korotettu Windows PowerShell painamalla Windows-näppäin + Xja napsauttamalla Windows PowerShell (järjestelmänvalvoja). Sieltä, kirjoita Ota käyttöön-ComputerRestore -asema ”[Drive]:” kuoreen ja osui Tulla sisään.
Tässä sinun on korvattava ”[Drive]:” todellisella asemalla, jossa haluat ottaa järjestelmän palautuksen käyttöön. Esimerkiksi tässä otan käyttöön palautuspisteen D:\ ajaa. Joten, komento tulee nyt Ota käyttöön – Tietokoneen palautus – Asema ”D:\”.
Järjestelmän palauttaminen on otettu käyttöön Windowsissa
Järjestelmän palauttaminen on oletuksena poistettu käytöstä Windows 10 -tietokoneissa, jotta se mahdollisesti säästäisi tilaa, jonka se muuten vie. Mutta koska se on hyödyllinen tietokoneesi palauttamisessa vahingossa tapahtuvan tietojen katoamisen yhteydessä, suosittelemme, että pidät tietokoneen järjestelmän palauttamisen päällä. Toivottavasti tämä artikkeli auttoi sinua ottamaan järjestelmän palauttamisen käyttöön Windows 10:ssä.
FAQ
Miten järjestelmän palauttaminen otetaan käyttöön C-asemassa?
Jos haluat ottaa järjestelmän palautuksen käyttöön C:-asemassa, kirjoita komentokehoteikkunaan Enable-ComputerRestore -Drive ”C:” ja paina Enter. Huomautus: C: on järjestelmäaseman asemakirjain, voit korvata sen muilla asemakirjaimilla.
Kuinka ottaa järjestelmän palautus käyttöön Windows 10:ssä?
Ota järjestelmän palauttaminen käyttöön Windows 10:ssä 1 Valitse järjestelmäasema ja napsauta ”Järjestelmän palauttaminen” ja napsauta sitten ”OK”. 2 Napsauta ”Seuraava” ”Järjestelmän palauttamisessa” 3 Napsauta palautuspistettä ja napsauta ”Seuraava” Vihje: Jos et haluat kärsiä suurista vaikeuksista asentaa uudelleen…4 Vahvista palautuspiste ja napsauta ”Valmis” Katso lisää….
Kuinka voin palauttaa Windows 10:n aiempaan palautuspisteeseen?
Jos haluat käyttää Järjestelmän palauttamista tulevaisuudessa, palaa samaan ”Järjestelmän suojaus” -paneeliin, jota käytit yllä. Napsauta ”Järjestelmän palauttaminen” -painiketta – ei enää harmaana, olettaen, että olet ottanut järjestelmän palauttamisen käyttöön – ja voit käyttää järjestelmän palauttamista palataksesi edelliseen palautuspisteeseen.
Mistä tiedän, onko järjestelmän palautus päällä vai pois päältä?
Perusvaiheet ovat seuraavat: kirjaudu sisään järjestelmänvalvojana, avaa Ohjauspaneeli, siirry kohtaan Järjestelmä ja suojaus ja napsauta tai napauta sitten Järjestelmä. Napsauta tai napauta Järjestelmä-ikkunassa vasemmalla olevaa ”Järjestelmän suojaus” -linkkiä. Järjestelmän ominaisuudet -ikkunassa näet tietokoneesi asemat ja sen, onko järjestelmän palautus käytössä jokaisessa niistä.
Mikä on järjestelmän palauttaminen ja miten sitä käytetään?
Järjestelmän palautus on kuin aikakone, jonka avulla voit kumota järjestelmämuutokset, jotka saattavat aiheuttaa ongelmia. Tässä oppaassa näytämme, kuinka sitä käytetään Windows 10:ssä. Windows 10:ssä Järjestelmän palauttaminen on ominaisuus, joka on suunniteltu luomaan tilannevedos. laitteestasi ja tallenna sen toimintatila ”palautuspisteeksi”, kun järjestelmämuutoksia havaitaan.
Miksi järjestelmän palautus on poistettu käytöstä Windows 10:ssä?
Mutta Windows 10:ssä järjestelmän palautusominaisuus on poistettu käytöstä. Syynä voi olla se, että se vie paljon levytilaa tai sitä pidetään vanhana ominaisuutena tai se ei ole ainoa pikapalautusominaisuus, esimerkiksi System Image Recovery tai Reset this PC. Ennen kuin käytät Windows 10 -järjestelmän palautusta, sinun on ensin otettava se käyttöön.
Kuinka ottaa järjestelmän palauttaminen käyttöön Windows 10:ssä komentorivin avulla?
Tapa 2: Ota järjestelmän palautus käyttöön Windows 10:ssä komentorivillä 1 Vaihe 1. Kirjoita hakukenttään cmd, valitse se ja Suorita järjestelmänvalvojana . 2 Vaihe 2. Ota järjestelmän palautus käyttöön C:-asemassa kirjoittamalla komentokehoteikkunaan Enable-ComputerRestore -Drive ”C:”… Lisää …
Kuinka voin palauttaa Windows 10:n aikaisempaan päivämäärään?
Napsauta palautusikkunan oikeasta ruudusta Avaa järjestelmän palautus.Napsauta ohjatun järjestelmän palautustoiminnon aloitussivulla Seuraava. Napsauta seuraavalla sivulla valitaksesi haluamasi palautuspisteen käytettävissä olevasta luettelosta. Napsauta Seuraava jatkaaksesi. Napsauta Vahvista palautuspiste -sivulla Valmis.
Kuinka palata palautuspisteeseen Windows 10:ssä?
Palautuspisteeseen palaaminen: Valitse Käynnistä-painike, kirjoita sitten tehtäväpalkin Käynnistä-painikkeen vieressä olevaan hakukenttään ohjauspaneeli ja valitse… Etsi palautusohjauspaneelista ja valitse Palautus > Avaa järjestelmän palautus > Seuraava . Valitse ongelmalliseen sovellukseen liittyvä palautuspiste,…
Kuinka luoda järjestelmän palautuspiste manuaalisesti?
Mutta joskus sinun on luotava palautuspiste manuaalisesti, kun teet muutoksia rekisteriin tai muuhun ohjelmistoon, joka aiheuttaa järjestelmätiedostovirheitä tai huomaat, että järjestelmän palautus ei toimi kunnolla. Alla on vaiheet. Vaihe 1. Siirry Järjestelmän ominaisuudet -ikkunaan, vieritä Suojausasetukset-kohtaan ja napsauta sitten Luo alemmassa sijainnissa. Vaihe 2.
Kuinka suorittaa järjestelmän palautus Windows 10:ssä?
1- Kirjoita palautus tehtäväpalkin hakukenttään ja valitse Palautus (Ohjauspaneeli). 2.- Napsauta Avaa järjestelmän palautus. 3.- Napsauta Seuraava. 4.- Valitse palautuspiste ja napsauta Seuraava. 5.- Napsauta Valmis. Tietokone käynnistyy uudelleen ja näyttää työpöydälle viestin, joka vahvistaa palautuksen onnistumisen.
Kuinka löytää tiedostojärjestelmäasemat, jotka voidaan palauttaa?
Löydät järjestelmän palautukseen kelpaavat tiedostojärjestelmäasemat Ohjauspaneelin Järjestelmä-kohdasta Järjestelmän suojaus -välilehdeltä. Avaa tämä välilehti Windows PowerShellissä kirjoittamalla SystemPropertiesProtection.
Kuinka voin palauttaa tiedostojärjestelmän aseman Windows 10:ssä?
Löydät järjestelmän palautukseen kelpaavat tiedostojärjestelmäasemat Ohjauspaneelin Järjestelmä-kohdasta Järjestelmän suojaus -välilehdeltä. Avaa tämä välilehti Windows PowerShellissä kirjoittamalla SystemPropertiesProtection. Tämä cmdlet käyttää Windows Management Instrumentation (WMI) SystemRestore-luokkaa.
Miten löydän järjestelmän palautuspisteen Windows 7:ssä?
Voit selvittää kunkin aseman järjestelmän palauttamisen tilan käyttämällä Rstrui.exe-tiedostoa. Järjestelmän palautuspisteitä ja ComputerRestore-cmdlet-komentoja tuetaan vain asiakaskäyttöjärjestelmissä, kuten Windows 7, Windows Vista ja Windows XP. Tämä komento ottaa järjestelmän palauttamisen käyttöön paikallisen tietokoneen C:-asemassa.