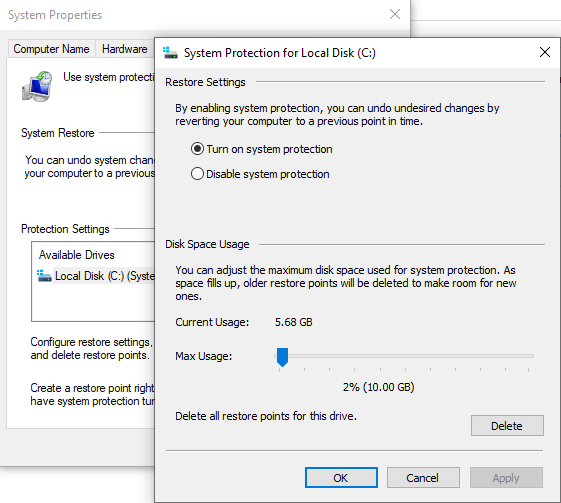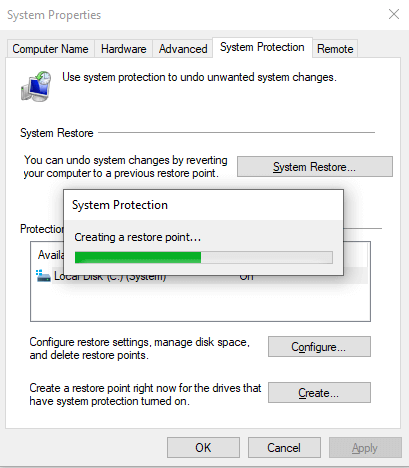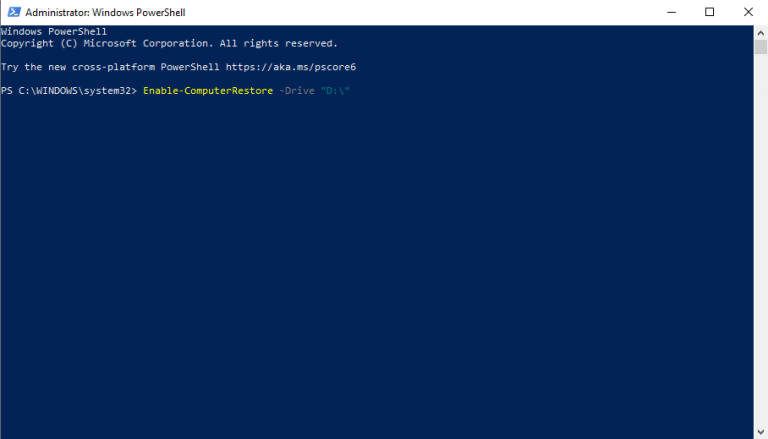Θέλετε λοιπόν να ενεργοποιήσετε την Επαναφορά Συστήματος στα Windows 10; Τότε είσαι στο σωστό μέρος. Στη συνέχεια, θα καλύψουμε τους καλύτερους τρόπους για να ενεργοποιήσετε την Επαναφορά Συστήματος σε υπολογιστή. Αλλά πριν από αυτό, ας προχωρήσουμε γρήγορα σε μια σύντομη εισαγωγή.
Η Επαναφορά Συστήματος είναι ένα δωρεάν εργαλείο από τη Microsoft που λειτουργεί δημιουργώντας ένα αντίγραφο ασφαλείας, που ονομάζεται Σημείο επαναφοράς, των κρίσιμων αρχείων και μητρώων του συστήματος. Όταν κάτι πηγαίνει νότια στα Windows σας, μπορείτε στη συνέχεια να χρησιμοποιήσετε αυτά τα Σημεία επαναφοράς για να ανακτήσετε τις παλιές ρυθμίσεις όπου όλα λειτουργούσαν ομαλά, αντί να χρησιμοποιείτε πιο περίπλοκες λύσεις—όπως Επαναφορά εργοστασιακών ρυθμίσεων κ.λπ. Η Επαναφορά Συστήματος εμφανίστηκε για πρώτη φορά στα Windows ME και από τότε είναι μέρος των Windows, αλλά είναι απενεργοποιημένη από προεπιλογή στα Windows 10.
Με αυτή τη βασική εισαγωγή εκτός λειτουργίας, ας μεταβούμε τώρα στην επόμενη ενότητα, όπου συζητάμε γρήγορες, χρήσιμες συμβουλές για την ενεργοποίηση της Επαναφοράς Συστήματος.
Πώς να ενεργοποιήσετε την Επαναφορά Συστήματος στα Windows 10;
Για να ενεργοποιήσετε την Επαναφορά Συστήματος στον υπολογιστή σας, πληκτρολογήστε «επαναφορά» στο Αναζήτηση μενού Έναρξη γραμμή και επιλέξτε το Δημιουργήστε ένα σημείο επαναφοράς επιλογή.
Στο νέο πλαίσιο διαλόγου, κάτω από το Προστασία συστήματος καρτέλα, κάντε κλικ στην Διαμορφώστε… για να ενεργοποιήσετε την Επαναφορά Συστήματος στα Windows 10.
Θα ανοίξει μια καρτέλα Προστασία συστήματος. Από εκεί, επιλέξτε το Ενεργοποιήστε την προστασία συστήματος επιλογή ραδιοφώνου και κάντε κλικ στο Εντάξει για να ενεργοποιήσετε την Επαναφορά Συστήματος για τον υπολογιστή σας.
Μπορείτε επίσης να ορίσετε ένα όριο στον χώρο αποθήκευσης που θέλετε να καταλαμβάνουν τα σημεία επαναφοράς σας. Επειδή, καθώς τα σημεία επαναφοράς φτάνουν το μέγιστο όριο αποθήκευσης, τα παλαιότερα θα διαγραφούν αυτόματα για να ελευθερωθεί ο χώρος στον υπολογιστή σας.
Πώς να δημιουργήσετε ένα μη αυτόματο σημείο επαναφοράς;
Και όλα αυτά αφορούν την ενεργοποίηση των ρυθμίσεων Επαναφοράς Συστήματος. Εάν, ωστόσο, θέλετε να δημιουργήσετε ένα Σημείο επαναφοράς αμέσως, τότε αυτό θα λάβει ελαφρώς διαφορετικά βήματα.
Για να το κάνετε αυτό, κάντε κλικ στο Δημιουργώ… σύμφωνα με το Προστασία συστήματος καρτέλα μέσα Επαναφοράς συστήματος επιλογές.Στη συνέχεια, πληκτρολογήστε ένα όνομα για αυτό το Σημείο επαναφοράς. αυτό θα σας βοηθήσει να το αναγνωρίσετε αργότερα.
Εφόσον η ημερομηνία και η ώρα προστίθενται αυτόματα, χρειάζεται μόνο να της δώσετε ένα όνομα από το τέλος σας. Θα έλεγα ότι πληκτρολογήστε κάτι τέτοιο Επαναφορά 1 ή κάτι άλλο και κάντε κλικ στο Δημιουργώ. Ένα νέο σημείο επαναφοράς θα δημιουργηθεί σε λίγα δευτερόλεπτα.
Ενεργοποιήστε το σημείο επαναφοράς με τη γραμμή εντολών
Ίσως δεν είστε λάτρης του GUI. Κανένα πρόβλημα. Γιατί μπορείς και εσύ ενεργοποιήστε το Σημείο επαναφοράς από το Windows PowerShell.
Για να ξεκινήσετε, ανοίξτε ένα υπερυψωμένο Windows PowerShell πατώντας Windows Key + Xκαι κάνοντας κλικ στο Windows PowerShell (Διαχειριστής). Από εκεί, πληκτρολογήστε Enable-ComputerRestore -Drive “[Drive]:” στο κέλυφος και χτύπησε Εισαγω.
Εδώ, πρέπει να αντικαταστήσετε το “[Drive]:” με την πραγματική μονάδα δίσκου στην οποία θέλετε να ενεργοποιήσετε την Επαναφορά Συστήματος. Για παράδειγμα, εδώ, θα ενεργοποιήσω το Σημείο επαναφοράς για το ΡΕ:\ οδηγώ. Έτσι, η εντολή γίνεται τώρα Enable-ComputerRestore -Drive “D:\”.
Επιτυχής ενεργοποίηση της Επαναφοράς Συστήματος στα Windows
Η Επαναφορά Συστήματος είναι απενεργοποιημένη από προεπιλογή σε υπολογιστές με Windows 10, πιθανώς για να εξοικονομηθεί ο χώρος που διαφορετικά θα καταλάμβανε. Ωστόσο, δεδομένης της χρησιμότητάς του στην επαναφορά του υπολογιστή σας σε περίπτωση τυχαίας απώλειας δεδομένων, θα σας συμβουλεύαμε να διατηρήσετε την Επαναφορά Συστήματος του υπολογιστή σας ενεργοποιημένη. Ας ελπίσουμε ότι αυτό το άρθρο σας βοήθησε να ενεργοποιήσετε την Επαναφορά Συστήματος στα Windows 10.
FAQ
Πώς μπορώ να ενεργοποιήσω την Επαναφορά Συστήματος στη μονάδα δίσκου C;
Στο παράθυρο της γραμμής εντολών, για να ενεργοποιήσετε την επαναφορά συστήματος στη μονάδα δίσκου C:, πληκτρολογήστε Enable-ComputerRestore -Drive “C:” και πατήστε Enter. Σημείωση: C: είναι το γράμμα μονάδας δίσκου της μονάδας δίσκου συστήματος, μπορείτε να το αντικαταστήσετε με άλλα γράμματα μονάδας δίσκου.
Πώς να ενεργοποιήσετε την Επαναφορά Συστήματος στα Windows 10;
Ενεργοποίηση της Επαναφοράς Συστήματος στα Windows 10 1 Επιλέξτε τη μονάδα δίσκου συστήματος και κάντε κλικ στο “Επαναφορά συστήματος”, στη συνέχεια κάντε κλικ στο “OK” 2 Κάντε κλικ στο “Επόμενο” στην “Επαναφορά συστήματος” 3 Κάντε κλικ στο σημείο επαναφοράς και κάντε κλικ στο “Επόμενο” Συμβουλή: Εάν δεν το κάνετε Θέλετε να αντιμετωπίσετε μεγάλο πρόβλημα με την επανεγκατάσταση του…4 Επιβεβαιώστε το σημείο επαναφοράς και κάντε κλικ στο “Τέλος” Δείτε περισσότερα….
Πώς μπορώ να επαναφέρω τα Windows 10 σε προηγούμενο σημείο επαναφοράς;
Για να χρησιμοποιήσετε την Επαναφορά Συστήματος στο μέλλον, απλώς επιστρέψτε στον ίδιο πίνακα “Προστασία συστήματος” που χρησιμοποιήσατε παραπάνω. Κάντε κλικ στο κουμπί «Επαναφορά Συστήματος» — τώρα δεν είναι πλέον γκριζαρισμένο, υποθέτοντας ότι έχετε ενεργοποιήσει την Επαναφορά Συστήματος — και μπορείτε να χρησιμοποιήσετε την Επαναφορά Συστήματος για να επιστρέψετε σε ένα προηγούμενο σημείο επαναφοράς.
Πώς μπορώ να ξέρω εάν η Επαναφορά Συστήματος είναι ενεργοποιημένη ή απενεργοποιημένη;
Τα βασικά βήματα είναι τα εξής: συνδεθείτε ως διαχειριστής, ανοίξτε τον Πίνακα Ελέγχου, μεταβείτε στο Σύστημα και ασφάλεια και, στη συνέχεια, κάντε κλικ ή πατήστε στο Σύστημα. Στο παράθυρο “Σύστημα”, κάντε κλικ ή πατήστε τον σύνδεσμο “Προστασία συστήματος” στα αριστερά. Στο παράθυρο Ιδιότητες συστήματος, βλέπετε τις μονάδες δίσκου στον υπολογιστή σας και εάν η Επαναφορά Συστήματος είναι ενεργοποιημένη για καθεμία από αυτές.
Τι είναι η Επαναφορά Συστήματος και πώς μπορώ να τη χρησιμοποιήσω;
Η Επαναφορά Συστήματος είναι σαν μια χρονομηχανή που σας επιτρέπει να αναιρέσετε αλλαγές συστήματος που μπορεί να προκαλούν προβλήματα και σε αυτόν τον οδηγό, σας δείχνουμε πώς να τη χρησιμοποιήσετε στα Windows 10. Στα Windows 10, η Επαναφορά Συστήματος είναι μια δυνατότητα που έχει σχεδιαστεί για τη δημιουργία στιγμιότυπου της συσκευής σας και αποθηκεύστε την κατάσταση λειτουργίας της ως “σημείο επαναφοράς” όταν εντοπίζονται αλλαγές στο σύστημα.
Γιατί η Επαναφορά Συστήματος είναι απενεργοποιημένη στα Windows 10;
Αλλά στα Windows 10, η δυνατότητα επαναφοράς συστήματος είναι απενεργοποιημένη. Ο λόγος μπορεί να είναι ότι θα καταλαμβάνει πολύ χώρο στο δίσκο ή θα θεωρείται παλιό χαρακτηριστικό ή δεν είναι η μόνη δυνατότητα γρήγορης επαναφοράς, για παράδειγμα, Ανάκτηση εικόνας συστήματος ή Επαναφορά αυτού του υπολογιστή. Επομένως, πριν χρησιμοποιήσετε την επαναφορά συστήματος των Windows 10, πρέπει πρώτα να την ενεργοποιήσετε.
Πώς να ενεργοποιήσετε την Επαναφορά Συστήματος στα Windows 10 χρησιμοποιώντας τη γραμμή εντολών;
Τρόπος 2: Ενεργοποιήστε την επαναφορά συστήματος στα Windows 10 χρησιμοποιώντας τη γραμμή εντολών 1 Βήμα 1. Πληκτρολογήστε cmd στο πλαίσιο αναζήτησης, επιλέξτε το και Εκτέλεση ως διαχειριστής . 2 Βήμα 2. Στο παράθυρο της γραμμής εντολών, για να ενεργοποιήσετε την επαναφορά συστήματος στη μονάδα δίσκου C:, πληκτρολογήστε Enable-ComputerRestore -Drive “C:”… Περισσότερα …
Πώς μπορώ να επαναφέρω τα Windows 10 σε προηγούμενη ημερομηνία;
Κάντε κλικ στο Open System Recovery από το δεξιό τμήμα του παραθύρου Recovery.Στην αρχική σελίδα του οδηγού επαναφοράς συστήματος, κάντε κλικ στο Επόμενο. Στην επόμενη σελίδα, κάντε κλικ για να επιλέξετε το προτιμώμενο σημείο επαναφοράς από τη διαθέσιμη λίστα. Κάντε κλικ στο Επόμενο για να συνεχίσετε. Στη σελίδα Επιβεβαιώστε το σημείο επαναφοράς, κάντε κλικ στο Τέλος.
Πώς να επιστρέψετε στο σημείο επαναφοράς στα Windows 10;
Για να επιστρέψετε σε ένα σημείο επαναφοράς: Επιλέξτε το κουμπί Έναρξη, μετά πληκτρολογήστε πίνακα ελέγχου στο πλαίσιο αναζήτησης δίπλα στο κουμπί Έναρξη στη γραμμή εργασιών και επιλέξτε… Αναζήτηση στον Πίνακα Ελέγχου για Ανάκτηση και επιλέξτε Ανάκτηση > Άνοιγμα Επαναφοράς Συστήματος > Επόμενο . Επιλέξτε το σημείο επαναφοράς που σχετίζεται με την προβληματική εφαρμογή, …
Πώς να δημιουργήσετε ένα σημείο επαναφοράς συστήματος με μη αυτόματο τρόπο;
Ωστόσο, μερικές φορές χρειάζεται να δημιουργήσετε ένα σημείο επαναφοράς με μη αυτόματο τρόπο όταν κάνετε αλλαγές στο μητρώο ή σε άλλο λογισμικό που προκαλεί σφάλματα αρχείων συστήματος ή όταν διαπιστώσετε ότι η επαναφορά συστήματος δεν λειτουργεί σωστά. Παρακάτω είναι τα βήματα. Βήμα 1. Μεταβείτε στο παράθυρο Ιδιότητες συστήματος, κάντε κύλιση προς τα κάτω στις Ρυθμίσεις προστασίας και, στη συνέχεια, κάντε κλικ στην επιλογή Δημιουργία στην κάτω θέση. Βήμα 2.
Πώς να εκτελέσετε μια Επαναφορά Συστήματος στα Windows 10;
1- Πληκτρολογήστε ανάκτηση στο πλαίσιο αναζήτησης της γραμμής εργασιών και επιλέξτε Ανάκτηση (Πίνακας Ελέγχου). 2.- Κάντε κλικ στο Open System Restore. 3.- Κάντε κλικ στο Επόμενο. 4.- Επιλέξτε το σημείο επαναφοράς και κάντε κλικ στο Επόμενο. 5.- Κάντε κλικ στο Finish. Ο υπολογιστής θα επανεκκινήσει και θα εμφανίσει ένα μήνυμα στην επιφάνεια εργασίας που επιβεβαιώνει ότι η επαναφορά ήταν επιτυχής.
Πώς να βρείτε τις μονάδες δίσκου συστήματος αρχείων που είναι κατάλληλες για επαναφορά;
Για να βρείτε τις μονάδες δίσκου συστήματος αρχείων που είναι κατάλληλες για επαναφορά συστήματος, στο Σύστημα στον Πίνακα Ελέγχου, ανατρέξτε στην καρτέλα Προστασία συστήματος. Για να ανοίξετε αυτήν την καρτέλα στο Windows PowerShell, πληκτρολογήστε SystemPropertiesProtection.
Πώς μπορώ να επαναφέρω μια μονάδα δίσκου συστήματος αρχείων στα Windows 10;
Για να βρείτε τις μονάδες δίσκου συστήματος αρχείων που είναι κατάλληλες για επαναφορά συστήματος, στο Σύστημα στον Πίνακα Ελέγχου, ανατρέξτε στην καρτέλα Προστασία συστήματος. Για να ανοίξετε αυτήν την καρτέλα στο Windows PowerShell, πληκτρολογήστε SystemPropertiesProtection. Αυτό το cmdlet χρησιμοποιεί την κλάση SystemRestore του Windows Management Instrumentation (WMI).
Πώς μπορώ να βρω το σημείο επαναφοράς συστήματος στα Windows 7;
Για να βρείτε την κατάσταση της Επαναφοράς Συστήματος για κάθε μονάδα δίσκου, χρησιμοποιήστε το Rstrui.exe. Τα σημεία επαναφοράς συστήματος και τα cmdlet ComputerRestore υποστηρίζονται μόνο σε λειτουργικά συστήματα-πελάτες, όπως τα Windows 7, τα Windows Vista και τα Windows XP. Αυτή η εντολή ενεργοποιεί την Επαναφορά Συστήματος στη μονάδα δίσκου C: του τοπικού υπολογιστή.