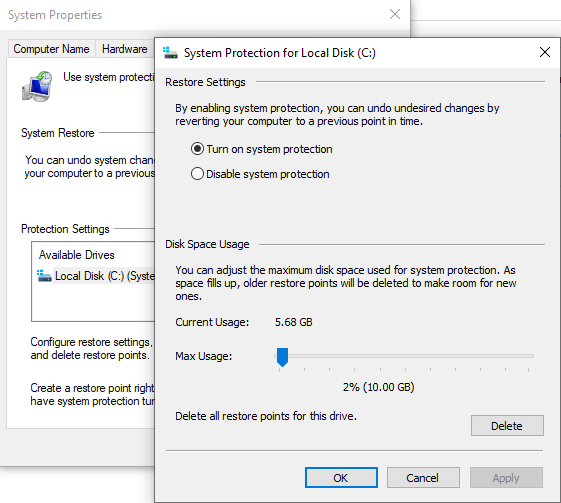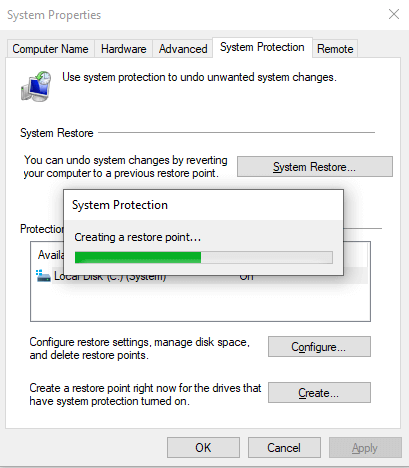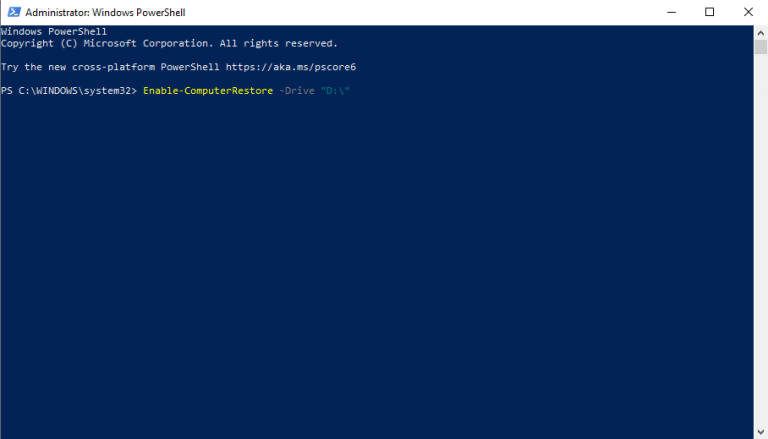Tehát szeretné engedélyezni a Rendszer-visszaállítást a Windows 10 rendszeren? Akkor jó helyen jársz. A következőkben bemutatjuk a Rendszer-visszaállítás PC-n történő bekapcsolásának legjobb módjait. De előtte lássunk gyorsan egy rövid bevezetőt.
A Rendszer-visszaállítás a Microsoft ingyenes eszköze, amely biztonsági másolat, úgynevezett Visszaállítási pont létrehozásával működik a kritikus rendszerfájlokról és rendszerleíró adatbázisokról. Ha valami délre megy a Windows rendszerben, akkor ezekkel a visszaállítási pontokkal visszakeresheti a régi beállításokat, ahol minden zökkenőmentesen működött, ahelyett, hogy bonyolultabb megoldásokat alkalmazna – mint például a gyári beállítások visszaállítása és így tovább. A Rendszer-visszaállítás először a Windows ME-ben jelent meg, és azóta is a Windows része, de a Windows 10 rendszerben alapértelmezés szerint ki van kapcsolva.
Miután ez az alapvető bevezető már nincs útban, ugorjunk a következő szakaszra, ahol megbeszéljük a rendszer-visszaállítás bekapcsolásának gyors, használható tippjeit.
Hogyan lehet engedélyezni a rendszer-visszaállítást a Windows 10 rendszeren?
A rendszer-visszaállítás bekapcsolásához a számítógépen írja be a „restore” szót Start menü keresése sávot, és válassza ki a Hozzon létre egy visszaállítási pontot választási lehetőség.
Az új párbeszédpanelen a Rendszervédelem fület, kattintson rá Beállítás… a Rendszer-visszaállítás bekapcsolásához a Windows 10 rendszeren.
Megnyílik egy Rendszervédelem lap. Innen válassza ki a Kapcsolja be a rendszervédelmet rádió opciót, és kattintson a gombra rendben a Rendszer-visszaállítás engedélyezéséhez a számítógépen.
Korlátozhatja a visszaállítási pontok által elfoglalni kívánt tárhely mennyiségét is. Mivel amint a visszaállítási pontjai elérik a maximális tárhelykorlátot, a régebbiek automatikusan törlődnek, hogy helyet szabadítsanak fel a számítógépen.
Hogyan hozzunk létre kézi visszaállítási pontot?
És ez a rendszer-visszaállítási beállítások bekapcsolása. Ha azonban azonnal létre akar hozni egy visszaállítási pontot, akkor az kissé eltérő lépéseket fog megtenni.
Ehhez kattintson a gombra Teremt… alatt Rendszervédelem lap be Rendszer-visszaállítás lehetőségek.Ezután írjon be egy nevet ennek a visszaállítási pontnak; ez segít a későbbiekben azonosítani.
Mivel a dátum és az idő automatikusan hozzáadásra kerül, csak a saját végétől kell nevet adnia. Én azt mondanám, hogy írj valami ilyesmit Visszaállítás 1 vagy valami mást, és kattintson rá Teremt. Néhány másodpercen belül új visszaállítási pont jön létre.
Engedélyezze a visszaállítási pontot parancssorral
Lehet, hogy nem rajongója a GUI-nak. Nincs mit. Mert te is tudsz kapcsolja be a visszaállítási pontot a Windows PowerShellből.
A kezdéshez nyisson meg egy emelt Windows PowerShell nyomással Windows gomb + X, és kattintson rá Windows PowerShell (rendszergazda). Innentől gépelj Enable-ComputerRestore -meghajtó „[Meghajtó]:” a kagylóban és ütni Belép.
Itt le kell cserélnie a „[Drive]:”-t arra a tényleges meghajtóra, amelyen engedélyezni szeretné a rendszer-visszaállítást. Például itt bekapcsolom a visszaállítási pontot a D:\ hajtás. Tehát a parancs most azzá válik Enable-Computer Restore – „D:\” meghajtó.
A rendszer-visszaállítás sikeres engedélyezése a Windows rendszeren
A Rendszer-visszaállítás alapértelmezés szerint le van tiltva a Windows 10 rendszerű számítógépeken, valószínűleg azért, hogy megtakarítsák azt a helyet, amelyet egyébként elfoglalna. Tekintettel azonban arra, hogy véletlen adatvesztés esetén visszaállíthatja a számítógépet, azt tanácsoljuk, hogy tartsa bekapcsolva a számítógép rendszer-visszaállítását. Remélhetőleg ez a cikk segített a Rendszer-visszaállítás engedélyezésében a Windows 10 rendszeren.
GYIK
Hogyan engedélyezhetem a rendszer-visszaállítást a C meghajtón?
A parancssor ablakában a rendszer-visszaállítás engedélyezéséhez a C: meghajtón írja be az Enable-ComputerRestore -Drive „C:” parancsot, és nyomja meg az Enter billentyűt. Megjegyzés: C: a rendszermeghajtó betűjele, lecserélheti más meghajtóbetűjelekre.
Hogyan lehet engedélyezni a rendszer-visszaállítást a Windows 10 rendszerben?
A rendszer-visszaállítás engedélyezése a Windows 10 rendszerben 1 Válassza ki a rendszer-meghajtót, kattintson a „Rendszer-visszaállítás” gombra, majd kattintson az „OK” gombra. 2 Kattintson a „Tovább” gombra a „Rendszer-visszaállítás” menüben 3 Kattintson a visszaállítási pontra, majd kattintson a „Tovább” gombra. Tipp: Ha nem nagy gondot akarok szenvedni az újratelepítéssel…4 Erősítse meg a visszaállítási pontot, és kattintson a „Befejezés” gombra.
Hogyan állíthatom vissza a Windows 10-et egy korábbi visszaállítási pontra?
A Rendszer-visszaállítás jövőbeni használatához lépjen vissza ugyanarra a „Rendszervédelem” panelre, amelyet fentebb használt. Kattintson a „Rendszer-visszaállítás” gombra – már nem szürke, feltételezve, hogy engedélyezte a Rendszer-visszaállítást –, és a Rendszer-visszaállítás segítségével visszatérhet egy korábbi visszaállítási ponthoz.
Honnan tudhatom, hogy a Rendszer-visszaállítás be van-e kapcsolva?
Az alapvető lépések a következők: jelentkezzen be rendszergazdaként, nyissa meg a Vezérlőpultot, lépjen a Rendszer és biztonság elemre, majd kattintson vagy koppintson a Rendszer elemre. A Rendszer ablakban kattintson vagy érintse meg a bal oldalon található „Rendszervédelem” hivatkozást. A Rendszer tulajdonságai ablakban láthatja a számítógép meghajtóit, és azt, hogy a Rendszer-visszaállítás mindegyiknél be van-e kapcsolva.
Mi az a Rendszer-visszaállítás és hogyan használhatom?
A Rendszer-visszaállítás olyan, mint egy időgép, amely lehetővé teszi az esetlegesen problémákat okozó rendszermódosítások visszavonását, és ebben az útmutatóban bemutatjuk, hogyan kell használni Windows 10 rendszeren. A Windows 10 rendszeren a Rendszer-visszaállítás egy pillanatkép készítésére szolgáló funkció. és mentse el működési állapotát „visszaállítási pontként”, amikor rendszerváltozásokat észlel.
Miért van letiltva a Rendszer-visszaállítás a Windows 10 rendszerben?
A Windows 10 rendszerben azonban a rendszer-visszaállítási funkció le van tiltva. Ennek oka lehet, hogy sok lemezterületet foglal el, vagy régi funkciónak tekintik, vagy nem ez az egyetlen gyors-visszaállítási funkció, például a System Image Recovery vagy a Reset this PC. Ezért a Windows 10 rendszer-visszaállítás használata előtt először engedélyeznie kell azt.
Hogyan lehet engedélyezni a Rendszer-visszaállítást a Windows 10 rendszerben a parancssor segítségével?
2. módszer: A rendszer-visszaállítás engedélyezése a Windows 10 rendszerben a parancssor használatával 1. lépés 1. Írja be a cmd parancsot a keresőmezőbe, válassza ki, majd Futtatás rendszergazdaként . 2 2. lépés: A parancssor ablakában a rendszer-visszaállítás engedélyezéséhez a C: meghajtón írja be az Enable-ComputerRestore -Drive „C:” parancsot… Tovább …
Hogyan állíthatom vissza a Windows 10-et egy korábbi dátumra?
Kattintson a Rendszer-helyreállítás megnyitása elemre a helyreállítási ablak jobb oldali ablaktáblájában.A Rendszer-visszaállítás varázsló kezdőlapján kattintson a Tovább gombra. A következő oldalon kattintson a kívánt visszaállítási pont kiválasztásához az elérhető listából. A folytatáshoz kattintson a Tovább gombra. A Visszaállítási pont megerősítése oldalon kattintson a Befejezés gombra.
Hogyan lehet visszatérni a visszaállítási ponthoz a Windows 10 rendszerben?
Visszatérés a visszaállítási ponthoz: Válassza a Start gombot, majd írja be a tálcán a Start gomb melletti keresőmezőbe a vezérlőpultot, és válassza a… Keressen a Vezérlőpulton a helyreállításhoz, majd válassza a Helyreállítás > Rendszer-visszaállítás megnyitása > Következő lehetőséget. Válassza ki a problémás alkalmazáshoz kapcsolódó visszaállítási pontot,…
Hogyan lehet manuálisan létrehozni egy rendszer-visszaállítási pontot?
Időnként azonban manuálisan kell létrehoznia egy visszaállítási pontot, amikor olyan módosításokat hajt végre a beállításjegyzékben vagy más szoftverben, amely rendszerfájl-hibákat okoz, vagy azt tapasztalja, hogy a rendszer-visszaállítás nem működik megfelelően. Alább láthatók a lépések. 1. lépés: Nyissa meg a Rendszer tulajdonságai ablakot, görgessen le a Védelmi beállítások részhez, majd kattintson a Létrehozás gombra az alsó helyen. 2. lépés.
Hogyan lehet rendszer-visszaállítást végrehajtani a Windows 10 rendszerben?
1- Írja be a recovery szót a tálca keresőmezőjébe, és válassza a Helyreállítás (Vezérlőpult) lehetőséget. 2.- Kattintson a Rendszer-visszaállítás megnyitása lehetőségre. 3.- Kattintson a Tovább gombra. 4.- Válassza ki a visszaállítási pontot, majd kattintson a Tovább gombra. 5.- Kattintson a Befejezés gombra. A számítógép újraindul, és egy üzenetet jelenít meg az asztalon, amely megerősíti, hogy a visszaállítás sikeres volt.
Hogyan lehet megtalálni a visszaállításra alkalmas fájlrendszer-meghajtókat?
A rendszer-visszaállításra jogosult fájlrendszer-meghajtók megkereséséhez a Vezérlőpult Rendszer részében tekintse meg a Rendszervédelem lapot. A lap megnyitásához a Windows PowerShellben írja be a SystemPropertiesProtection parancsot.
Hogyan állíthatok vissza egy fájlrendszer-meghajtót a Windows 10 rendszerben?
A rendszer-visszaállításra jogosult fájlrendszer-meghajtók megkereséséhez a Vezérlőpult Rendszer részében tekintse meg a Rendszervédelem lapot. A lap megnyitásához a Windows PowerShellben írja be a SystemPropertiesProtection parancsot. Ez a parancsmag a Windows Management Instrumentation (WMI) SystemRestore osztályát használja.
Hogyan találhatom meg a rendszer-visszaállítási pontot a Windows 7 rendszerben?
Az egyes meghajtók rendszer-visszaállítási állapotának megállapításához használja az Rstrui.exe fájlt. A rendszer-visszaállítási pontok és a ComputerRestore-parancsmagok csak az ügyfél operációs rendszereken (például Windows 7, Windows Vista és Windows XP) támogatottak. Ez a parancs engedélyezi a rendszer-visszaállítást a helyi számítógép C: meghajtóján.