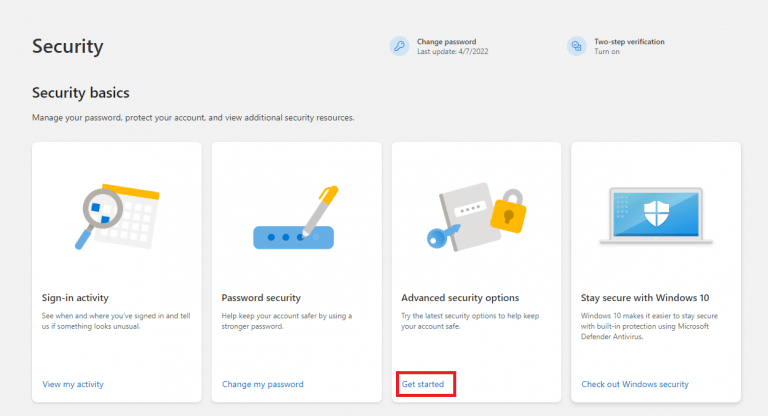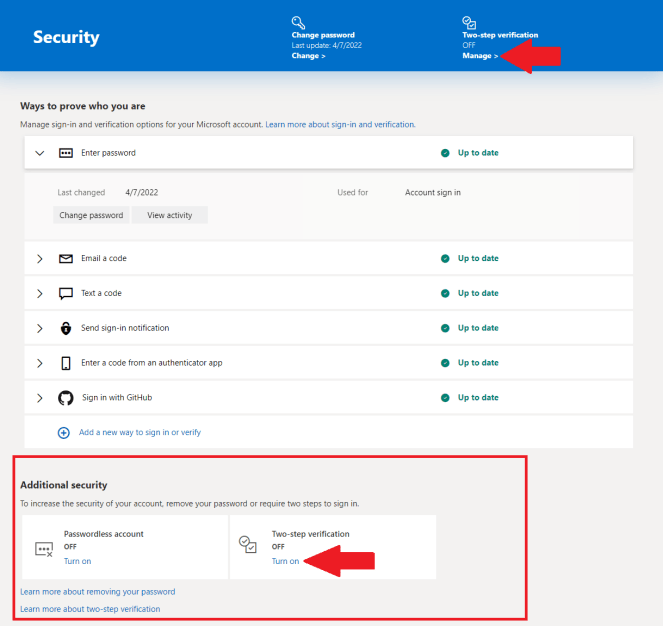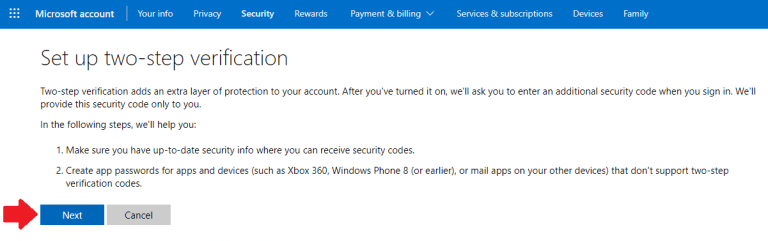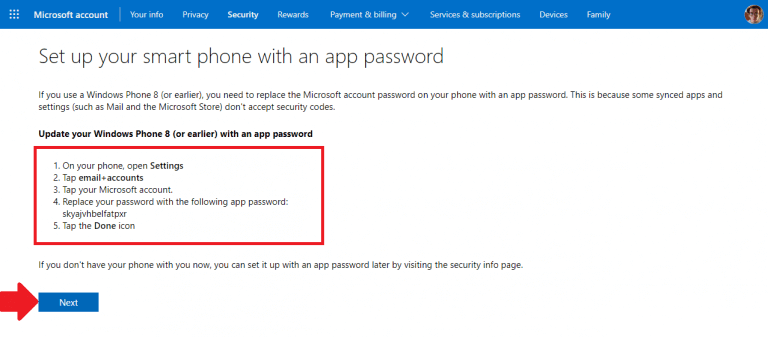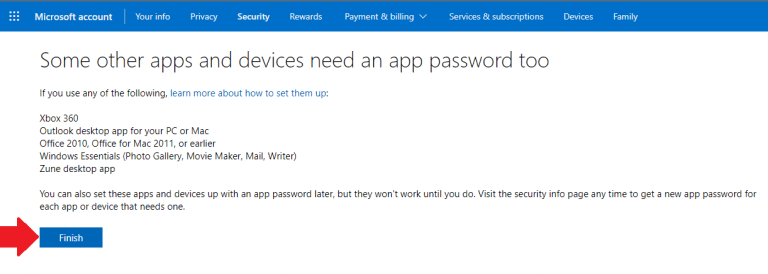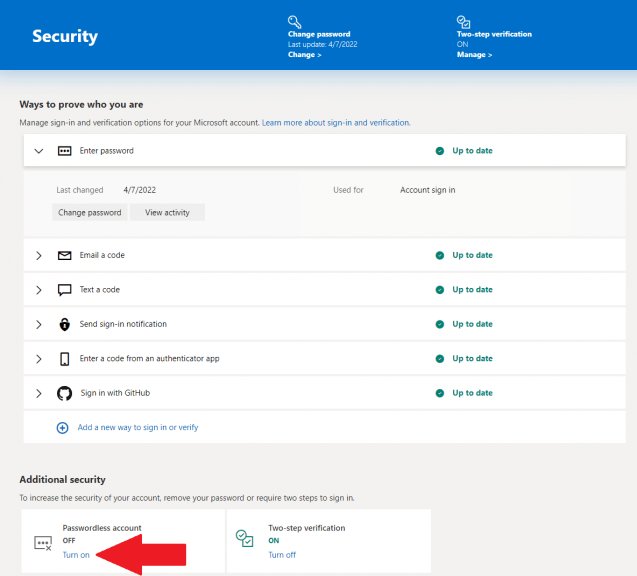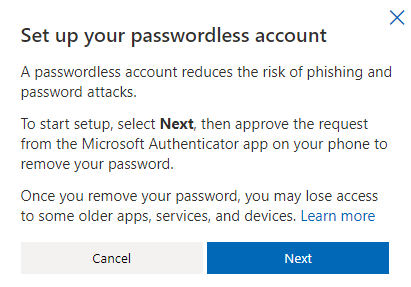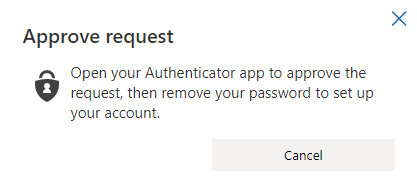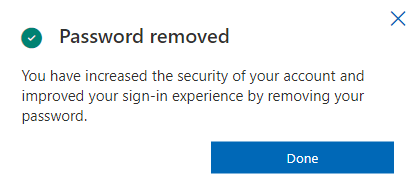Per proteggere meglio Windows 11, è meglio farlo scarica e installa Microsoft Authenticator sul tuo dispositivo Android o iOS. Microsoft Authenticator può ricordare tutte le tue password per te, eliminando la necessità di ricordarle.
Se usi Microsoft Authenticator, puoi persino accedere al tuo Microsoft account senza utilizzare affatto una password. Se vuoi rendere Windows 11 più sicuro, segui questa guida.
Proteggi Windows 11 utilizzando Microsoft Authenticator
Per sicurezza, l’app Microsoft Authenticator può usare un’impronta digitale, il riconoscimento facciale o un PIN. E non preoccuparti se dimentichi il PIN, la tua password funzionerà comunque se devi accedere al tuo account Microsoft.
Se hai bisogno di una sicurezza ancora maggiore, puoi richiedere una password da utilizzare insieme a un’impronta digitale, riconoscimento facciale o PIN. Questa è chiamata verifica in due passaggi. Per gli account Microsoft personali, puoi attiva e disattiva la verifica in due passaggi e reimposta la password.
Per un account aziendale o scolastico, l’amministratore IT deciderà se la tua organizzazione utilizzerà la verifica in due passaggi e potrebbero essere necessari ulteriori passaggi di registrazione.
Microsoft Authenticator supporta anche lo standard del settore per i passcode monouso basati sul tempo, noti anche come TOTP o OTP. Di conseguenza, puoi aggiungere qualsiasi account online che supporti questo standard all’app Microsoft Authenticator.
La verifica in due passaggi è più sicura del semplice utilizzo della password. La verifica in due passaggi richiede qualcosa che conosci (un codice Microsoft Authenticator) più qualcosa che hai (il tuo dispositivo Android o iOS). La verifica in due passaggi rende molto più difficile l’accesso agli hacker.
Attiva la verifica in due passaggi
Indipendentemente dal dispositivo mobile che utilizzi, devi prima attivare la verifica in due passaggi sul tuo account Microsoft. Ecco cosa fare.
1. Vai al Pagina delle nozioni di base sulla sicurezza del tuo account personale Microsoft
2.Vai a Opzioni di sicurezza avanzate e fai clic Iniziare
3. Vai a Sicurezza aggiuntiva e fare clic Accendere accanto al Verifica in due passaggi. In alternativa, puoi anche gestire Verifica in due passaggi cliccando Gestire in cima alla pagina.
4. Da qui, vedrai una schermata di configurazione “Imposta verifica in due passaggi”, fai clic su Prossimo.
5. Segui le istruzioni “Configura il tuo smartphone con una password per l’app” come mostrato sul tuo Android o iPhone. Quando hai finito, clicca Prossimo.
Nella schermata finale, vedrai le app che potrebbero richiedere una password per l’app. Puoi configurare password e dispositivi per le app per queste app ora o in un secondo momento. Tuttavia, senza una password per l’app, queste app potrebbero non funzionare correttamente finché non lo fai.
Se riscontri problemi in cui non puoi utilizzare i codici di sicurezza, prova questi passaggi per utilizzando le password delle app con app che non supportano la verifica in due passaggi.
6. Fare clic Fine per completare il processo di configurazione della verifica in due passaggi. Ora che la verifica in due passaggi è attiva, riceverai un codice di sicurezza inviato all’app Microsoft Authenticator sul telefono ogni volta che accedi su un dispositivo di cui non sei attendibile.
Quando la verifica in due passaggi è disattivata, dovrai verificare periodicamente la tua identità con i codici di sicurezza, quando potrebbero rappresentare un rischio per la sicurezza del tuo account Microsoft.
Un altro modo per avere un Windows 11 più sicuro è passare senza password sul tuo account Microsoft.
Vai senza password
Dopo aver attivato la verifica in due passaggi di Microsoft Authenticator, puoi decidere di passare senza password sul tuo account Microsoft. Passare senza password sul tuo account Microsoft è piuttosto semplice, ma ecco un aggiornamento per ogni evenienza.
1. Vai alla pagina Sicurezza avanzata del tuo account Microsoft
2. Sotto Sicurezza aggiuntiva, fare clic Accendere in “Account senza password”
3. Verrà visualizzata una finestra in cui si desidera passare senza password sul proprio account Microsoft, fare clic su Prossimo per configurarlo.
4.Apri Microsoft Authenticator sul tuo dispositivo Android o iOS per approvare la richiesta. Sul tuo browser dovresti vedere una schermata come questa, in attesa che tu approvi (o rifiuti) la richiesta sul tuo telefono.
5. Dopo aver approvato la richiesta di Microsoft Authenticator sul tuo telefono, vedrai la seguente conferma sul tuo browser.
Ora che la tua password è stata rimossa, puoi approvare (o negare) le richieste di accesso utilizzando Microsoft Authenticator sul tuo dispositivo Android o iOS.
Microsoft fornisce assistenza per problemi comuni con la verifica in due passaggi per gli account aziendali e scolastici, ma questi problemi dipendono da ciò che la tua organizzazione ritiene sia il migliore.
Stai ancora utilizzando Windows 10? Non preoccuparti, puoi anche impostare la verifica in due passaggi. Microsoft ha annunciato che il cambio di account è in arrivo nelle app Web Microsoft 365 e ha recentemente aggiunto la possibilità di generare password complesse con Microsoft Authenticator per semplificare la vita di tutti.
Hai un suggerimento migliore per proteggere meglio Windows 11? Fateci sapere nei commenti!
FAQ
Come posso rendere il mio Windows più sicuro?
Installa sbarre o griglie L’installazione di sbarre o griglie a casa tua aumenterà sicuramente la sicurezza delle tue finestre e vale la pena prenderla in considerazione. Una volta installate, queste barre o griglie metalliche risulteranno difficili da superare senza un notevole sforzo, attirando così attenzioni indesiderate
Quali sono i migliori suggerimenti per la sicurezza per Windows 10 home?
Pensa a questo come a un consiglio per la sicurezza di Windows 10 da scegliere e combinare. Passaggio 1. Abilita BitLocker “È assolutamente essenziale attivare la crittografia del disco”, afferma Richard Henderson, Head of Global Threat Intelligence di Lastline. Sebbene sia Windows 10 Pro che Windows 10 Enterprise includano BitLocker, Windows 10 Home no.
Come si protegge una finestra che non rimane aperta?
Taglia la striscia alla misura esatta, inseriscila nel canale che aziona l’anta inferiore e fissala in posizione.Questa soluzione è meglio riservata alle finestre che non si aprono spesso; non è così ordinato come le serrature a vite e non ti permetterà di fissare la finestra in una posizione parzialmente aperta.
Le finestre del tuo seminterrato sono sicure?
Le finestre del seminterrato sono un punto di ingresso popolare, quindi è importante assicurarsi che le finestre del seminterrato siano sicure. Il seminterrato è un gioco leale una volta che i proprietari della casa si ritirano al piano di sopra per la notte, quindi devi assolutamente rendere il più difficile possibile il successo degli intrusi.
È possibile migliorare la sicurezza di un computer Windows?
Una buona domanda e la risposta semplice è che puoi sempre migliorare ciò che hai quando si tratta di proteggere un computer Windows. Che sia appena uscito dalla scatola quando avrai bisogno di ottenere le configurazioni di sicurezza corrette, o dopo anni di proprietà quando potresti aver modificato quelle impostazioni in una direzione meno sicura.
Come proteggere il tuo computer?
Come proteggere il tuo computer 1 Assicurati che Windows Defender funzioni correttamente. Windows Defender Security Center è un’app nativa di Windows 10 che include un antivirus… 2 Aggiorna il tuo PC. 3 Crittografare ed eseguire il backup dei file. 4 Prestare attenzione quando si aprono allegati di posta elettronica. 5 Utilizzare password complesse e diverse per servizi diversi. Vedi altro….
Come proteggere Windows 10 in 8 passaggi?
Come proteggere Microsoft Windows 10 in otto semplici passaggi. Passaggio 1. Abilita BitLocker. “È assolutamente essenziale attivare la crittografia del disco”, Richard Henderson, responsabile dell’intelligence sulle minacce globali al … Passaggio 2. Utilizzare un account di accesso “locale”. Passaggio 3. Abilita l’accesso controllato alle cartelle. Passaggio 4. Accendi…
Come posso rendere più sicure le finestre di casa?
Se desideri un modo economico per rendere più sicure le finestre della tua casa, acquista griglie, barre o protezioni di sicurezza per finestre residenziali fai-da-te. E se non vuoi che quelle barre di metallo o di ferro rovinino la bellezza perfetta della tua finestra, puoi optare per quelle barre decorative per finestre che sono assolutamente belle e possono essere personalizzate per adattarsi all’arredamento della tua casa.
Come si blocca una finestra scorrevole che non si chiude?
Le serrature a chiave sono forse il modo più sicuro per proteggere le finestre scorrevoli e funzioneranno anche con le finestre scorrevoli verticali. Segna la posizione della serratura sul davanzale della finestra con l’anta completamente chiusa e pratica un foro per il bullone nel davanzale in quella posizione. Per fissare la finestra in posizioni parzialmente aperte, è sufficiente praticare ulteriori fori nel davanzale.
Come si ripara una finestra che non rimane aperta?
Praticare ulteriori fori nell’anta superiore ti consentirà di mantenere la finestra bloccata in una posizione parzialmente aperta per la ventilazione. Ancora più facile è incastrare l’anta inferiore nella sua posizione completamente chiusa con un pezzo di legno di scarto. Taglia la striscia alla misura esatta, inseriscila nel canale che aziona l’anta inferiore e fissala in posizione.
Puoi mettere una serratura su una finestra che non si apre?
Questa soluzione è meglio riservata alle finestre che non si aprono spesso; non è così ordinato come le serrature a vite e non ti permetterà di fissare la finestra in una posizione parzialmente aperta. Se preferisci non praticare fori extra nell’anta ma desideri la protezione di una serratura con chiave, sostituisci il fermo dell’anta originale con una leva a chiave.