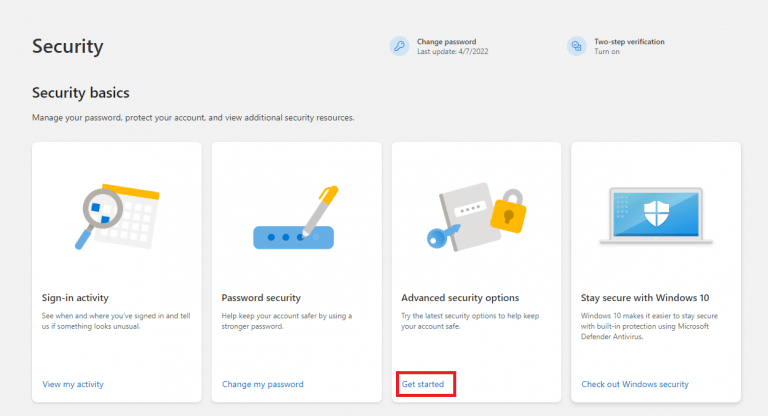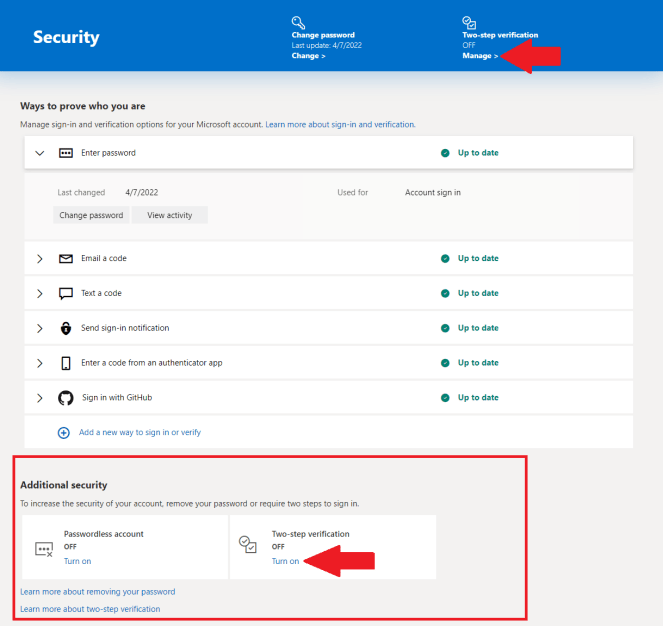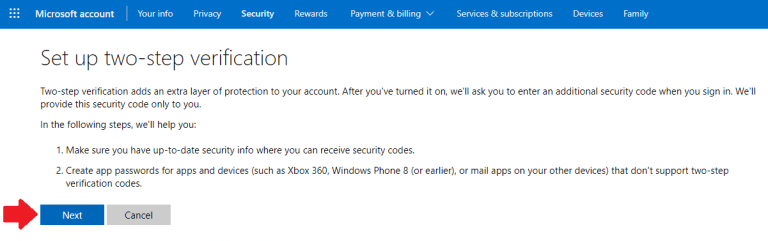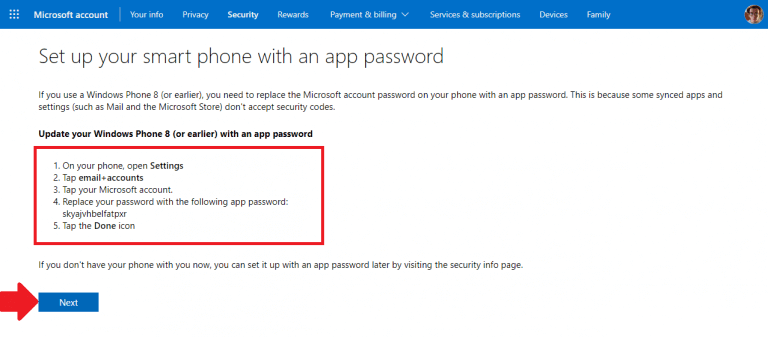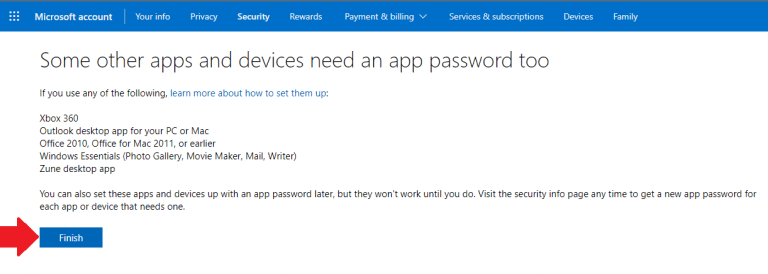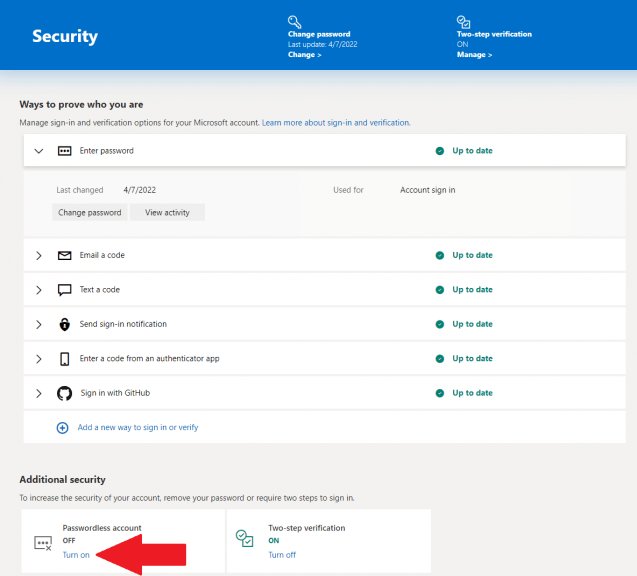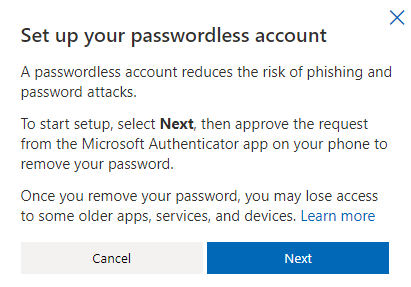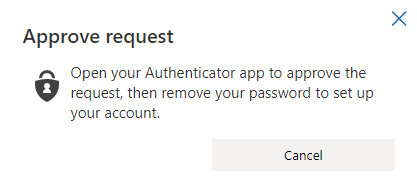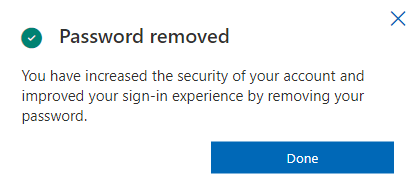Afin de mieux sécuriser Windows 11, il est préférable de téléchargez et installez Microsoft Authenticator sur votre appareil Android ou iOS. Microsoft Authenticator peut mémoriser tous vos mots de passe pour vous, vous évitant ainsi d’avoir à vous en souvenir.
Si vous utilisez Microsoft Authenticator, vous pouvez même vous connecter à votre Compte microsoft sans utiliser de mot de passe du tout. Si vous souhaitez rendre Windows 11 plus sécurisé, suivez ce guide.
Sécurisez Windows 11 à l’aide de Microsoft Authenticator
Pour des raisons de sécurité, l’application Microsoft Authenticator peut utiliser une empreinte digitale, la reconnaissance faciale ou un code PIN. Et ne vous inquiétez pas si vous oubliez votre code PIN, votre mot de passe fonctionnera toujours si vous devez vous connecter à votre compte Microsoft.
Si vous avez besoin d’encore plus de sécurité, vous pouvez exiger un mot de passe à utiliser avec une empreinte digitale, une reconnaissance faciale ou un code PIN. C’est ce qu’on appelle la vérification en deux étapes. Pour les comptes Microsoft personnels, vous pouvez activer et désactiver la vérification en deux étapes et réinitialiser votre mot de passe.
Pour un compte professionnel ou scolaire, votre administrateur informatique décidera si votre organisation utilisera la vérification en deux étapes, et il se peut que des étapes d’enregistrement supplémentaires soient nécessaires.
L’authentificateur Microsoft prend également en charge la norme de l’industrie pour les codes d’accès à usage unique basés sur le temps, également appelés TOTP ou OTP. Par conséquent, vous pouvez ajouter n’importe quel compte en ligne prenant en charge cette norme à l’application Microsoft Authenticator.
La vérification en deux étapes est plus sécurisée que la simple utilisation de votre mot de passe. La vérification en deux étapes nécessite quelque chose que vous connaissez (un code Microsoft Authenticator) et quelque chose que vous possédez (votre appareil Android ou iOS). La vérification en deux étapes rend l’accès beaucoup plus difficile pour les pirates.
Activer la vérification en deux étapes
Quel que soit l’appareil mobile que vous utilisez, vous devez d’abord activer la vérification en deux étapes sur votre compte Microsoft. Voici ce qu’il faut faire.
1. Allez à la Page des bases de la sécurité de votre compte personnel Microsoft
2.Accédez aux options de sécurité avancées et cliquez sur Commencer
3. Allez à Sécurité supplémentaire et cliquez Allumer près de Vérification en deux étapes. Alternativement, vous pouvez également gérer Vérification en deux étapes en cliquant Faire en sorte en haut de la page.
4. À partir de là, vous verrez un écran de configuration « Configurer la vérification en deux étapes », cliquez sur Prochain.
5. Suivez les instructions « Configurer votre smartphone avec un mot de passe d’application » comme indiqué sur votre Android ou iPhone. Lorsque vous avez terminé, cliquez sur Prochain.
Sur l’écran final, vous verrez des applications qui peuvent nécessiter un mot de passe d’application. Vous pouvez configurer des mots de passe d’application et des appareils pour ces applications maintenant ou plus tard. Cependant, sans mot de passe d’application, ces applications risquent de ne pas fonctionner correctement jusqu’à ce que vous le fassiez.
Si vous rencontrez des problèmes où vous ne pouvez pas utiliser les codes de sécurité, essayez ces étapes pour utiliser des mots de passe d’application avec des applications qui ne prennent pas en charge la vérification en deux étapes.
6. Cliquez sur Finir pour terminer le processus de configuration de la vérification en deux étapes. Maintenant que la vérification en deux étapes est activée, vous recevrez un code de sécurité envoyé à l’application Microsoft Authenticator sur votre téléphone chaque fois que vous vous connecterez sur un appareil auquel vous ne faites pas confiance.
Lorsque la vérification en deux étapes est désactivée, vous devrez vérifier périodiquement votre identité avec des codes de sécurité, lorsqu’ils pourraient constituer un risque pour la sécurité de votre compte Microsoft.
Une autre façon d’avoir un Windows 11 plus sécurisé est de passer sans mot de passe sur votre compte Microsoft.
Aller sans mot de passe
Une fois que vous avez activé la vérification en deux étapes de Microsoft Authenticator, vous pouvez décider de ne pas utiliser de mot de passe sur votre compte Microsoft. Aller sans mot de passe sur votre compte Microsoft est assez simple, mais voici un rappel au cas où.
1. Accédez à la page Sécurité avancée de votre compte Microsoft
2. Sous Sécurité supplémentaire, Cliquez sur Allumer sous « Compte sans mot de passe »
3. Une fenêtre apparaîtra indiquant que vous souhaitez utiliser votre compte Microsoft sans mot de passe, cliquez sur Prochain pour le mettre en place.
4.Ouvrez Microsoft Authenticator sur votre appareil Android ou iOS pour approuver la demande. Sur votre navigateur, vous devriez voir un écran comme celui-ci, attendant que vous approuviez (ou refusiez) la demande sur votre téléphone.
5. Une fois que vous avez approuvé la demande Microsoft Authenticator sur votre téléphone, vous verrez la confirmation suivante sur votre navigateur.
Maintenant que votre mot de passe est supprimé, vous pouvez approuver (ou refuser) les demandes d’accès à l’aide de Microsoft Authenticator sur votre appareil Android ou iOS.
Microsoft fournit une aide pour problèmes courants avec la vérification en deux étapes pour les comptes professionnels et scolaires, mais ces problèmes dépendent de ce que votre organisation décide être le mieux.
Toujours sous Windows 10 ? Ne vous inquiétez pas, vous pouvez également configurer la vérification en deux étapes. Microsoft a annoncé que le changement de compte arrivera dans les applications Web Microsoft 365 et a récemment ajouté la possibilité de générer des mots de passe forts avec Microsoft Authenticator pour faciliter la vie de chacun.
Avez-vous une meilleure suggestion pour mieux sécuriser Windows 11 ? Faites le nous savoir dans les commentaires!
FAQ
Comment puis-je rendre mon Windows plus sécurisé ?
Installez des barreaux ou des grilles L’installation de barreaux ou de grilles de fenêtre dans votre maison ajoutera certainement à la sécurité de vos fenêtres et mérite d’être envisagée. Une fois installées, ces barres ou grilles métalliques s’avéreront difficiles à franchir sans effort considérable, attirant ainsi l’attention indésirable.
Quels sont les meilleurs conseils de sécurité pour Windows 10 Home ?
Considérez cela comme un choix et un mélange de conseils de sécurité Windows 10. Étape 1. Activez BitLocker « Il est absolument essentiel que vous activiez le chiffrement de disque », déclare Richard Henderson, responsable de la veille mondiale sur les menaces chez Lastline. Alors que Windows 10 Professionnel et Windows 10 Entreprise incluent BitLocker, Windows 10 Famille ne le fait pas.
Comment sécuriser une fenêtre qui ne reste pas ouverte ?
Coupez la bande à la taille exacte, insérez-la dans le canal qui actionne le châssis inférieur et fixez-la en place.Cette solution est mieux réservée aux fenêtres que vous n’ouvrez pas souvent ; ce n’est pas aussi soigné que les serrures à tire-fond, et cela ne vous permettra pas de sécuriser la fenêtre dans une position partiellement ouverte.
Vos fenêtres de sous-sol sont-elles sécurisées ?
Les fenêtres du sous-sol sont un point d’entrée populaire, il est donc important de s’assurer que vos fenêtres du sous-sol sont sécurisées. Le sous-sol est un jeu équitable une fois que les propriétaires de la maison se retirent à l’étage pour la nuit, vous voulez donc absolument rendre aussi difficile que possible la réussite des intrus.
Est-il possible d’améliorer la sécurité d’un ordinateur Windows ?
Bonne question et la réponse simple est que vous pouvez toujours améliorer ce que vous avez en matière de sécurisation d’un ordinateur Windows. Que ce soit tout juste sorti de la boîte lorsque vous aurez besoin d’obtenir les bonnes configurations de sécurité, ou après des années de possession lorsque vous aurez peut-être modifié ces paramètres dans une direction moins sécurisée.
Comment sécuriser votre ordinateur ?
Comment assurer la sécurité de votre ordinateur 1 Assurez-vous que Windows Defender fonctionne correctement. Le Centre de sécurité Windows Defender est une application native de Windows 10 qui inclut un antivirus… 2 Mettez à jour votre PC. 3 Chiffrez et sauvegardez vos fichiers. 4 Soyez prudent lorsque vous ouvrez des pièces jointes. 5 Utilisez des mots de passe différents et forts pour différents services. Voir plus….
Comment sécuriser Windows 10 en 8 étapes ?
Comment sécuriser Microsoft Windows 10 en huit étapes faciles. Étape 1. Activez BitLocker. « Il est absolument essentiel que vous activiez le chiffrement du disque », Richard Henderson, responsable de la veille mondiale sur les menaces chez… Étape 2. Utilisez un compte de connexion « local ». Étape 3. Activez l’accès contrôlé aux dossiers. Étape 4. Allumez …
Comment puis-je sécuriser les fenêtres de ma maison ?
Si vous voulez un moyen peu coûteux de sécuriser les fenêtres de votre maison, achetez des grilles, des barres ou des gardes de sécurité pour fenêtres résidentielles. Et si vous ne voulez pas que ces barres de métal ou de fer gâchent la beauté parfaite de votre fenêtre, vous pouvez opter pour ces barres de fenêtre décoratives qui sont absolument magnifiques et peuvent être personnalisées pour s’adapter au décor de votre maison.
Comment verrouiller une fenêtre coulissante qui ne ferme pas ?
Les serrures à clé sont peut-être le moyen le plus sûr de protéger les fenêtres coulissantes, et elles fonctionneront également avec les fenêtres coulissantes verticales. Marquez la position de la serrure sur le rebord de la fenêtre avec le châssis complètement fermé et percez un trou de boulon dans le rebord à cet endroit. Pour fixer la fenêtre dans des positions partiellement ouvertes, percez simplement des trous supplémentaires dans le seuil.
Comment réparer une fenêtre qui ne reste pas ouverte ?
Percer des trous supplémentaires dans le châssis supérieur vous permettra de garder la fenêtre verrouillée dans une position partiellement ouverte pour la ventilation. Il est encore plus facile de caler le châssis inférieur dans sa position complètement fermée avec une longueur de chute de bois. Coupez la bande à la taille exacte, insérez-la dans le canal qui actionne le châssis inférieur et fixez-la en place.
Pouvez-vous verrouiller une fenêtre qui ne s’ouvre pas ?
Cette solution est mieux réservée aux fenêtres que vous n’ouvrez pas souvent ; ce n’est pas aussi soigné que les serrures à tire-fond, et cela ne vous permettra pas de sécuriser la fenêtre dans une position partiellement ouverte. Si vous préférez ne pas percer de trous supplémentaires dans votre châssis mais souhaitez la protection d’une serrure de fenêtre à clé, remplacez le loquet de châssis d’origine par un levier à clé.