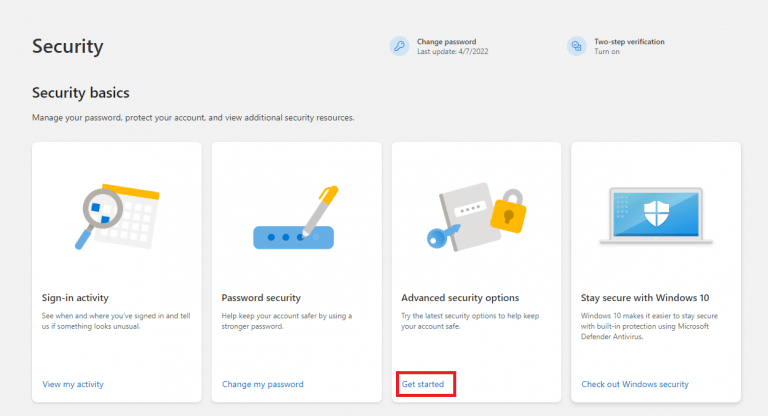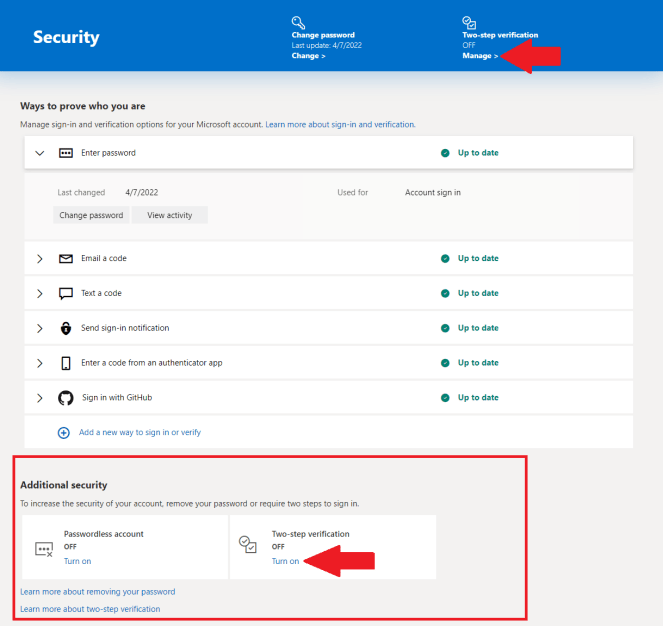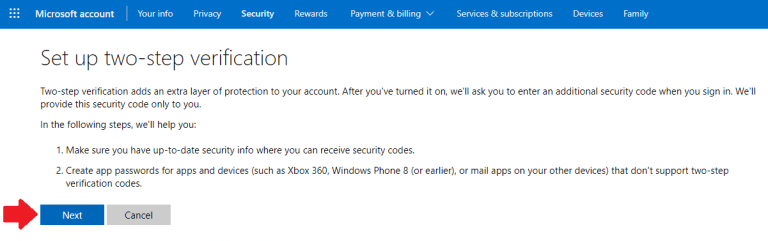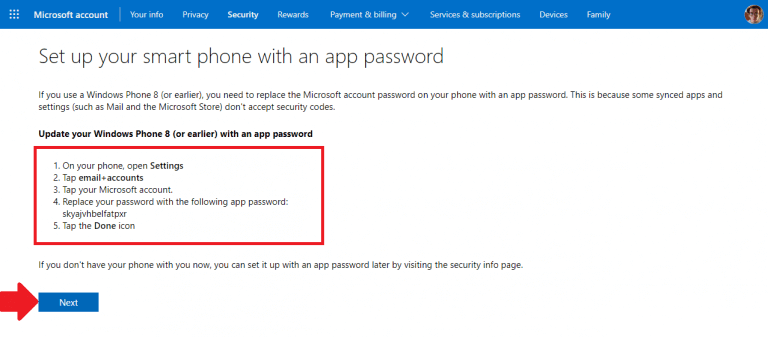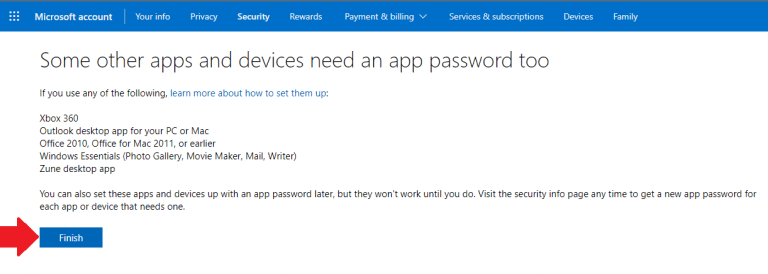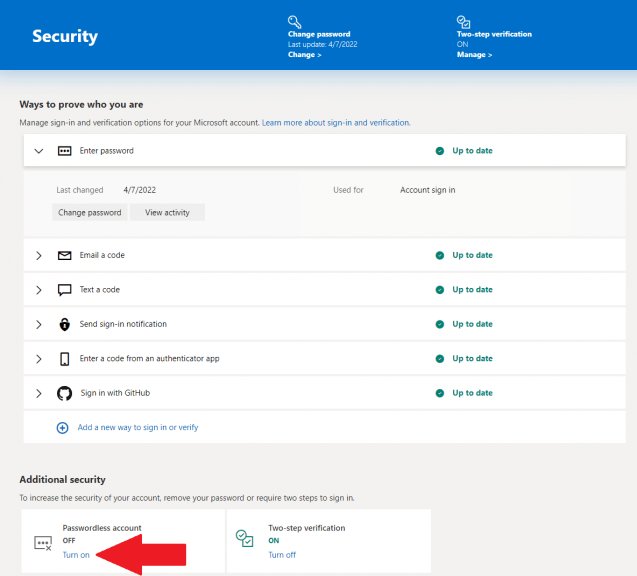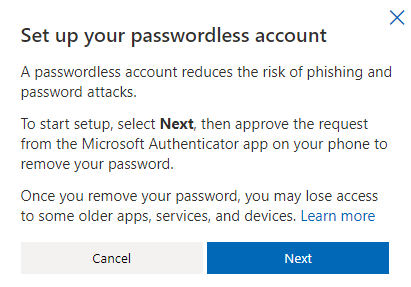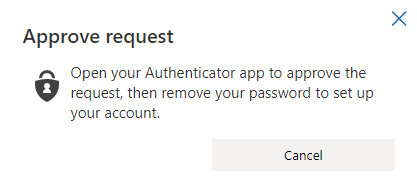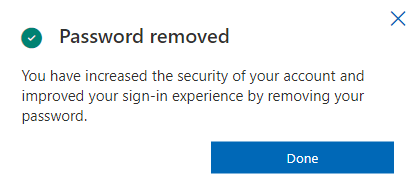Jotta Windows 11 voidaan suojata paremmin, on parasta lataa ja asenna Microsoft Authenticator Android- tai iOS-laitteellesi. Microsoft Authenticator voi muistaa kaikki salasanasi puolestasi, joten sinun ei tarvitse muistaa niitä.
Jos käytät Microsoft Authenticatoria, voit jopa kirjautua sisään Microsoft-tili ilman salasanaa ollenkaan. Jos haluat tehdä turvallisemman Windows 11:n, noudata tätä opasta.
Suojaa Windows 11 Microsoft Authenticatorilla
Turvallisuussyistä Microsoft Authenticator -sovellus voi käyttää sormenjälkeä, kasvojentunnistusta tai PIN-koodia. Ja älä huoli, jos unohdat PIN-koodisi, salasanasi toimii edelleen, jos sinun on kirjauduttava Microsoft-tilillesi.
Jos tarvitset vielä enemmän turvallisuutta, voit vaatia salasanan sekä sormenjäljen, kasvojentunnistuksen tai PIN-koodin. Tätä kutsutaan kaksivaiheiseksi vahvistukseksi. Henkilökohtaisilla Microsoft-tileillä voit ottaa kaksivaiheisen vahvistuksen käyttöön ja poistaa sen käytöstä ja nollaa salasanasi.
Työ- tai koulutiliä varten, IT-järjestelmänvalvojasi päättää, käyttääkö organisaatiosi kaksivaiheista vahvistusta, ja lisärekisteröintivaiheita voidaan tarvita.
Microsoft Authenticator tukee myös alan standardia aikaperusteisille, kertaluonteisille tunnuskoodeille, jotka tunnetaan myös nimellä TOTP tai OTP. Tämän seurauksena voit lisätä minkä tahansa tätä standardia tukevan online-tilin Microsoft Authenticator -sovellukseen.
Kaksivaiheinen vahvistus on turvallisempaa kuin pelkkä salasanasi käyttäminen. Kaksivaiheinen vahvistus vaatii jotain, jonka tiedät (Microsoft Authenticator -koodi) ja jotain, joka sinulla on (Android- tai iOS-laitteesi). Kaksivaiheinen vahvistus vaikeuttaa hakkereiden pääsyä tietoihin.
Ota kaksivaiheinen vahvistus käyttöön
Riippumatta siitä, mitä mobiililaitetta käytät, sinun on ensin otettava kaksivaiheinen vahvistus käyttöön Microsoft-tililläsi. Tässä on mitä tehdä.
1. Siirry kohtaan Henkilökohtaisen Microsoft-tilisi suojauksen perusteet -sivu
2.Siirry kohtaan Suojauksen lisäasetukset ja napsauta Aloittaa
3. Siirry kohtaan Lisäturvaa ja napsauta Kiihottua vieressä Kaksivaiheinen vahvistus. Vaihtoehtoisesti voit myös hallita Kaksivaiheinen vahvistus klikkaamalla Hallitse sivun yläreunassa.
4. Täältä näet ”Määritä kaksivaiheinen vahvistus” -asetusnäytön, napsauta Seuraava.
5. Noudata Android- tai iPhone-laitteessa olevia ”Asenna älypuhelimesi sovelluksen salasana” -ohjeita. Kun olet valmis, napsauta Seuraava.
Viimeisellä näytöllä näet sovelluksia, jotka saattavat vaatia sovelluksen salasanan. Voit määrittää sovellusten salasanoja ja laitteita näille sovelluksille nyt tai myöhemmin. Ilman sovelluksen salasanaa nämä sovellukset eivät kuitenkaan välttämättä toimi kunnolla ennen kuin teet niin.
Jos kohtaat ongelmia, joissa et voi käyttää suojakoodeja, kokeile näitä ohjeita käyttämällä sovellusten salasanoja sovellusten kanssa, jotka eivät tue kaksivaiheista vahvistusta.
6. Napsauta Suorittaa loppuun suorittaaksesi kaksivaiheisen vahvistuksen määritysprosessin loppuun. Nyt kun kaksivaiheinen vahvistus on käytössä, saat suojakoodin, joka lähetetään puhelimesi Microsoft Authenticator -sovellukseen aina, kun kirjaudut sisään laitteella, johon et ole luotettu.
Kun kaksivaiheinen vahvistus on poistettu käytöstä, sinun on vahvistettava henkilöllisyytesi turvakoodeilla ajoittain, koska ne saattavat olla riski Microsoft-tilisi turvallisuudelle.
Toinen tapa, jolla voit saada turvallisemman Windows 11:n, on siirtyä salasanattomaksi Microsoft-tililläsi.
Mene ilman salasanaa
Kun olet ottanut Microsoft Authenticator -kaksivaiheisen vahvistuksen käyttöön, voit siirtyä salasanattomaan Microsoft-tiliisi. Salasanattomaksi siirtyminen Microsoft-tilillä on melko yksinkertaista, mutta tässä on päivitys varmuuden vuoksi.
1. Siirry Microsoft-tilisi Lisäsuojaus-sivulle
2. Alle Lisäturvaa, klikkaus Kiihottua kohdassa ”Salasanaton tili”
3. Näyttöön tulee ikkuna, jossa haluat muuttaa Microsoft-tilisi salasanattomaksi. Napsauta Seuraava asettaaksesi sen.
4.Avaa Microsoft Authenticator Android- tai iOS-laitteellasi hyväksyäksesi pyynnön. Selaimessasi pitäisi nähdä tämän kaltainen näyttö, joka odottaa, että hyväksyt (tai hylkäät) pyynnön puhelimessasi.
5. Kun olet hyväksynyt Microsoft Authenticator -pyynnön puhelimessasi, näet seuraavan vahvistuksen selaimessasi.
Nyt kun salasanasi on poistettu, voit hyväksyä (tai hylätä) käyttöpyynnöt Microsoft Authenticatorilla Android- tai iOS-laitteellasi.
Microsoft tarjoaa apua työ- ja koulutilien kaksivaiheisen vahvistuksen yleisiä ongelmia, mutta nämä ongelmat riippuvat siitä, mikä organisaatiosi katsoo olevan paras.
Käytätkö edelleen Windows 10:tä? Älä huoli, voit määrittää myös kaksivaiheisen vahvistuksen. Microsoft ilmoitti, että tilin vaihtaminen on tulossa Microsoft 365 -verkkosovelluksiin, ja lisäsi äskettäin mahdollisuuden luoda vahvoja salasanoja Microsoft Authenticatorilla helpottaakseen kaikkien elämää.
Onko sinulla parempi ehdotus Windows 11:n suojaamiseksi? Kerro meille kommenteissa!
FAQ
Kuinka voin tehdä Windowsistani turvallisemman?
Asenna tangot tai grillit Ikkunapalkkien tai ritilöiden asentaminen kotiisi lisää varmasti ikkunojesi turvallisuutta ja kannattaa harkita. Asennuksen jälkeen näitä metallitankoja tai ritilöitä on vaikea päästä ohi ilman huomattavaa vaivaa, mikä herättää ei-toivottua huomiota
Mitkä ovat parhaat tietoturvavinkit Windows 10 -kotiin?
Ajattele tätä Windows 10 -tietoturvavinkkinä. Vaihe 1. Ota BitLocker käyttöön ”On ehdottoman tärkeää, että otat levyn salauksen käyttöön”, Richard Henderson, Lastlinen globaalien uhkien tiedustelujohtaja, sanoo. Vaikka sekä Windows 10 Pro että Windows 10 Enterprise sisältävät BitLockerin, Windows 10 Home ei.
Kuinka turvatat ikkunan, joka ei pysy auki?
Leikkaa nauha tarkan kokoiseksi, sovita se kanavaan, joka ohjaa alempaa puitetta, ja kiinnitä se paikalleen.Tämä ratkaisu sopii parhaiten ikkunoihin, joita et avaa usein; se ei ole niin siistin näköinen kuin viiveruuvilukot, eikä se anna sinun kiinnittää ikkunaa osittain avoimeen asentoon.
Ovatko kellarin ikkunat turvallisia?
Kellarin ikkunat ovat suosittu sisäänkäynti, joten on tärkeää varmistaa, että kellarin ikkunat ovat turvallisia. Kellari on reilu peli, kun kodin omistajat jäävät yläkertaan yöksi, joten tunkeilijoiden menestymisestä halutaan ehdottomasti tehdä mahdollisimman vaikeaksi.
Onko mahdollista parantaa Windows-tietokoneen turvallisuutta?
Hyvä kysymys ja yksinkertainen vastaus on, että voit aina parantaa sitä, mitä sinulla on Windows-tietokoneen turvaamisessa. Olipa kyse sitten tuoreesta, kun joudut saamaan suojausasetukset oikein, tai vuosien omistamisen jälkeen, kun olet ehkä säätänyt asetuksia vähemmän turvalliseen suuntaan.
Kuinka pitää tietokoneesi turvassa?
Tietokoneesi pitäminen suojattuna 1 Varmista, että Windows Defender toimii oikein. Windows Defender Security Center on natiivi Windows 10 -sovellus, joka sisältää virustorjuntaohjelman… 2 Päivitä tietokoneesi. 3 Salaa ja varmuuskopioi tiedostosi. 4 Ole varovainen avatessasi sähköpostin liitteitä. 5 Käytä erilaisia, vahvoja salasanoja eri palveluissa. Katso lisää….
Kuinka suojata Windows 10 8 vaiheessa?
Kuinka suojata Microsoft Windows 10 kahdeksassa helpossa vaiheessa. Vaihe 1. Ota BitLocker käyttöön. ”On ehdottoman tärkeää, että otat levyn salauksen käyttöön”, Richard Henderson, globaalien uhkien tiedustelupalvelun johtaja… Vaihe 2. Käytä ”paikallista” kirjautumistiliä. Vaihe 3. Ota käyttöön valvottu kansion käyttö. Vaihe 4. Kytke päälle…
Kuinka voin tehdä taloni ikkunoista turvallisempia?
Jos haluat edullisen tavan tehdä talosi ikkunoista turvallisempia, osta omakotitaloasujen ikkunoiden suojaritilät, tangot tai suojat. Ja jos et halua, että metalli- tai rautapalkit pilaavat täydellisen ikkunasi kauneuden, voit valita ne koristeelliset ikkunapalkit, jotka ovat aivan kauniita ja jotka voidaan räätälöidä talosi sisustukseen sopivaksi.
Kuinka lukita liukuikkuna, joka ei sulkeudu?
Avaimella toimivat lukot ovat ehkä turvallisin tapa suojata liukuikkunoita, ja ne toimivat myös pystysuorien liukuikkunoiden kanssa. Merkitse lukon asento ikkunalaudalle puitteen ollessa täysin kiinni ja poraa kynnykseen pultinreikä siihen kohtaan. Ikkunan kiinnittämiseksi osittain avoimiin asentoihin poraa yksinkertaisesti lisäreikiä kynnykseen.
Kuinka korjata ikkuna, joka ei pysy auki?
Poraamalla ylimääräisiä reikiä yläpuitteeseen voit pitää ikkunan lukittuna osittain auki tuuletusta varten. Vielä helpompaa on kiilata alapuomi täysin suljettuun asentoonsa puuromun pituudella. Leikkaa nauha tarkan kokoiseksi, sovita se kanavaan, joka ohjaa alempaa puitetta, ja kiinnitä se paikalleen.
Voitko laittaa lukon ikkunaan, joka ei aukea?
Tämä ratkaisu sopii parhaiten ikkunoihin, joita et avaa usein; se ei ole niin siistin näköinen kuin viiveruuvilukot, eikä se anna sinun kiinnittää ikkunaa osittain avoimeen asentoon. Jos et halua porata ylimääräisiä reikiä puitteeseesi, vaan haluat suojan avaimella varustetulle ikkunalukolle, vaihda alkuperäinen puitteen salpa avaimella toimivaan vipuun.