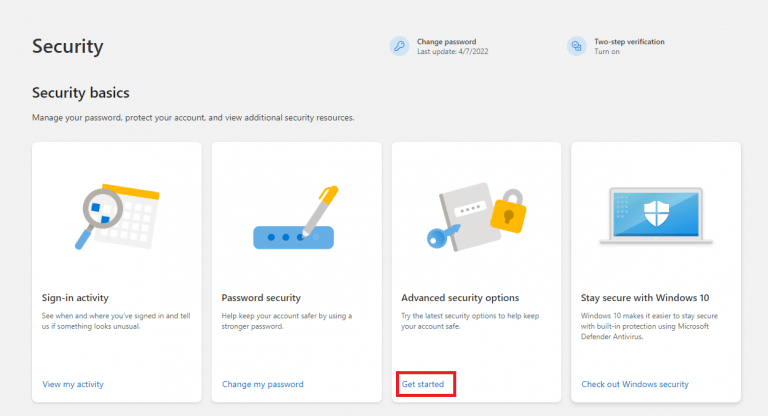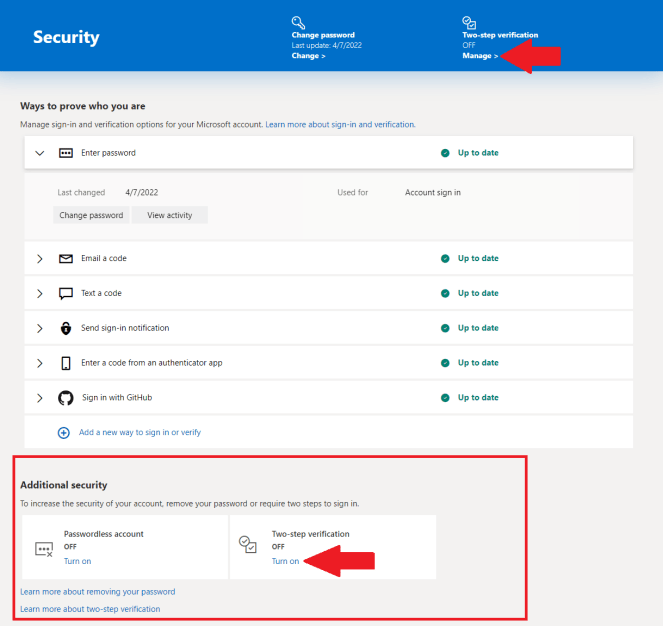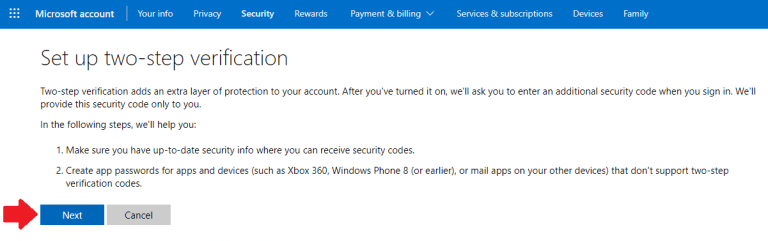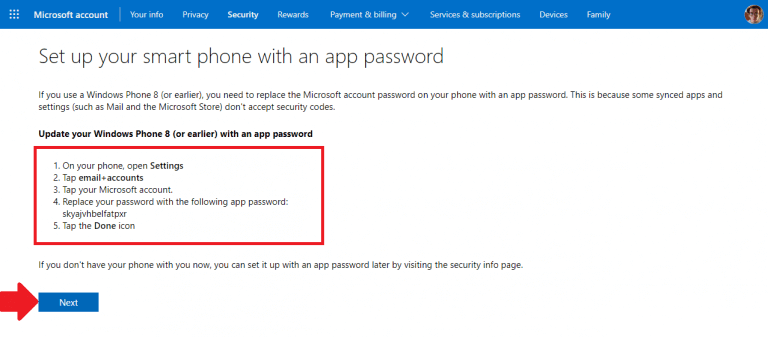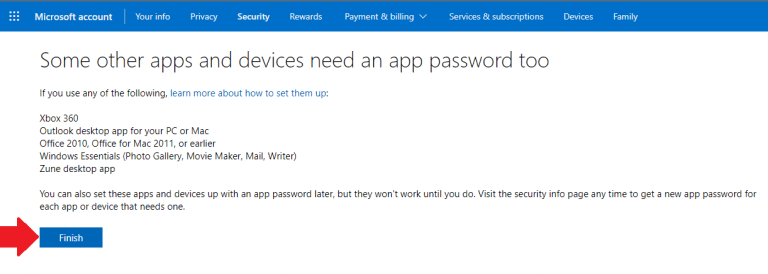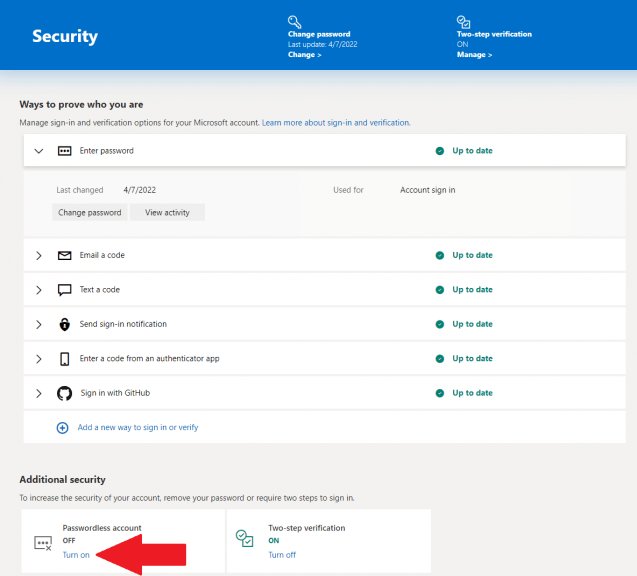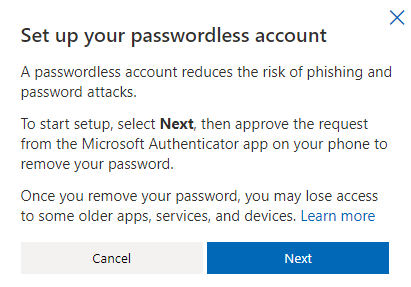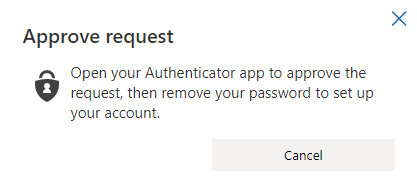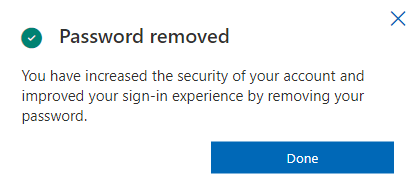Om Windows 11 beter te beveiligen, kunt u het beste: download en installeer Microsoft Authenticator op uw Android- of iOS-apparaat. Microsoft Authenticator kan al uw wachtwoorden voor u onthouden, zodat u ze niet meer hoeft te onthouden.
Als u Microsoft Authenticator gebruikt, kunt u zich zelfs aanmelden bij uw Microsoft account zonder een wachtwoord te gebruiken. Als u een veiliger Windows 11 wilt maken, volgt u deze handleiding.
Beveilig Windows 11 met Microsoft Authenticator
Voor beveiliging kan de Microsoft Authenticator-app een vingerafdruk, gezichtsherkenning of een pincode gebruiken. En maak je geen zorgen als je je pincode bent vergeten, je wachtwoord werkt nog steeds als je je moet aanmelden bij je Microsoft-account.
Als je nog meer beveiliging nodig hebt, kun je een wachtwoord vereisen om te gebruiken in combinatie met een vingerafdruk, gezichtsherkenning of pincode. Dit wordt tweestapsverificatie genoemd. Voor persoonlijke Microsoft-accounts kunt u: tweestapsverificatie in- en uitschakelen en reset uw wachtwoord.
Voor een werk- of schoolaccount, zal uw IT-beheerder beslissen of uw organisatie authenticatie in twee stappen zal gebruiken, en er kunnen aanvullende registratiestappen vereist zijn.
De Microsoft Authenticator ondersteunt ook de industriestandaard voor op tijd gebaseerde, eenmalige toegangscodes, ook bekend als TOTP of OTP. Als gevolg hiervan kunt u elk online account dat deze standaard ondersteunt, toevoegen aan de Microsoft Authenticator-app.
Tweestapsverificatie is veiliger dan alleen het gebruik van uw wachtwoord. Tweestapsverificatie vereist iets dat u weet (een Microsoft Authenticator-code) plus iets dat u heeft (uw Android- of iOS-apparaat). Tweestapsverificatie maakt het veel moeilijker voor hackers om toegang te krijgen.
Tweestapsverificatie inschakelen
Ongeacht welk mobiel apparaat u gebruikt, u moet eerst tweestapsverificatie inschakelen op uw Microsoft-account. Dit is wat u moet doen.
1. Ga naar de Beveiligingsbasispagina van uw persoonlijke Microsoft-account
2.Ga naar Geavanceerde beveiligingsopties en klik op Begin
3. Ga naar Extra beveiliging en klik Aanzetten naast Tweestapsverificatie. Als alternatief kunt u ook beheren: Tweestapsverificatie door te klikken Beheren bovenaan de pagina.
4. Vanaf hier ziet u het instellingenscherm “Tweestapsverificatie instellen”, klik op Volgende.
5. Volg de instructies “Uw smartphone instellen met een app-wachtwoord” zoals weergegeven op uw Android of iPhone. Als u klaar bent, klikt u op Volgende.
Op het laatste scherm ziet u apps waarvoor mogelijk een app-wachtwoord nodig is. U kunt nu of later app-wachtwoorden en apparaten voor deze apps instellen. Zonder app-wachtwoord werken deze apps echter mogelijk niet goed totdat u dat doet.
Als je problemen tegenkomt waarbij je geen beveiligingscodes kunt gebruiken, probeer dan deze stappen voor: app-wachtwoorden gebruiken met apps die geen tweestapsverificatie ondersteunen.
6. Klik op Af hebben om het installatieproces voor tweestapsverificatie te voltooien. Nu tweestapsverificatie is ingeschakeld, ontvangt u elke keer dat u zich aanmeldt op een apparaat dat u niet vertrouwt een beveiligingscode naar de Microsoft Authenticator-app op uw telefoon.
Wanneer authenticatie in twee stappen is uitgeschakeld, moet u uw identiteit regelmatig verifiëren met beveiligingscodes, wanneer deze een risico kunnen vormen voor de beveiliging van uw Microsoft-account.
Een andere manier om Windows 11 veiliger te maken, is door wachtwoordloos te werken op uw Microsoft-account.
Ga wachtwoordloos
Zodra u tweestapsverificatie van Microsoft Authenticator hebt ingeschakeld, kunt u besluiten om uw Microsoft-account zonder wachtwoord te gebruiken. Wachtwoordloos gaan op uw Microsoft-account is vrij eenvoudig, maar hier is een opfriscursus voor het geval dat.
1. Ga naar de pagina Geavanceerde beveiliging van uw Microsoft-account
2. Onder Extra beveiliging, Klik Aanzetten onder “Account zonder wachtwoord”
3. Er verschijnt een venster dat u wachtwoordloos wilt maken voor uw Microsoft-account, klik op Volgende om het op te zetten.
4.Open Microsoft Authenticator op uw Android- of iOS-apparaat om het verzoek goed te keuren. In uw browser zou u een scherm als dit moeten zien, wachtend op u om het verzoek op uw telefoon goed te keuren (of af te wijzen).
5. Nadat u het Microsoft Authenticator-verzoek op uw telefoon hebt goedgekeurd, ziet u de volgende bevestiging in uw browser.
Nu uw wachtwoord is verwijderd, kunt u toegangsverzoeken goedkeuren (of weigeren) met Microsoft Authenticator op uw Android- of iOS-apparaat.
Microsoft biedt hulp voor veelvoorkomende problemen met tweestapsverificatie voor werk- en schoolaccounts, maar die problemen zijn afhankelijk van wat uw organisatie het beste vindt.
Gebruik je nog steeds Windows 10? Maak je geen zorgen, je kunt ook tweestapsverificatie instellen. Microsoft heeft aangekondigd dat het wisselen van account naar Microsoft 365-webapps komt en heeft onlangs de mogelijkheid toegevoegd om sterke wachtwoorden te genereren met Microsoft Authenticator om het leven van iedereen gemakkelijker te maken.
Heeft u een betere suggestie om Windows 11 beter te beveiligen? Laat het ons weten in de reacties!
FAQ
Hoe kan ik mijn Windows veiliger maken?
Installeer tralies of roosters Het installeren van tralies of roosters in uw huis zal zeker bijdragen aan de veiligheid van uw ramen en is het overwegen waard. Eenmaal geïnstalleerd, zullen deze metalen staven of roosters moeilijk te passeren zijn zonder veel moeite, waardoor ongewenste aandacht wordt getrokken
Wat zijn de beste beveiligingstips voor Windows 10 Home?
Zie dit als een keuze en mix van beveiligingstips voor Windows 10. Stap 1. Schakel BitLocker in “Het is absoluut essentieel dat u schijfversleuteling inschakelt”, zegt Richard Henderson, hoofd van Global Threat Intelligence bij Lastline. Hoewel zowel Windows 10 Pro als Windows 10 Enterprise BitLocker bevatten, doet Windows 10 Home dat niet.
Hoe beveilig je een raam dat niet open blijft staan?
Snijd de strip op de exacte maat, plaats hem in het kanaal dat de onderste vleugel bedient en plak hem op zijn plaats.Deze oplossing is het best voorbehouden aan vensters die u niet vaak opent; het ziet er niet zo netjes uit als lag-schroefsloten, en je kunt het raam niet in een gedeeltelijk open positie vastzetten.
Zijn uw kelderramen goed beveiligd?
Kelderramen zijn een populair toegangspunt, dus het is belangrijk om ervoor te zorgen dat uw kelderramen veilig zijn. De kelder is een eerlijk spel zodra de eigenaren van het huis naar boven gaan voor de nacht, dus je wilt het indringers zeker zo moeilijk mogelijk maken om te slagen.
Is het mogelijk om de beveiliging van een Windows-computer te verbeteren?
Goede vraag en het simpele antwoord is dat je altijd kunt verbeteren wat je hebt als het gaat om het beveiligen van een Windows-computer. Of het nu vers uit de doos is wanneer u de beveiligingsconfiguraties goed moet hebben, of na jaren van eigendom, wanneer u die instellingen misschien in een minder veilige richting hebt aangepast.
Hoe uw computer beveiligen?
Uw computer beveiligen 1 Zorg ervoor dat Windows Defender correct werkt. Het Windows Defender Security Center is een native Windows 10-app met een antivirusprogramma … 2 Werk uw pc bij. 3 Versleutel en maak een back-up van uw bestanden. 4 Wees op uw hoede bij het openen van e-mailbijlagen. 5 Gebruik verschillende, sterke wachtwoorden voor verschillende diensten. Bekijk meer….
Hoe beveilig je Windows 10 in 8 stappen?
Hoe Microsoft Windows 10 te beveiligen in acht eenvoudige stappen. Stap 1. Schakel BitLocker in. “Het is absoluut essentieel dat u schijfversleuteling inschakelt”, Richard Henderson, hoofd van Global Threat Intelligence bij … Stap 2. Gebruik een “lokale” login-account. Stap 3. Schakel gecontroleerde maptoegang in. Stap 4. Schakel in…
Hoe kan ik de ramen van mijn huis veiliger maken?
Als u een goedkope manier wilt om uw huisramen veiliger te maken, koop dan doe-het-zelf raambeveiligingsroosters, tralies of bewakers. En als u niet wilt dat die metalen of ijzeren staven uw perfecte raamschoonheid verpesten, kunt u kiezen voor die decoratieve raamstangen die absoluut mooi zijn en kunnen worden aangepast aan uw huisinrichting.
Hoe vergrendel je een schuifraam dat niet sluit?
Sloten met sleutel zijn misschien wel de veiligste manier om schuiframen te beschermen, en ze werken ook met verticale schuiframen. Markeer de positie van het slot op de vensterbank met de vleugel volledig gesloten en boor op die plaats een boutgat in de vensterbank. Om het raam in gedeeltelijk geopende posities vast te zetten, hoeft u alleen maar extra gaten in de dorpel te boren.
Hoe repareer je een raam dat niet open blijft staan?
Door extra gaten in de bovenste vleugel te boren, kunt u het raam in een gedeeltelijk geopende positie vergrendeld houden voor ventilatie. Nog gemakkelijker is om de onderste vleugel in zijn volledig gesloten positie vast te klemmen met een stuk sloophout. Snijd de strip op de exacte maat, plaats hem in het kanaal dat de onderste vleugel bedient en plak hem op zijn plaats.
Kun je een slot op een raam plaatsen dat niet opengaat?
Deze oplossing is het best voorbehouden aan vensters die u niet vaak opent; het ziet er niet zo netjes uit als lag-schroefsloten, en je kunt het raam niet in een gedeeltelijk open positie vastzetten. Als u liever geen extra gaten in uw vleugel boort, maar de bescherming van een raamslot met sleutel wilt, vervangt u de originele vleugelgrendel door een sleutelbediende hendel.