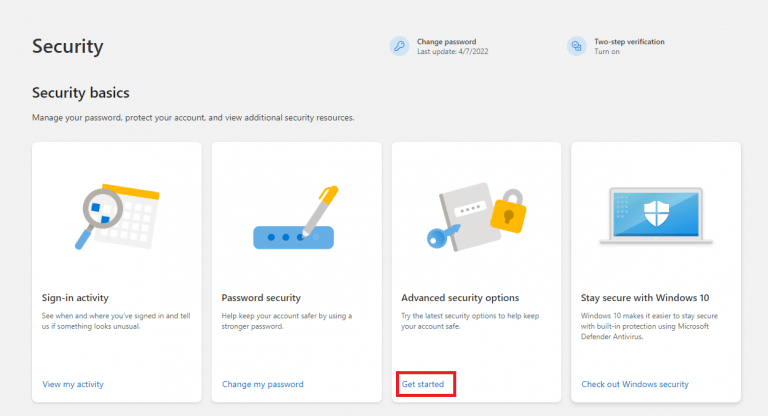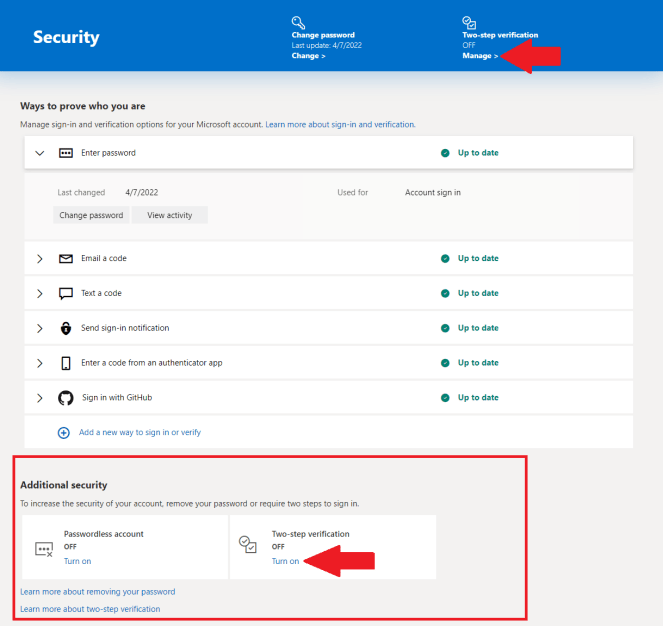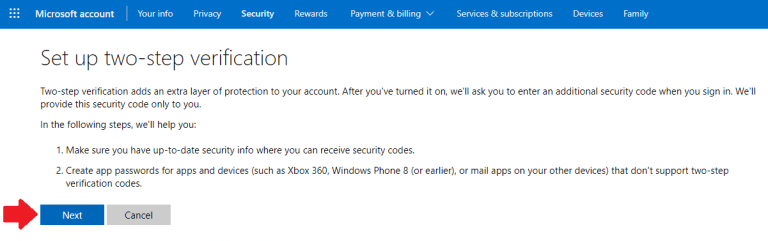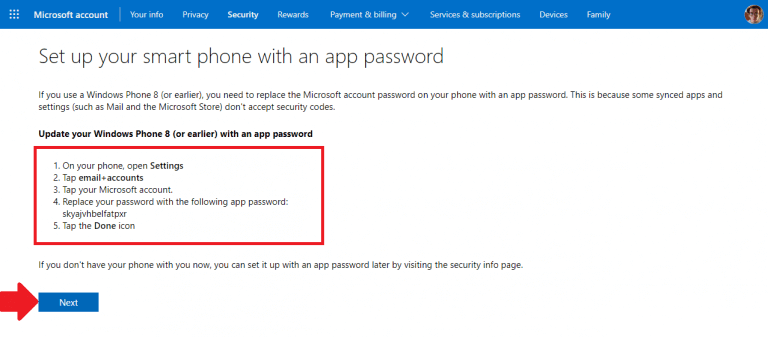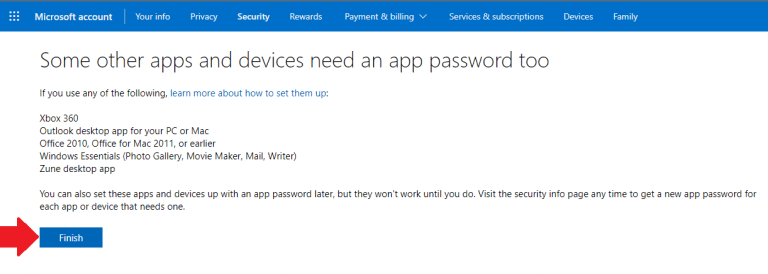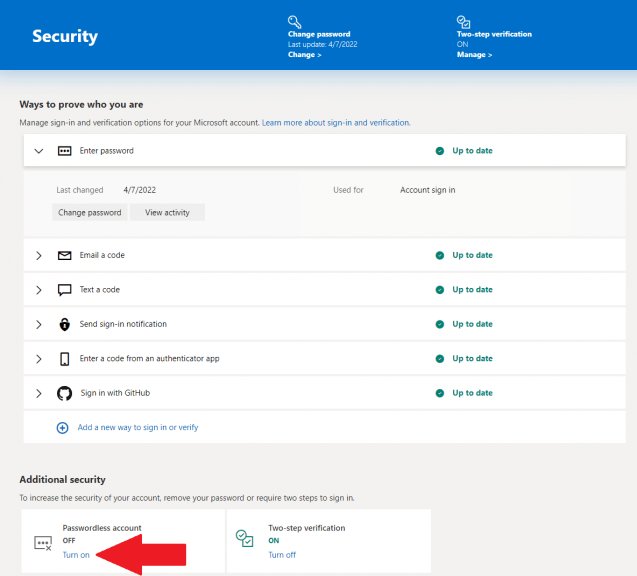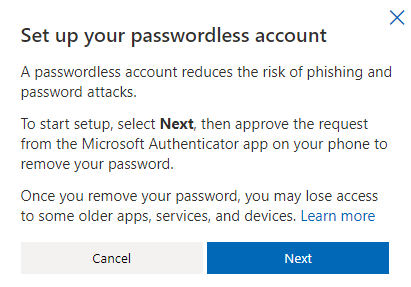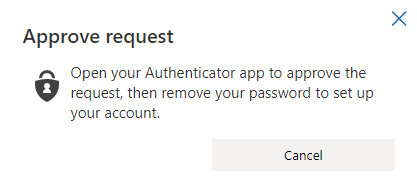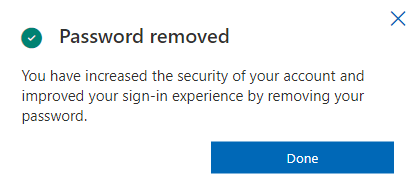A Windows 11 jobb biztonsága érdekében a legjobb, ha töltse le és telepítse a Microsoft Authenticator programot Android vagy iOS eszközére. A Microsoft Authenticator meg tudja jegyezni az összes jelszavát, így nincs szükség arra, hogy emlékezzen rájuk.
Ha Microsoft Authenticatort használ, akár bejelentkezhet a saját fiókjába is Microsoft fiók jelszó használata nélkül. Ha biztonságosabb Windows 11-et szeretne létrehozni, kövesse ezt az útmutatót.
Biztonságos Windows 11 a Microsoft Authenticator segítségével
A biztonság érdekében a Microsoft Authenticator alkalmazás ujjlenyomatot, arcfelismerést vagy PIN-kódot használhat. És ne aggódjon, ha elfelejti PIN-kódját, jelszava továbbra is működik, ha be kell jelentkeznie Microsoft-fiókjába.
Ha még nagyobb biztonságra van szüksége, kérhet jelszót, valamint ujjlenyomatot, arcfelismerést vagy PIN-kódot. Ezt nevezik kétlépcsős ellenőrzésnek. Személyes Microsoft-fiókok esetén megteheti kapcsolja be és ki a kétlépcsős azonosítást és állítsa vissza a jelszavát.
Munkahelyi vagy iskolai fiókhoz, az informatikai adminisztrátor dönti el, hogy a szervezet alkalmaz-e kétlépcsős azonosítást, és további regisztrációs lépésekre is szükség lehet.
A Microsoft Authenticator támogatja az időalapú, egyszeri jelkódok, más néven TOTP vagy OTP ipari szabványát is. Ennek eredményeként bármilyen online fiókot hozzáadhat a Microsoft Authenticator alkalmazáshoz, amely támogatja ezt a szabványt.
A kétlépcsős azonosítás biztonságosabb, mint a jelszó használata. A kétlépcsős azonosításhoz szüksége van valamire, amit ismer (a Microsoft Authenticator kódja), valamint valamire, amivel rendelkezik (Android- vagy iOS-eszköze). A kétlépcsős azonosítás sokkal nehezebbé teszi a hackerek hozzáférését.
Kapcsolja be a kétlépcsős azonosítást
Függetlenül attól, hogy melyik mobileszközt használja, először be kell kapcsolnia a kétlépcsős azonosítást a Microsoft-fiókjában. Íme, mit kell tenni.
1. Menjen a Személyes Microsoft-fiókja biztonsági alapjai oldalon
2.Lépjen a Speciális biztonsági beállítások elemre, és kattintson a gombra Fogj neki
3. Nyissa meg a következőt: További biztonság és kattintson Bekapcsol mellett Kétlépcsős ellenőrzés. Alternatív megoldásként kezelheti is Kétlépcsős ellenőrzés kattintással Kezelése az oldal tetején.
4. Innentől megjelenik a „Kétlépcsős azonosítás beállítása” beállítási képernyő, kattintson a gombra Következő.
5. Kövesse az Android vagy iPhone készülékén megjelenő utasításokat: „Az okostelefon beállítása alkalmazásjelszóval”. Ha végzett, kattintson Következő.
Az utolsó képernyőn olyan alkalmazások jelennek meg, amelyekhez alkalmazásjelszóra lehet szükség. Most vagy később beállíthat alkalmazásjelszavakat és eszközöket ezekhez az alkalmazásokhoz. Alkalmazásjelszó nélkül azonban előfordulhat, hogy ezek az alkalmazások nem működnek megfelelően, amíg ezt nem teszi meg.
Ha olyan problémába ütközik, amely miatt nem tudja használni a biztonsági kódokat, próbálja meg ezeket a lépéseket alkalmazásjelszavak használata olyan alkalmazásokkal, amelyek nem támogatják a kétlépcsős azonosítást.
6. Kattintson a gombra Befejez a kétlépcsős ellenőrzés beállítási folyamatának befejezéséhez. Most, hogy a kétlépcsős azonosítás be van kapcsolva, minden alkalommal biztonsági kódot küld a telefonján található Microsoft Authenticator alkalmazásnak, amikor bejelentkezik egy olyan eszközön, amelyben nem megbízható.
Ha a kétlépcsős azonosítás ki van kapcsolva, rendszeres időközönként igazolnia kell személyazonosságát biztonsági kódokkal, amikor azok kockázatot jelenthetnek Microsoft-fiókja biztonságára nézve.
Egy másik módja annak, hogy biztonságosabb Windows 11-et szerezzen, ha jelszó nélkül lép be Microsoft-fiókjába.
Menj jelszó nélkül
Miután bekapcsolta a Microsoft Authenticator kétlépcsős azonosítását, dönthet úgy, hogy jelszó nélkülivé vált Microsoft-fiókjában. A jelszó nélküli Microsoft-fiók használata meglehetősen egyszerű, de itt van egy frissítés minden esetre.
1. Nyissa meg Microsoft-fiókja Speciális biztonság oldalát
2. Alatt További biztonság, kattintson Bekapcsol a „Jelszó nélküli fiók” alatt
3. Megjelenik egy ablak, amelyben jelszó nélkülivé szeretné tenni Microsoft-fiókját, kattintson rá Következő felállítani.
4.Nyissa meg a Microsoft Authenticator alkalmazást Android- vagy iOS-eszközén a kérelem jóváhagyásához. A böngészőben egy ehhez hasonló képernyőt kell látnia, amely arra vár, hogy jóváhagyja (vagy elutasítja) a kérést a telefonján.
5. Miután jóváhagyta a Microsoft Authenticator kérését telefonján, a következő megerősítést fogja látni a böngészőjében.
Most, hogy eltávolította a jelszavát, jóváhagyhatja (vagy elutasíthatja) a hozzáférési kérelmeket a Microsoft Authenticator segítségével Android- vagy iOS-eszközén.
A Microsoft segítséget nyújt gyakori problémák a munkahelyi és iskolai fiókok kétlépcsős azonosításával kapcsolatban, de ezek a kérdések attól függnek, hogy a szervezet szerint mi a legjobb.
Még mindig Windows 10-et használ? Ne aggódjon, beállíthat kétlépcsős azonosítást is. A Microsoft bejelentette, hogy fiókváltás érkezik a Microsoft 365 webalkalmazásaiba, és a közelmúltban hozzáadta a Microsoft Authenticator segítségével erős jelszavak generálásának lehetőségét, hogy mindenki életét megkönnyítse.
Van jobb javaslata a Windows 11 biztonságosabbá tételére? Tudassa velünk a megjegyzésekben!
GYIK
Hogyan tehetem biztonságosabbá a Windows rendszert?
Rácsok vagy rácsok felszerelése Az ablakrácsok vagy rácsok felszerelése az otthonába határozottan növeli az ablakok biztonságát, és érdemes megfontolni. A felszerelést követően ezeken a fémrudakon vagy rácsokon nehéz lesz túllépni jelentős erőfeszítés nélkül, így felkeltik a nem kívánt figyelmet
Melyek a legjobb biztonsági tippek a Windows 10 otthoni rendszerhez?
Tekintse ezt úgy, mint egy Windows 10 biztonsági tippeket. 1. lépés: A BitLocker engedélyezése „A lemeztitkosítás bekapcsolása feltétlenül szükséges” – mondja Richard Henderson, a Lastline globális fenyegetésekkel kapcsolatos felderítési részlegének vezetője. Míg a Windows 10 Pro és a Windows 10 Enterprise is tartalmazza a BitLockert, a Windows 10 Home nem.
Hogyan biztosíthat egy ablakot, amely nem marad nyitva?
Vágja le a csíkot a pontos méretre, illessze be az alsó szárnyat működtető csatornába, és rögzítse a helyére.Ez a megoldás leginkább olyan ablakok számára ajánlott, amelyeket ritkán nyit ki; nem olyan rendezett, mint a késleltető csavaros zárak, és nem teszi lehetővé az ablak rögzítését részben nyitott helyzetben.
Biztonságosak a pinceablakai?
A pinceablakok népszerű belépési pontok, ezért fontos, hogy a pinceablakok biztonságosak legyenek. Az alagsor tisztességes játék, ha az otthon tulajdonosai éjszakára az emeletre vonulnak vissza, ezért mindenképpen szeretné a lehető legnehezebbé tenni a betolakodók sikerét.
Lehetséges-e javítani egy Windows számítógép biztonságán?
Jó kérdés, és az egyszerű válasz az, hogy mindig javíthat a Windows rendszerű számítógépek biztonsága terén. Legyen szó frissen kikerültről, amikor a megfelelő biztonsági beállításokat kell elvégeznie, vagy több éves tulajdonjog után, amikor valószínűleg kevésbé biztonságos irányba módosította ezeket a beállításokat.
Hogyan tartsd biztonságban számítógépedet?
A számítógép biztonságának megőrzése 1. Győződjön meg arról, hogy a Windows Defender megfelelően működik. A Windows Defender Security Center egy natív Windows 10 alkalmazás, amely vírusirtót is tartalmaz… 2 Frissítse számítógépét. 3 Titkosítsa fájljait, és készítsen biztonsági másolatot. 4 Legyen óvatos az e-mail mellékletek megnyitásakor. 5 Használjon különböző, erős jelszavakat a különböző szolgáltatásokhoz. Többet látni….
Hogyan védhetjük meg a Windows 10-et 8 lépésben?
A Microsoft Windows 10 biztonságossá tétele nyolc egyszerű lépésben. 1. lépés: Engedélyezze a BitLockert. „Alapvető fontosságú, hogy bekapcsolja a lemeztitkosítást” – Richard Henderson, a globális fenyegetésekkel kapcsolatos felderítés vezetője,… 2. lépés. Használjon „helyi” bejelentkezési fiókot. 3. lépés: Engedélyezze a Szabályozott mappahozzáférést. 4. lépés: Kapcsolja be…
Hogyan tehetem biztonságosabbá a házaim ablakait?
Ha olcsón szeretné biztonságosabbá tenni háza ablakait, vásároljon barkácsolt lakossági ablakbiztonsági rácsokat, rudakat vagy védőrácsokat. Ha pedig nem szeretné, hogy ezek a fém- vagy vasrácsok tönkretegyék az ablakok tökéletes szépségét, választhatja azokat a dekoratív ablakrácsokat, amelyek teljesen gyönyörűek, és testreszabhatók háza dekorációjához.
Hogyan lehet bezárni egy nem záródó tolóablakot?
A kulccsal működtetett zárak talán a legbiztonságosabb módja a tolóablak védelmének, és a függőleges tolóablakokkal is működnek. Jelölje meg a zár helyzetét az ablakpárkányon teljesen zárt szárny mellett, és fúrjon egy lyukat a küszöbbe ezen a helyen. Az ablak részben nyitott helyzetbe való rögzítéséhez egyszerűen fúrjon további lyukakat a küszöbbe.
Hogyan javíthat meg egy ablakot, amely nem marad nyitva?
További lyukak fúrása a felső szárnyban lehetővé teszi, hogy az ablakot részben zárva tartsa a szellőzés érdekében. Még egyszerűbb, ha az alsó szárnyat a teljesen zárt helyzetében egy hosszú fahulladékkal ékeli be. Vágja le a csíkot a pontos méretre, illessze be az alsó szárnyat működtető csatornába, és rögzítse a helyére.
Tudsz zárat tenni egy ablakra, ami nem nyílik ki?
Ez a megoldás leginkább olyan ablakok számára ajánlott, amelyeket ritkán nyit ki; nem olyan rendezett, mint a késleltető csavaros zárak, és nem teszi lehetővé az ablak rögzítését részben nyitott helyzetben. Ha nem szeretne extra lyukakat fúrni a szárnyába, hanem egy kulcsos ablakzár védelmét szeretné, cserélje ki az eredeti szárny reteszét egy kulcsos működtetésű karra.