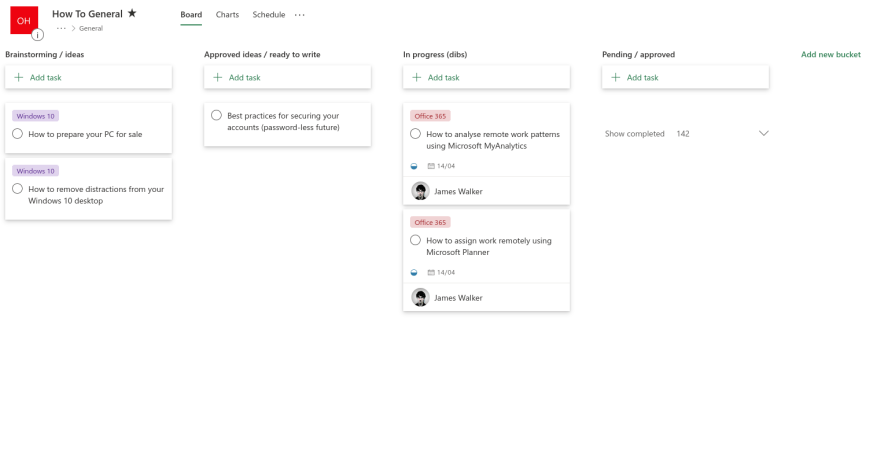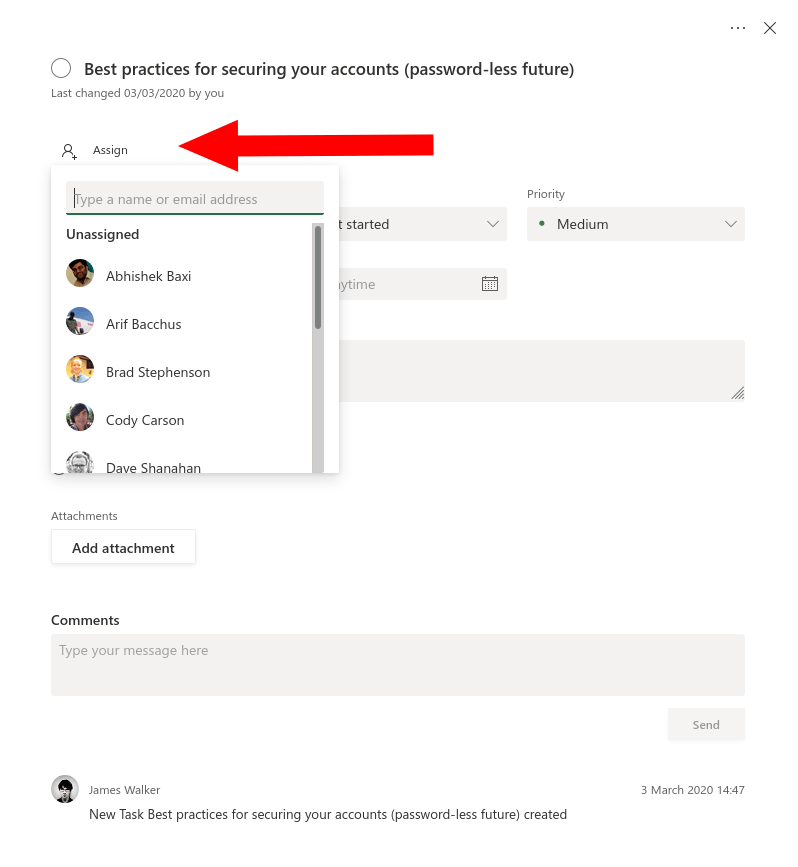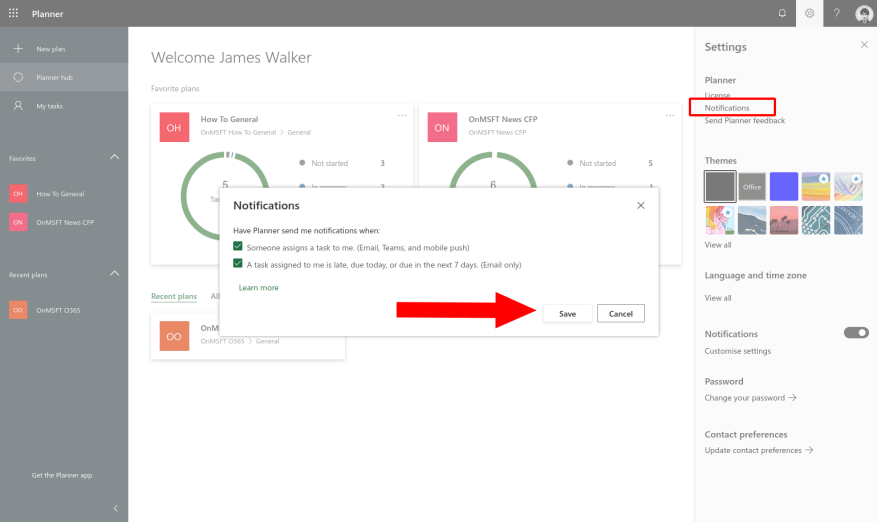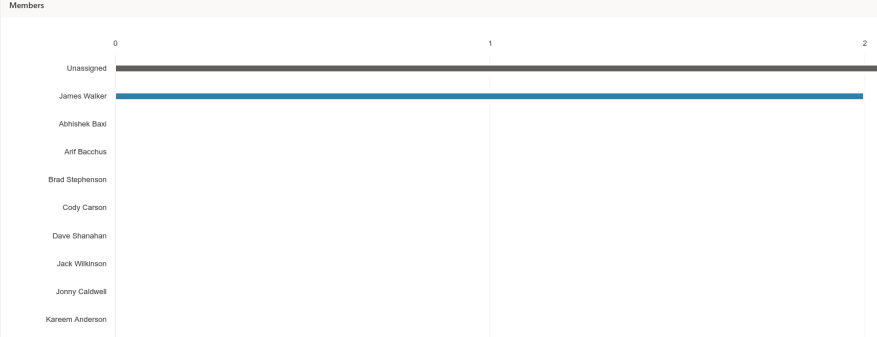Nu hele kantoren zich aanpassen aan het werken op afstand, kan het moeilijk zijn om een effectieve manier te vinden om taken toe te wijzen en te delegeren. Hoewel er geen direct alternatief is voor de dagelijkse whiteboardsessie of stand-upvergadering van het team, kan Microsoft Planner ervoor zorgen dat iedereen op de hoogte is van wat er gaande is.
Als Planner nieuw voor je is, wil je misschien eerst onze overzichtsgids lezen voordat je verder gaat. Planner geeft je een taakbord in Kanban-stijl, waar taken zijn gerangschikt als verticale lijsten met kaarten in horizontale ‘emmers’. De buckets worden gebruikt om taken te groeperen op categorie of voltooiingsstatus.
Taken kunnen worden “toegewezen” aan Planner-gebruikers. Klik op een taak op het bord en klik vervolgens op de knop “+ Toewijzen” onder de titel.
Gebruik het vervolgkeuzemenu dat verschijnt om de gebruiker te selecteren waaraan u de taak wilt toewijzen. Terug op het bord verschijnt de toegewezen persoon op de taakkaart, zodat iedereen kan zien dat er nu iemand is die het probleem aanpakt.
Om het meeste uit taaktoewijzingen te halen, moeten gebruikers Planner-meldingen inschakelen. Klik op het tandwielpictogram Instellingen in de rechterbovenhoek, gevolgd door “Meldingen” onder de eerste kop (“Planner”). (Opmerking: er is een aparte kop ‘Meldingen’ verderop in het instellingenvenster, waarmee u alle Planner-waarschuwingen met een enkele klik kunt in- of uitschakelen.)
In het pop-upvenster Meldingen kunt u kiezen hoe u op de hoogte moet worden gesteld wanneer u een nieuwe taak krijgt toegewezen. Indien ingeschakeld, ontvang je een e-mail, pushmelding en Microsoft Teams-waarschuwing wanneer je de toegewezen persoon van een taak wordt. U kunt er ook voor kiezen om e-mailwaarschuwingen te ontvangen wanneer een taak de deadline nadert of te laat is geworden.
Door taken toe te wijzen aan gebruikers, krijgt u meer inzicht in waar aan wordt gewerkt. Je kunt ook de werkdruk van individuele teamleden checken. Klik op het tabblad ‘Grafieken’ boven aan het Planner-scherm om een overzicht te zien van de taken die aan elke gebruiker zijn toegewezen.Als iemand veel taken heeft uitstaan, wil je hem misschien een handje helpen om de dag door te komen.