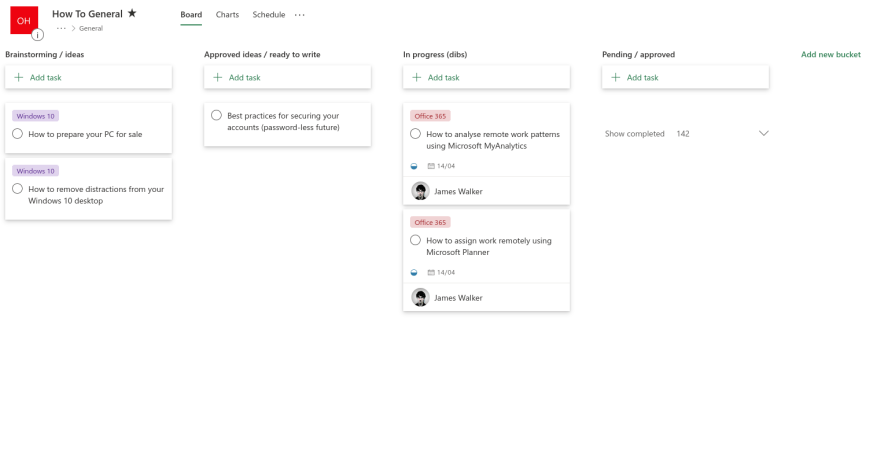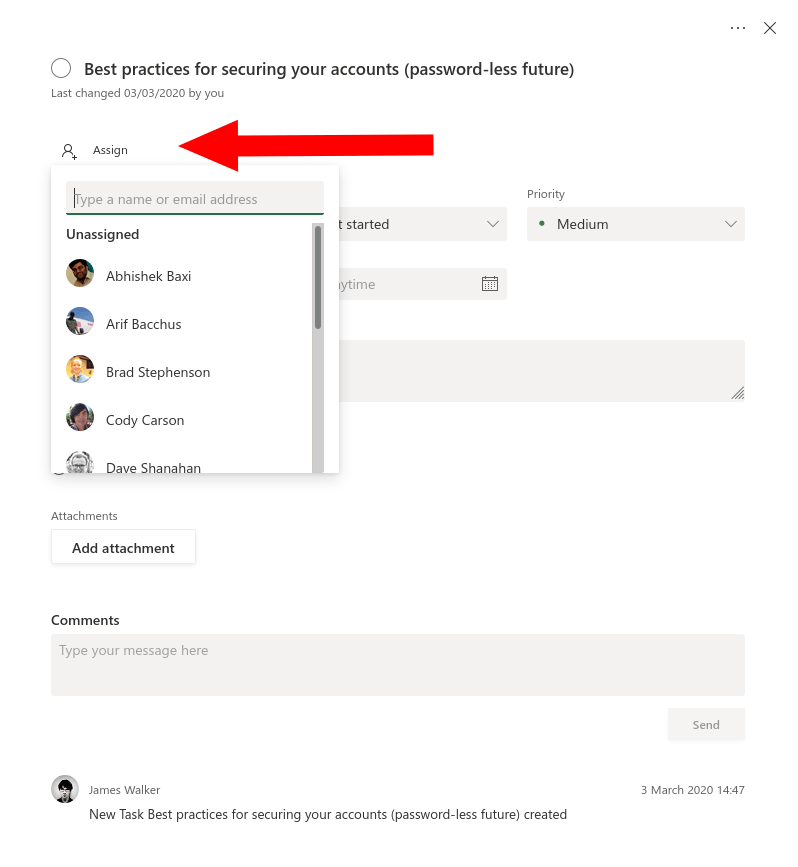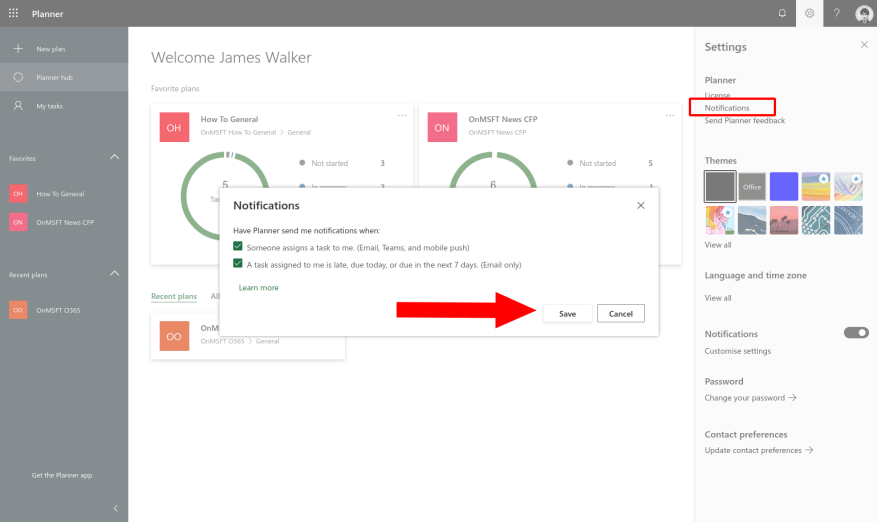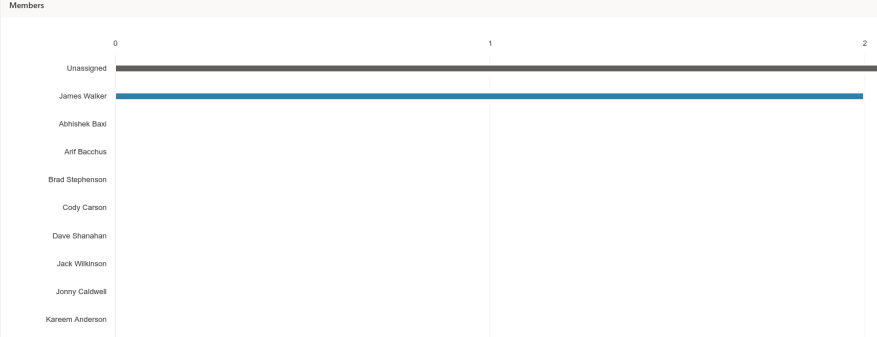Ponieważ całe biura przystosowują się teraz do pracy zdalnej, znalezienie skutecznego sposobu przypisywania i delegowania zadań może być trudne. Chociaż nie ma bezpośredniej alternatywy dla codziennej sesji tablicy lub spotkania zespołu, Microsoft Planner może pomóc zapewnić wszystkim świadomość tego, co się dzieje.
Jeśli dopiero zaczynasz korzystać z usługi Planner, przed przejściem dalej warto zapoznać się z naszym przewodnikiem ogólnym. Planner udostępnia tablicę zadań w stylu Kanban, na której zadania są ułożone jako pionowe listy kart w poziomych „wiadrach”. Zasobniki służą do grupowania zadań według kategorii lub stanu ukończenia.
Zadania można „przypisywać” użytkownikom Plannera. Kliknij dowolne zadanie na tablicy, a następnie kliknij przycisk „+ Przypisz” pod jego tytułem.
Użyj menu rozwijanego, które się pojawi, aby wybrać użytkownika, któremu chcesz przypisać zadanie. Z powrotem na tablicy, osoba, której przypisano zadanie, pojawi się na karcie zadania, dzięki czemu wszyscy zobaczą, że teraz ktoś rozwiązuje problem.
Aby jak najlepiej wykorzystać przydziały zadań, użytkownicy powinni włączyć powiadomienia Planner. Kliknij ikonę koła zębatego Ustawienia w prawym górnym rogu, a następnie „Powiadomienia” pod pierwszym nagłówkiem („Planner”). (Uwaga: mylące, w dalszej części panelu ustawień znajduje się osobny nagłówek „Powiadomienia”, który umożliwia włączanie lub wyłączanie wszystkich alertów Planera za pomocą jednego kliknięcia).
Wyskakujące okno dialogowe Powiadomienia pozwala wybrać sposób powiadamiania o przydzieleniu nowego zadania. Po włączeniu otrzymasz wiadomość e-mail, powiadomienie push i alert Microsoft Teams za każdym razem, gdy zostaniesz cesjonariuszem zadania. Możesz również wybrać opcję otrzymywania alertów e-mail, gdy zadanie zbliża się do terminu lub jest zaległe.
Przypisując zadania użytkownikom, zyskujesz lepszy wgląd w to, nad czym pracujemy. Możesz także sprawdzić obciążenie pracą poszczególnych członków zespołu. Kliknij kartę „Wykresy” u góry ekranu Planera, aby zobaczyć podział zadań przydzielonych każdemu użytkownikowi.Jeśli ktoś ma wiele zaległych zadań, możesz mu pomóc w przetrwaniu dnia.