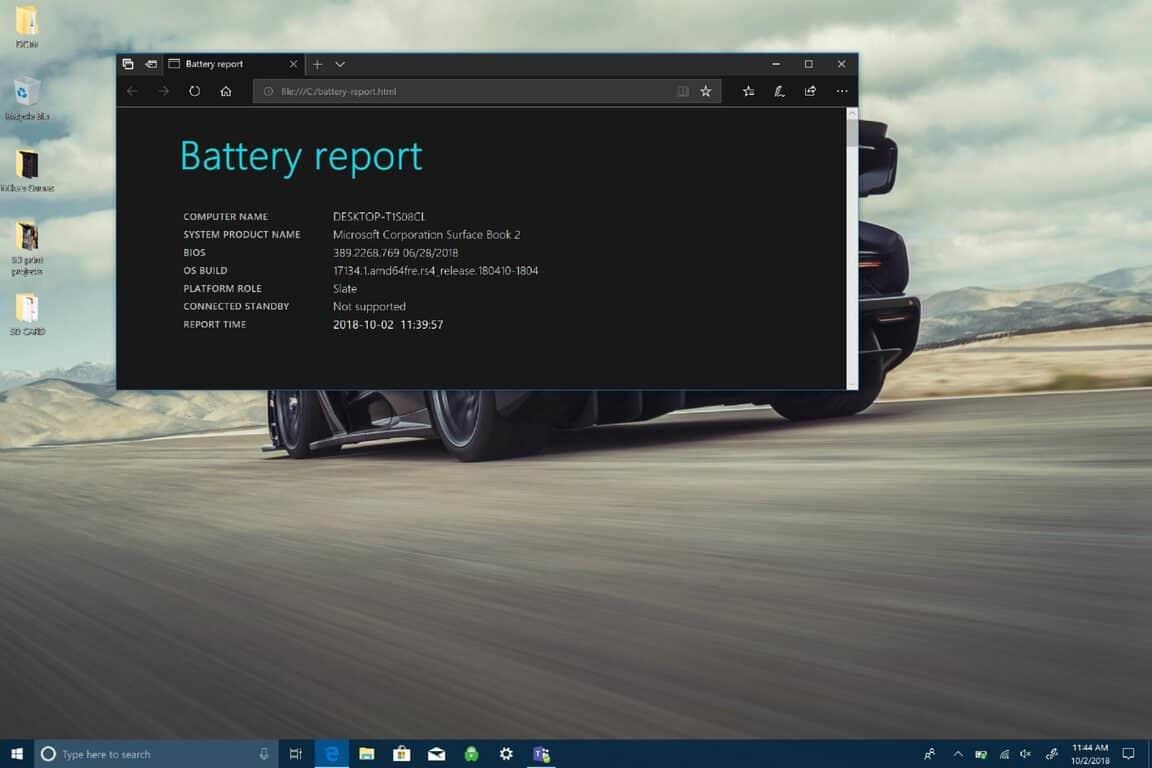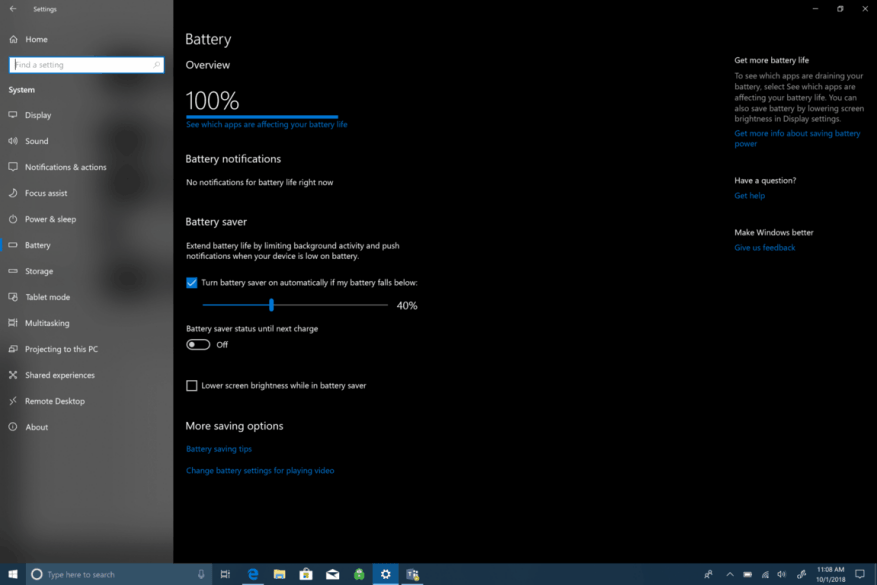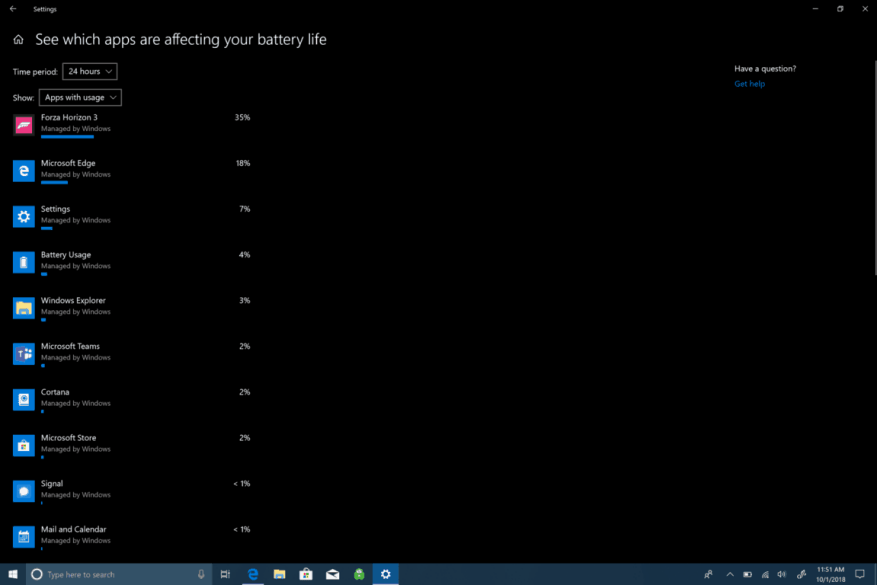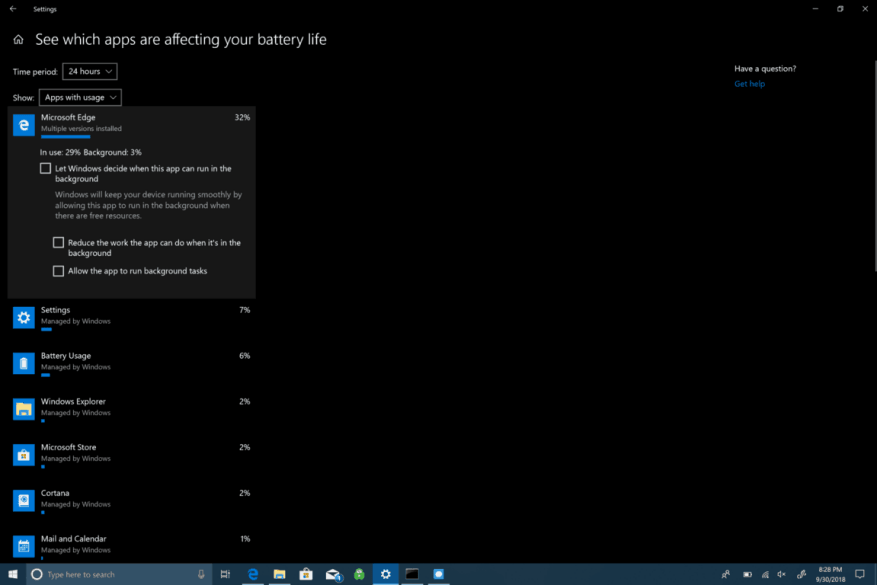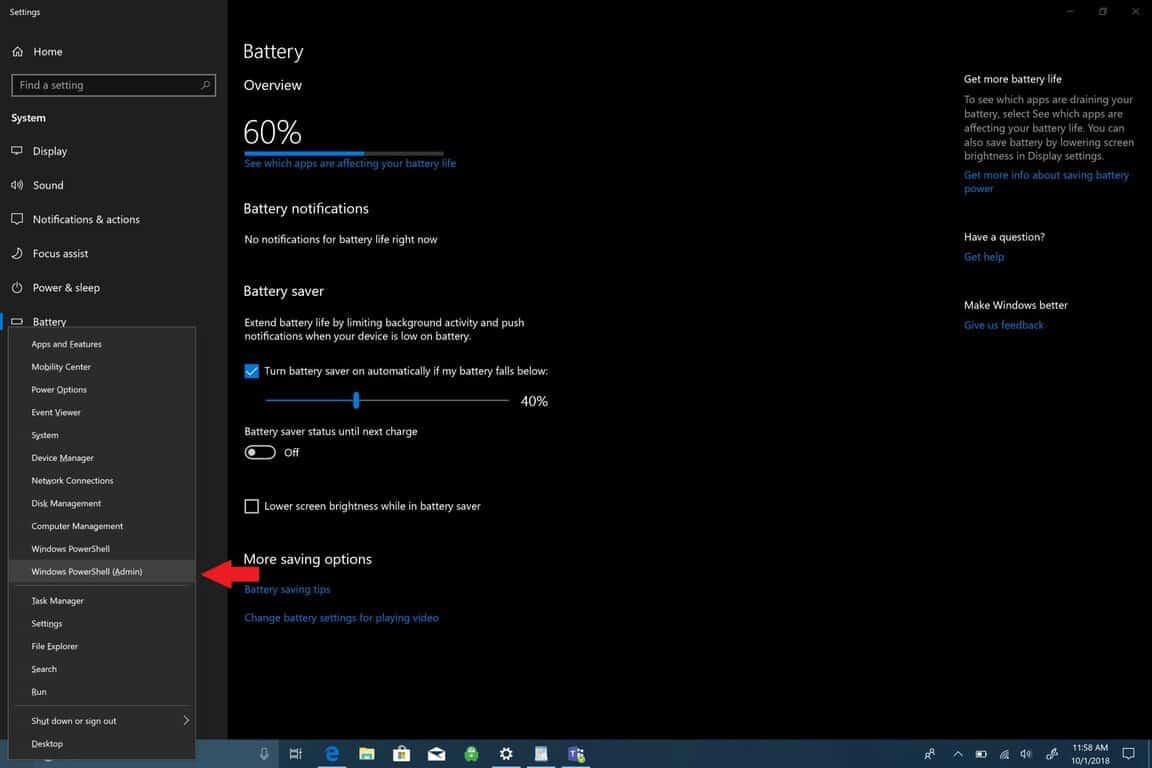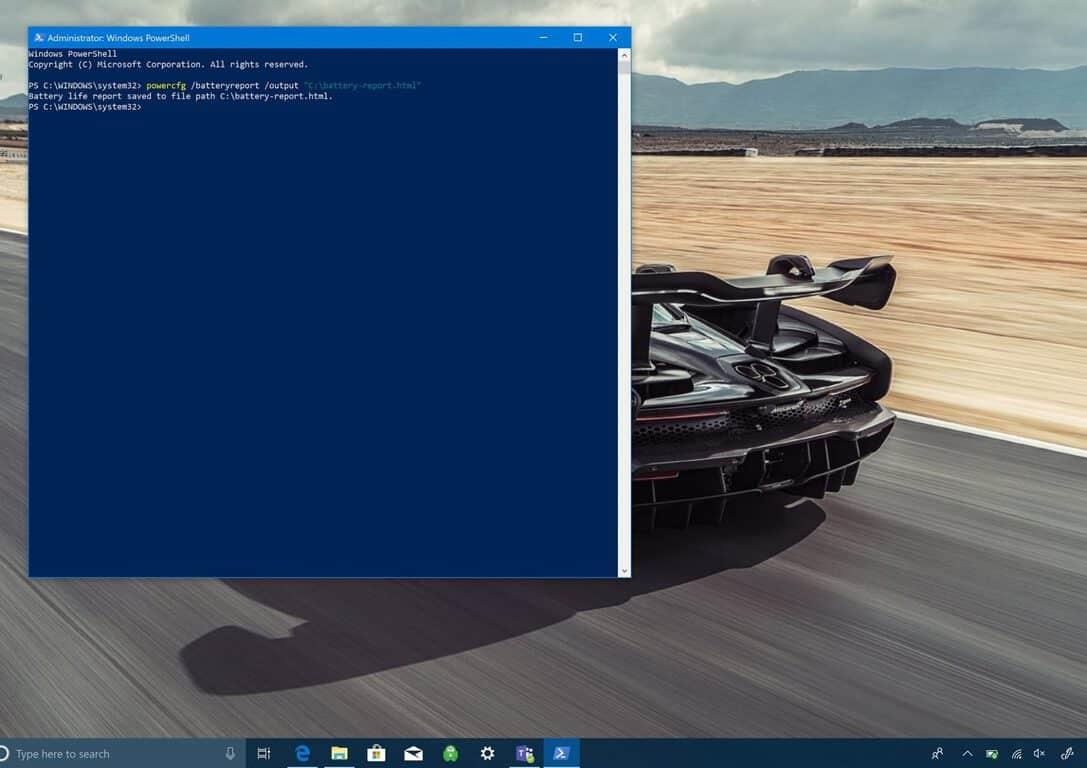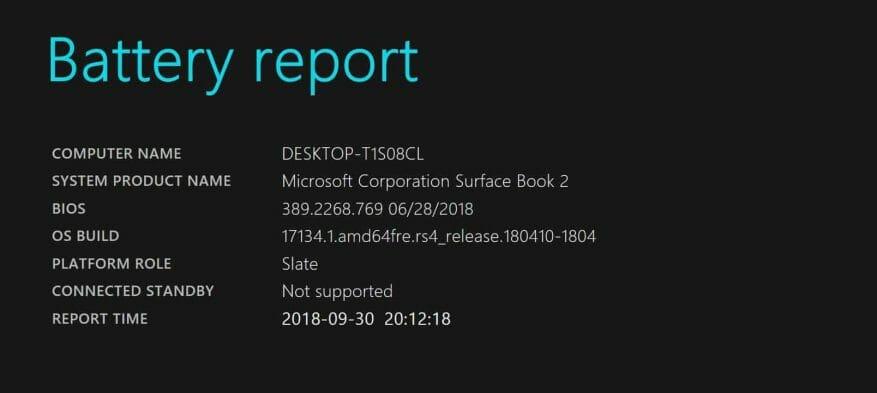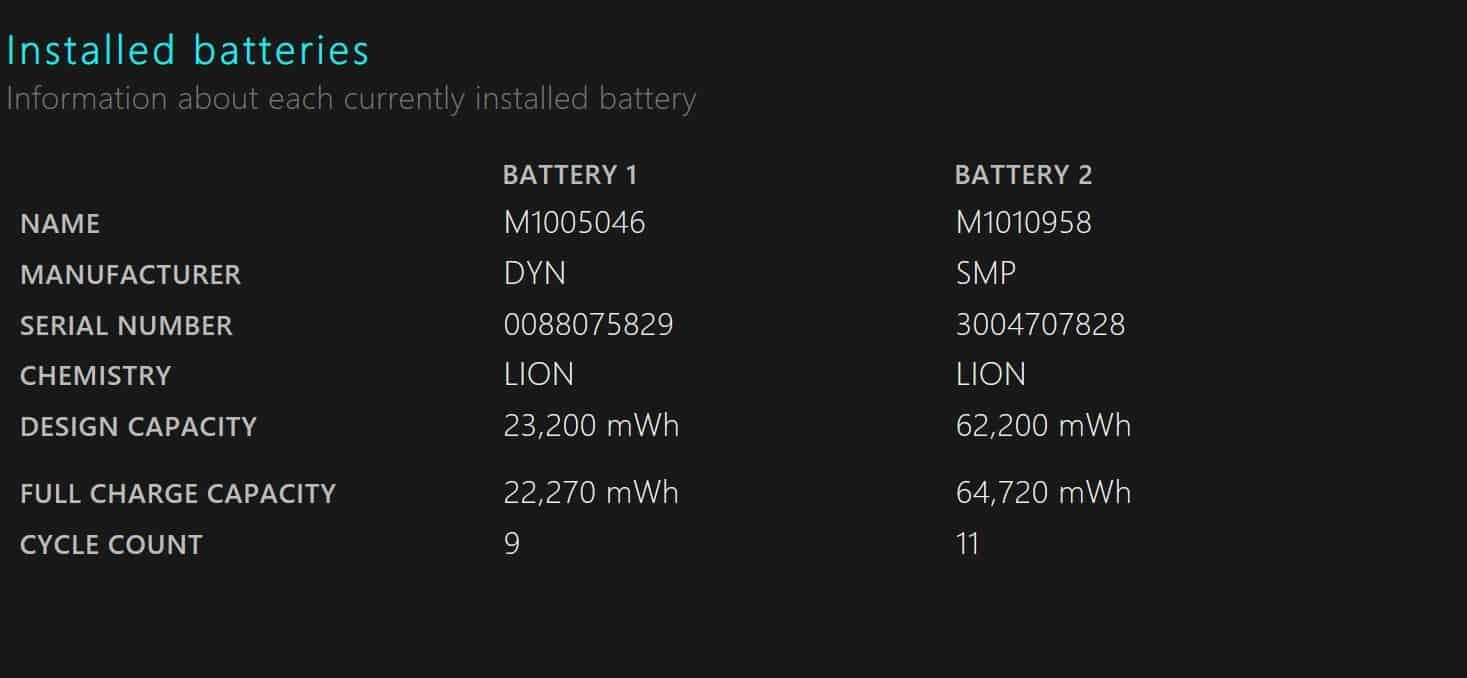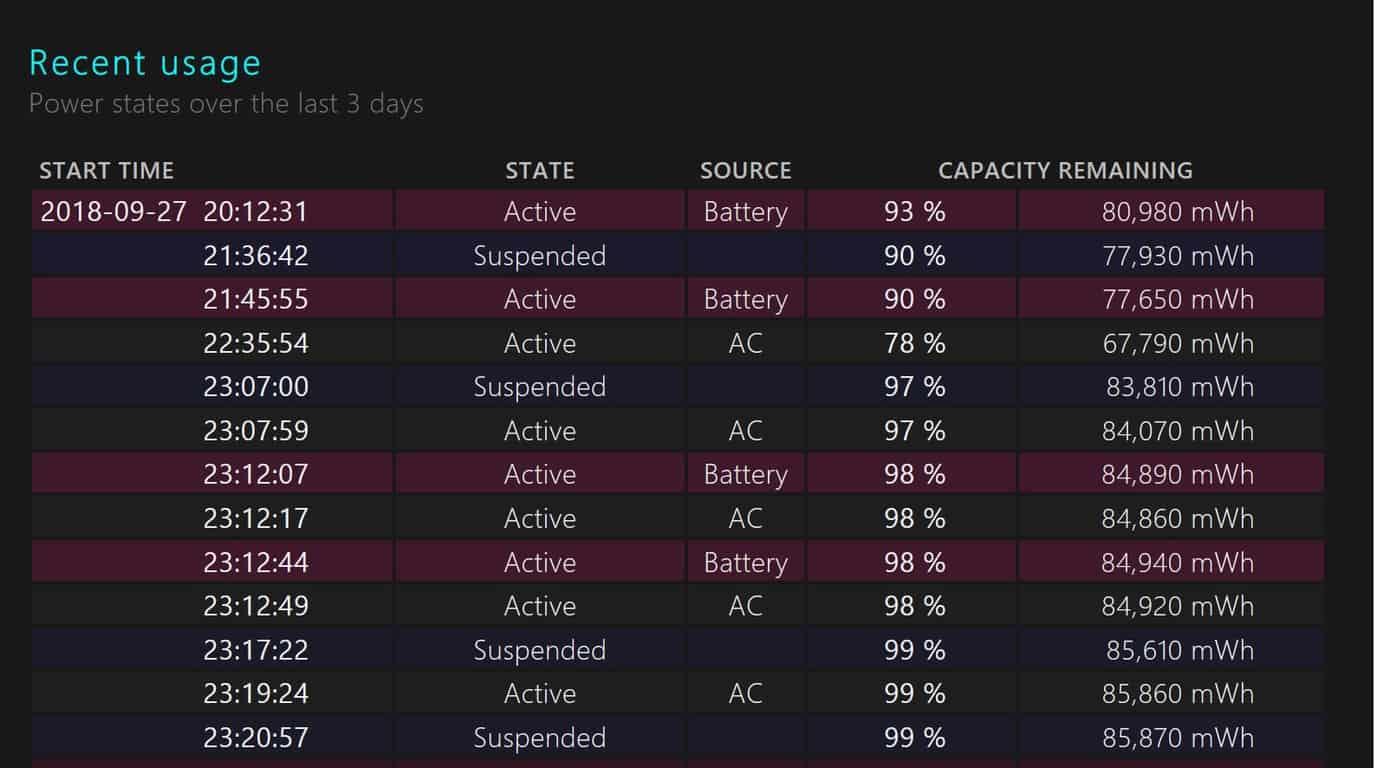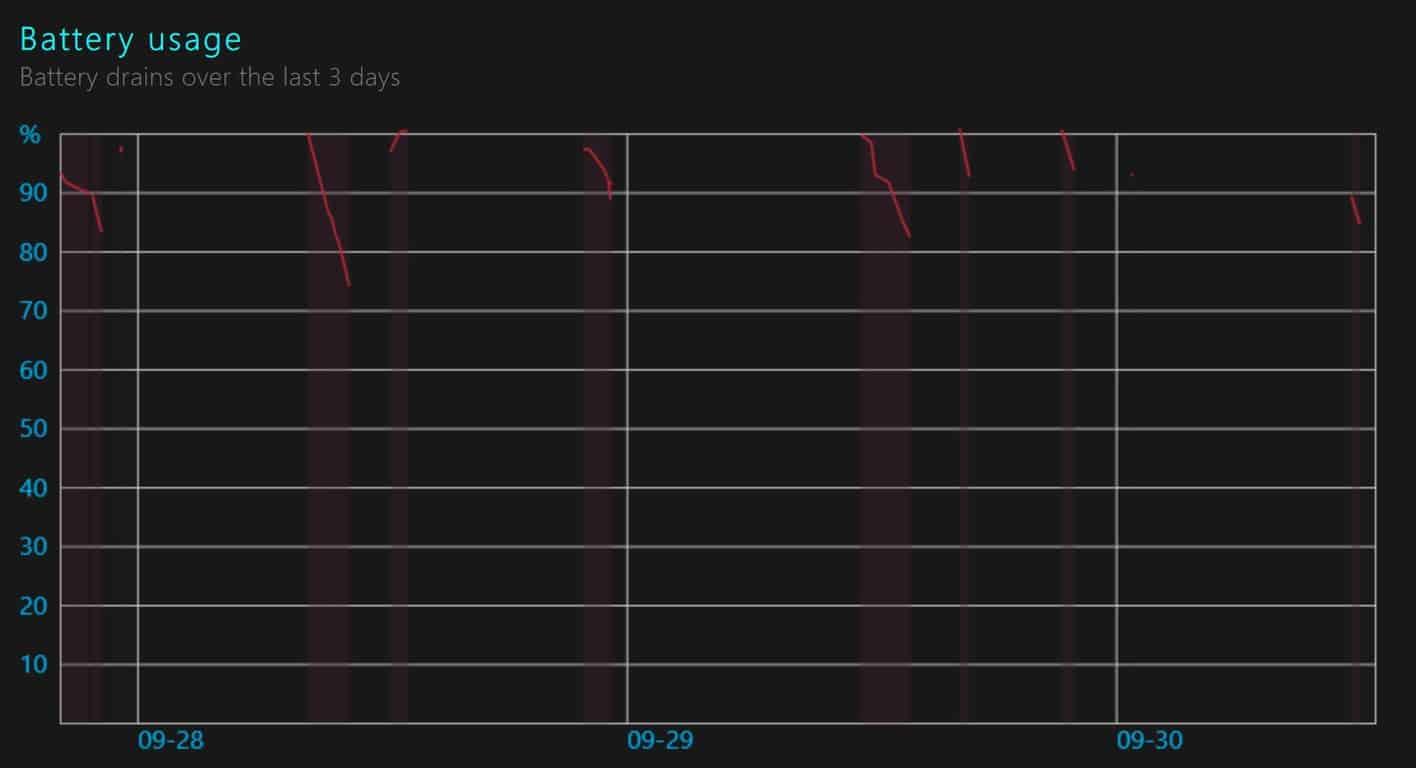Výdrž batérie sa často môže stať citlivou témou, pretože je ovplyvnená tým, ako používate počítač so systémom Windows 10. Hranie vám rýchlo vybije batériu, ale bežné prehliadanie webu (v závislosti od prehliadača) a spracovanie textu bude trvať oveľa dlhšie, kým sa batéria vybije. Bohužiaľ, Microsoft už neuvádza odhadovaný čas zostávajúci na ich vlastnom hardvéri, takže je ťažké povedať, koľko batérie vám zostáva. Je potrebné poznamenať, že tento test nebude fungovať na stolných počítačoch so systémom Windows 10 zo zjavného dôvodu a tento test sa týka iba prenosných zariadení so systémom Windows 10 vrátane prenosných počítačov.
Ak vás zaujíma, aké aplikácie ovplyvňujú výdrž batérie v počítači so systémom Windows 10, môžete urobiť niekoľko vecí. Existuje niekoľko individuálnych možností, ako skontrolovať, čo ovplyvňuje výdrž batérie počítača so systémom Windows 10. Najprv si môžete skontrolovať, ktoré aplikácie môžu negatívne ovplyvňovať výdrž batérie.
- Ísť do nastavenie.
- Ísť do Systém.
- Ísť do Batéria.
Pod Batéria, prejdite na položku „Zistite, ktoré aplikácie ovplyvňujú výdrž batérie“, ktorá sa nachádza hneď pod percentom výdrže batérie, ako je znázornené na obrázku nižšie.
Zobrazí sa zoznam aplikácií pre Windows 10 a množstvo zdrojov, ktoré využívajú. Časové obdobia sa pohybujú od 6 hodín, 24 hodín a 1 týždeň a môžete zobraziť aplikácie podľa použitia, všetky aplikácie alebo vždy povolené aplikácie.
Ak kliknete na niektorú z aplikácií, zobrazí sa vám viac možností na ovládanie toho, ako aplikácia využíva zdroje Windows 10. Môžete nechať Windows spravovať aplikáciu a rozhodnúť, kedy môže táto aplikácia bežať na pozadí. V opačnom prípade môžete obmedziť prácu, ktorú môže aplikácia vykonávať, keď je na pozadí, alebo povoliť aplikácii spúšťať úlohy na pozadí. Ak nepotrebujete, aby sa konkrétna aplikácia spúšťala na pozadí 24 hodín denne, 7 dní v týždni, zvyčajne je najlepšie nechať systém Windows, aby spravoval, ako aplikácie znížia množstvo zdrojov a batérie, ktoré aplikácia nakoniec spotrebuje.
Ak chcete sledovať aplikáciu, ktorú hľadáte, aby ste získali podrobnejší prehľad o výdrži batérie, v systéme Windows 10 sú k dispozícii podrobnejšie možnosti.Tu je to, čo musíte urobiť.
1. Kliknutím pravým tlačidlom myši na ponuku Štart vyvolajte ponuku.
2. Vyberte Windows PowerShell (správca).
3. Áno výzve UAC (Kontrola používateľských účtov).
4. V prostredí Windows PowerShell skopírujte a prilepte „powercfg /batteryreport“ do okna prostredia Windows PowerShell. V prostredí Windows PowerShell sa správa o batérii uloží do ľubovoľného adresára, v ktorom sa nachádzate. Keď otvoríte prostredie Windows PowerShell, dostanete sa do „C:WINDOWSsystem32“. Ak však chcete uložiť správu o batérii do konkrétneho priečinka, môžete tak urobiť zadaním nasledujúceho príkazu: powercfg /batteryreport /output „C:battery-report.html“ Zadaním tohto príkazu uložíte správu o batérii na jednotku C: Drive, čím ju ľahšie nájdete, keď ju potrebujete.
5. Otvorte správu o batérii. Po vygenerovaní správy o batérii prejdite do cieľového priečinka a otvorte súbor. Vyhľadajte súbor s názvom battery-report.html. Súbor sa otvorí vo vašom predvolenom prehliadači.
Čo znamená moja správa o batérii?
Po vygenerovaní správy o batérii môže byť pre nových používateľov systému Windows 10 mätúce, keď presne vedia, na čo sa pozerajú. Tu je to, čo treba urobiť zo správy o batérii. Prvá oblasť správy o batérii zobrazuje hardvérové parametre, verziu operačného systému a ďalšie podrobnosti špecifické pre váš počítač so systémom Windows 10. Tu je niekoľko ukážok pre Surface Book 2.
Nasledujúca časť je Inštalované batérie a poskytuje všeobecné informácie o batérii nainštalovanej v počítači. Informácie o batérii zahŕňajú názov batérie, výrobcu, chemické zloženie, konštrukčnú kapacitu a kapacitu plného nabitia.
Nedávne použitie zobrazuje dátumy a časy, kedy ste batériu používali, spolu so stavom batérie (aktívna, pozastavená), zdrojom napájania a zostávajúcou kapacitou batérie. Nedávne používanie vám poskytuje záznam o tom, kedy ste pri používaní prenosného počítača so systémom Windows 10 prešli do režimu spánku, aktivovali sa a nabíjali pomocou striedavého prúdu. Nedávne využitie tiež indikuje zostávajúcu kapacitu mWh.Toto je záznam o tom, kedy notebook prešiel do režimu spánku, stal sa aktívnym, ako aj o tom, kedy je váš počítač nabitý striedavým prúdom, spolu so zodpovedajúcou zostávajúcou kapacitou v mWh.
Pod nedávnym použitím je tiež užitočná využitie batérie graf, ktorý vám pomôže ukázať, ako sa vaša batéria vybíja za posledné tri dni. V súčasnosti nie je možné v prehľade batérie vidieť ďalej ako za predchádzajúce 3 dni. Osobne by som rád videl, ako sa vaša batéria vybíja počas celého týždňa.
Medzi ďalšie oblasti správy o batérii patrí históriu používania a história kapacity batérie. Toto sú dobré oblasti, v ktorých by ste mali zostať informovaní o stave batérie počítača so systémom Windows 10. Najdôležitejšia časť pre väčšinu používateľov Windowsu 10 však bude odhady výdrže batérie. Odhady výdrže batérie predstavujú odhady systému Windows 10, ktoré môžete do zariadenia získať pri pravidelnom používaní. Táto spätná väzba batérie je stabilnejšia a presnejšia ako odhad zostávajúcej batérie, ktorý vidíte
Táto spätná väzba je stabilnejšia a presnejšia ako aktuálny odhad zistený kliknutím na ikonu batérie počítača. Ak máte produkt Microsoft Surface, na vašom počítači so systémom Windows 10 bohužiaľ nemôžete zobraziť zostávajúcu výdrž batérie kliknutím na ikonu batérie. Z akéhokoľvek dôvodu spoločnosť Microsoft túto možnosť odstránila. Mám Surface Book 2 a mal som problémy s výdržou batérie, takže som nedávno vykonal čistú inštaláciu systému Windows 10, aby som zistil, či sa tým problém s výdržou batérie vyriešil. Na Surface Book 2 som nedokázal vydržať viac ako 5 – 6 hodín. Teraz mám oveľa lepšiu výdrž batérie, ale bude to trvať ešte niekoľko cyklov napájania, kým získam presnejšie údaje o mojom Surface Book 2.
Ak máte podobné problémy, teraz viete, ako získať správu o batérii na prenosnom počítači so systémom Windows 10, aby ste zistili, ako funguje vaša batéria, a ubezpečili sa, že neexistujú žiadne problémy súvisiace s batériou.
FAQ
Ako si vyrobiť domáce batérie?
Na zostavenie komplexnej viacčlánkovej batérie použite všetkých 12 medených a hliníkových článkov.Uistite sa, že sú zarovnané s jedným pripojeným k druhému v sekvenčnom obvode, ktorý sa mení medzi meďou a hliníkom. V tomto prípade je každý pripojený pár nechtov bunkou. Vaše domáce batérie závisia od obsahu iónov v pôde.
Môžete si vyrobiť vlastné autobatérie?
V skutočnosti môžete vyrobiť rôzne typy batérií z rôznych častí ležiacich vo vašom dome. Jednoduchá domáca batéria vám môže pomôcť pochopiť tok elektriny cez predmety z kladných pólov batérie na záporné póly. Vždy ste si mysleli, že renováciu autobatérií je možné vykonať len v továrni?
Ako vygenerujem správu o batérii?
Skopírujte a prilepte powercfg /batteryreport /output „C:\battery_report.html“ do okna príkazového riadka. Upozorňujeme, že pre profesionálov môžete určiť výstup do ľubovoľného adresára.
Ako získate batérie do generátora?
Ak chcete získať batérie, musíte vložiť zvieratá do generátora a nechať ich behať okolo kolesa, aby vyrábali energiu. Zdá sa, že neexistuje iný spôsob, ako získať batérie, takže budeme musieť pokračovať a vyrobiť generátor. Budete potrebovať nasledujúce ingrediencie: Všetky vyššie uvedené položky nájdete na štartovacom ostrove, takže by sa mali dať ľahko zozbierať.
Ako si môžem vyrobiť batériu doma?
Dobre, tak začnime jednoducho. 1,5 voltovú batériu môžete vyrobiť umiestnením medenej a hliníkovej tyče do pohára s vodou. A potom ich nad vodou spojte kúskom drôtu. Nalejte lyžičku bielidla do vody a máte prvú batériu.
Ako vyrobiť zemské batérie?
Môžete začať stavať zemné batérie pomocou elektród vyrobených z kovov, ktoré sú schopné viesť elektrický prúd – napríklad olovo. Tieto nabité kovy môžu fungovať, keď sú umiestnené v zemi, čo vysvetľuje názov tejto batérie. Batériu zostavte prednostne vonku, keď je priaznivé počasie. Tu je jeden spôsob, ako vyrobiť batériu.
Ako si vyrobiť vlastné lítiové batérie?
3 Ako si vyrobiť vlastné lítiové batérie.3.1 Prvý krok: Naučte sa, ako pripojiť články batérie. 3.2 Druhý krok: Uistite sa, že máte správne napätie a kapacitu batérie. 3.3 Tretí krok: Zložte si súpravu batérií. 3.4 Štvrtý krok: Odstrihnite si niklové pásiky. 3.5 Piaty krok: Bodové zváranie pásov.
Čo potrebujem na výrobu batérie?
Na výrobu batérie budete potrebovať niekoľko položiek. Sú to tieto: BMS (Battery Management System, ktorý nabíja batérie. Nájdete ho na Amazone)
Čo robí generátor vyššieho napätia s batériou?
Generátor vyššieho napätia dokáže nabíjať každú batériu oveľa rýchlejšie. Zostaňte s nami, aby ste vedeli, ako udržiavať batériu generátora, aby ste ju čo najlepšie využili. Čo robiť, aby bola batéria generátora v dobrom stave?
Môžete nabíjať batériu generátorom?
Batéria môže poskytnúť najlepšiu službu, ak je úplne nabitá. Pomocou generátora môžete nabíjať autobatériu, RV batérie, cyklobatériu a mnoho ďalších. Generátor vyššieho napätia dokáže nabíjať každú batériu oveľa rýchlejšie. Zostaňte s nami, aby ste vedeli, ako udržiavať batériu generátora, aby ste ju čo najlepšie využili.
Na čo sa používa generátorová batéria?
V zásade sa na prevádzku spotrebičov alebo zariadení používa generátorová batéria. V prípade potreby je však možné tieto batérie dobiť. Zapojením do elektrickej zásuvky budú pripravené na napájanie všetkých vašich spotrebičov. Ako dlho by mala vydržať batéria generátora?
Čo by ste mali mať na pamäti pri práci s generátorovými batériami?
Pri práci s batériou generátora majte na pamäti nasledujúce veci. V čase nabíjania batérie sa uistite, že napätie batérie je medzi 12,4 V až 12,6 V. Pri oprave alebo údržbe batérie sa musí odpojiť. Niekedy generátor prestal pracovať na dlhú dobu, keď nie je k dispozícii sieť na nabíjanie batérie.
Ako vygenerujem správu o životnosti batérie pomocou PowerShell?
Do okna zadajte alebo prilepte powercfg /batteryreport /output „C:\battery-report.html“ a stlačením klávesu Enter spustite príkaz. PowerShell vám potom povie názov vygenerovaného súboru HTML správy o výdrži batérie a miesto, kde bol uložený vo vašom počítači.
Ako vygenerovať správu o batérii v systéme Windows 10?
Ak chcete vygenerovať správu o batérii, stlačením klávesov Win + R otvorte dialógové okno Spustiť vo Windowse. Do textového poľa zadajte cmd a stlačením klávesu Enter otvorte príkazový riadok. Po stlačení klávesu Enter systém Windows vygeneruje správu o batérii.