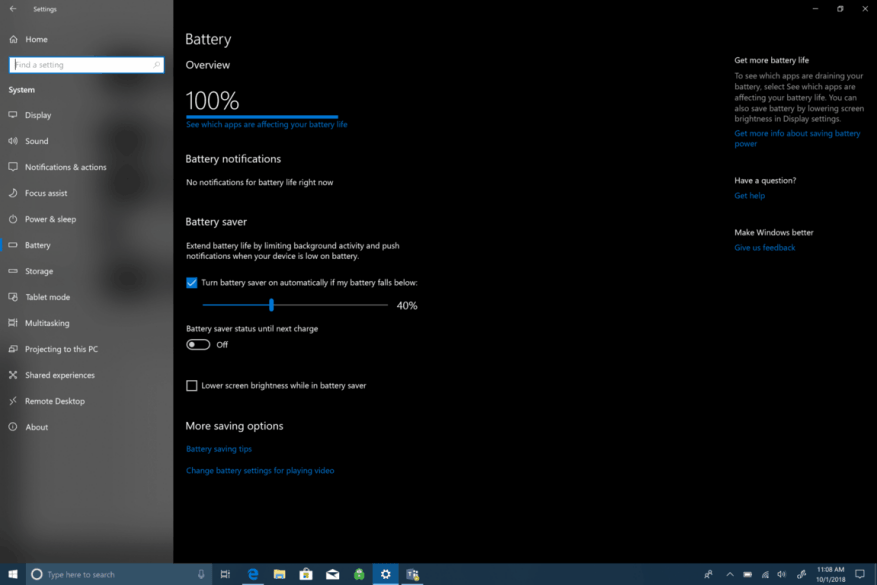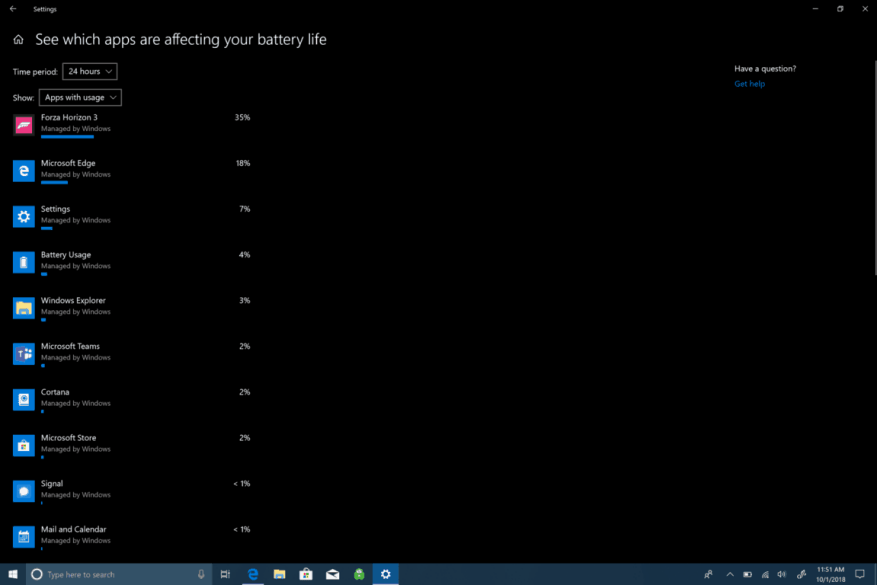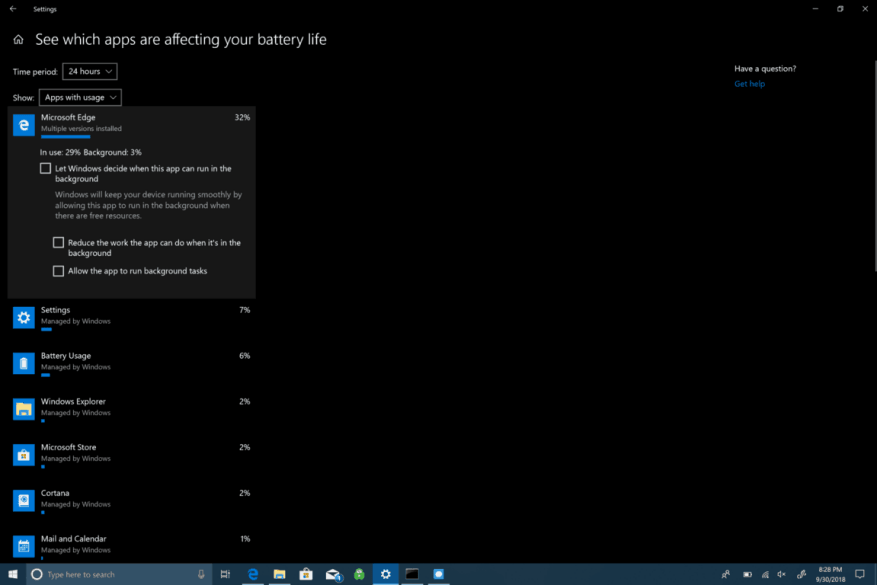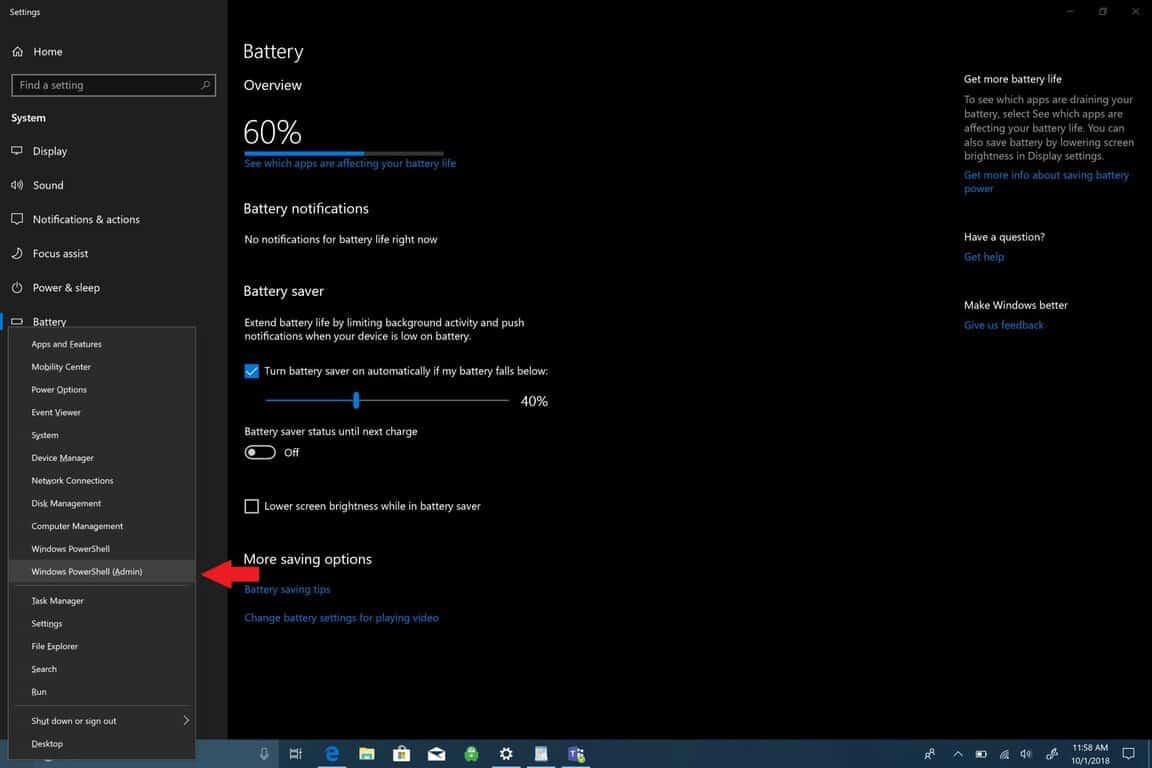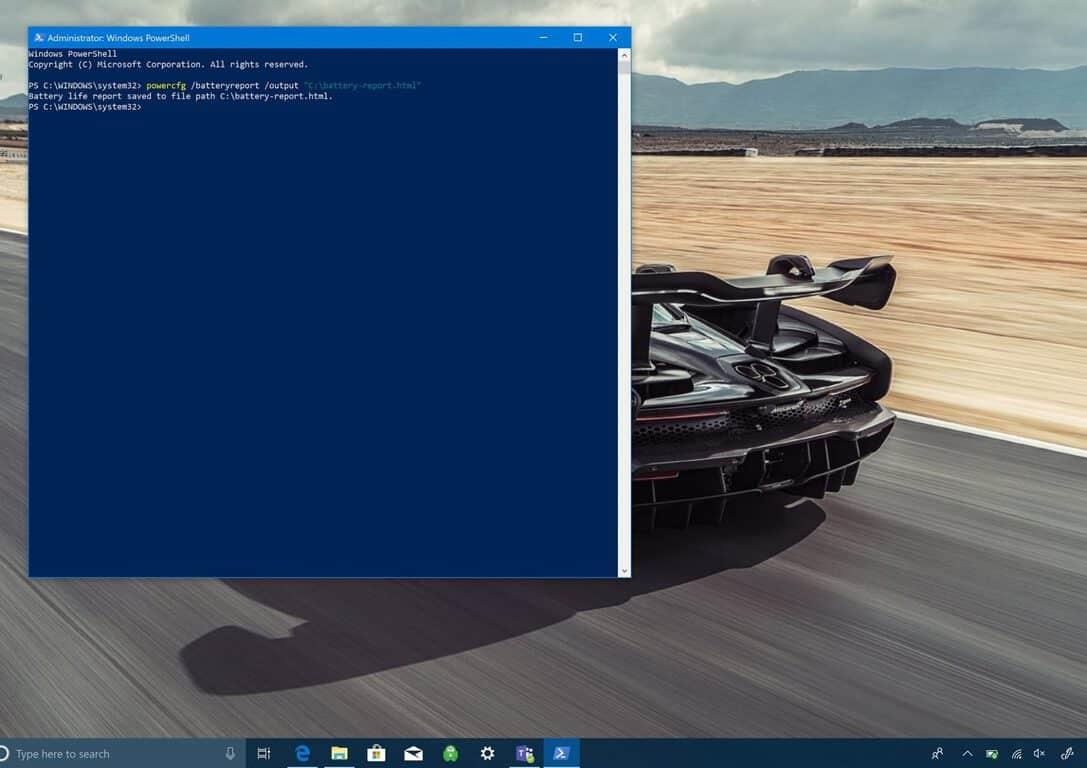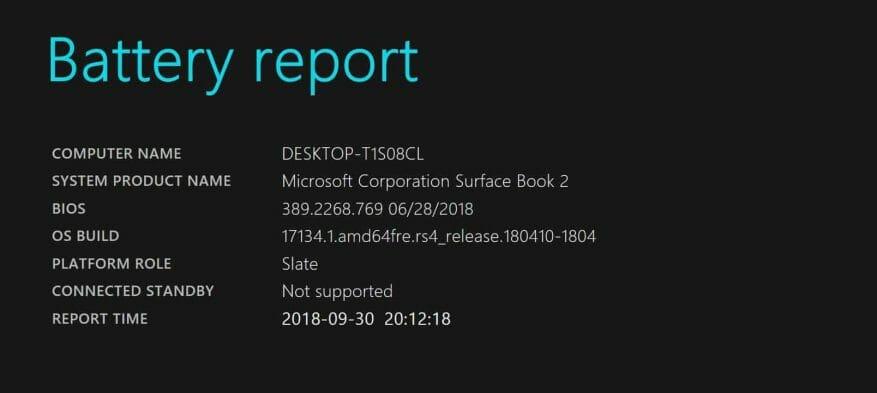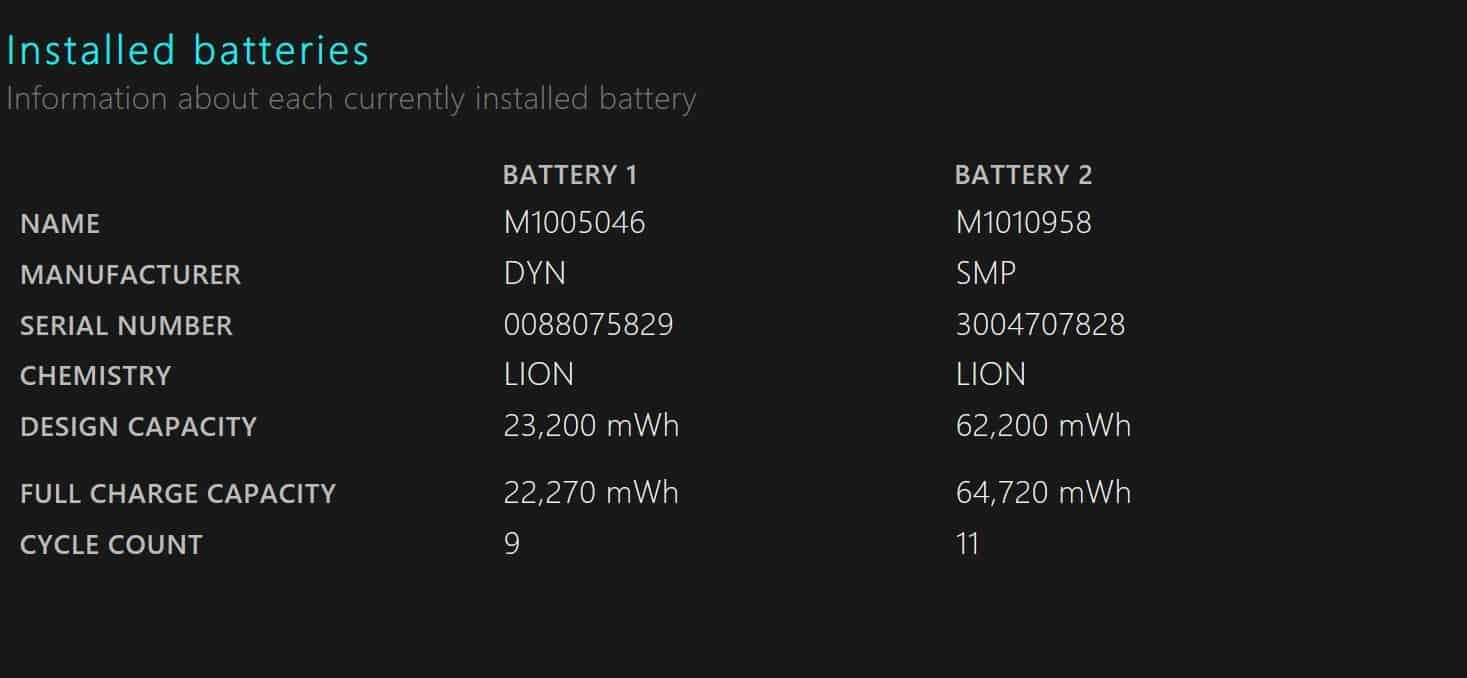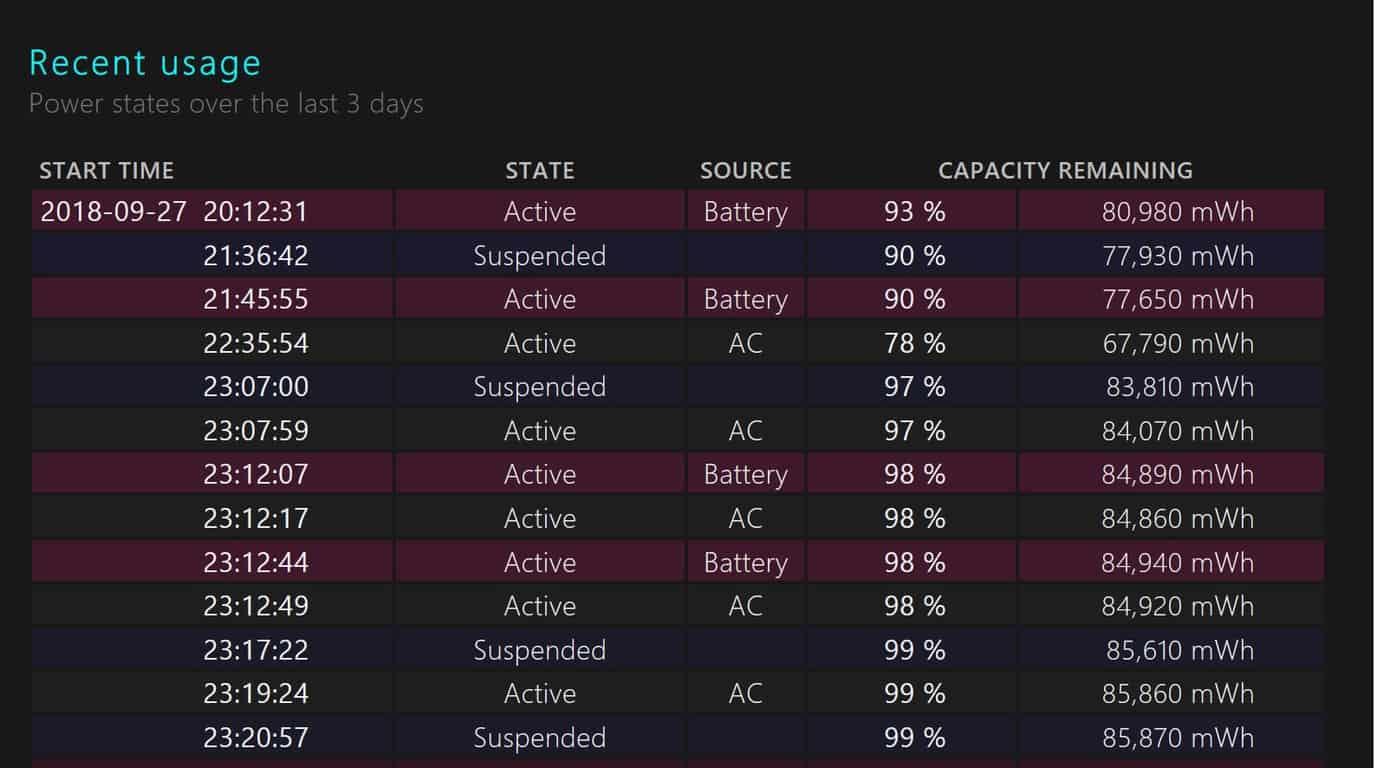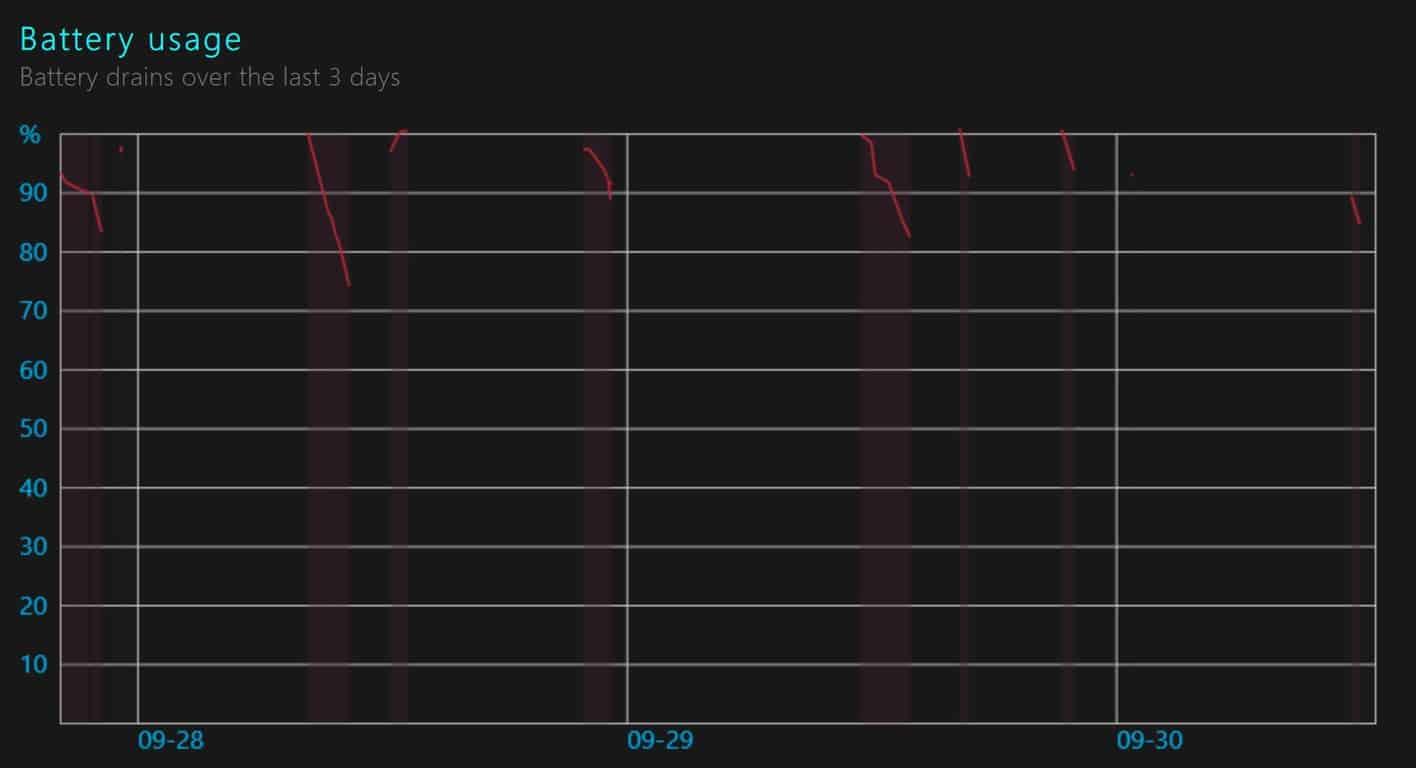Životnost baterie se často může stát citlivým tématem, protože je ovlivněna tím, jak používáte počítač se systémem Windows 10. Hraní vám rychle vybije baterii, ale běžné procházení webu (v závislosti na prohlížeči) a zpracování textu bude trvat mnohem déle, než se baterie vybije. Bohužel Microsoft již neuvádí odhadovaný čas zbývající na vlastním hardwaru, takže je těžké říci, kolik baterie vám zbývá. Je třeba poznamenat, že tento test nebude fungovat na stolních počítačích se systémem Windows 10 ze zjevného důvodu a tento test se týká pouze přenosných zařízení se systémem Windows 10, včetně notebooků.
Pokud vás zajímá, jaké aplikace ovlivňují výdrž baterie v počítači se systémem Windows 10, existuje několik věcí, které můžete udělat. Existuje několik jednotlivých možností, jak zkontrolovat, co ovlivňuje výdrž baterie počítače se systémem Windows 10. Nejprve můžete zkontrolovat, jaké aplikace mohou negativně ovlivňovat výdrž baterie.
- Jít do Nastavení.
- Jít do Systém.
- Jít do baterie.
Pod baterie, přejděte na „Zjistěte, které aplikace ovlivňují výdrž baterie“, která se nachází těsně pod procentem výdrže baterie, jak je znázorněno na obrázku níže.
Zobrazí se seznam aplikací Windows 10 a množství zdrojů, které využívají. Časová období se pohybují od 6 hodin, 24 hodin a 1 týden a můžete zobrazit aplikace podle použití, všechny aplikace nebo vždy povolené aplikace.
Pokud kliknete na kteroukoli z aplikací, zobrazí se vám více možností, jak ovládat, jak aplikace využívá zdroje Windows 10. Můžete nechat Windows spravovat aplikaci a rozhodnout, kdy může tato aplikace běžet na pozadí. V opačném případě můžete omezit práci, kterou může aplikace dělat, když je na pozadí, nebo povolit aplikaci spouštět úlohy na pozadí. Pokud nepotřebujete, aby konkrétní aplikace běžela na pozadí 24 hodin denně, 7 dní v týdnu, je obvykle nejlepší nechat systém Windows, aby spravoval, jak aplikace snižují množství zdrojů a baterie, které aplikace nakonec spotřebuje.
Chcete-li sledovat aplikaci, kterou hledáte, abyste získali podrobnější přehled o výdrži baterie, jsou ve Windows 10 k dispozici podrobnější možnosti.Zde je to, co musíte udělat.
1. Klepnutím pravým tlačítkem na nabídku Start vyvolejte nabídku.
2. Vyberte Windows PowerShell (správce).
3. Ano na výzvu UAC (Řízení uživatelských účtů).
4. V prostředí Windows PowerShell zkopírujte a vložte „powercfg /batteryreport“ do okna prostředí Windows PowerShell. V prostředí Windows PowerShell se zpráva o baterii uloží do libovolného adresáře, ve kterém se nacházíte. Když otevřete prostředí Windows PowerShell, budete přesměrováni na „C:WINDOWSsystem32“. Pokud však chcete uložit zprávu o baterii do konkrétní složky, můžete tak učinit zadáním následujícího příkazu: powercfg /batteryreport /output „C:battery-report.html“ Zadáním tohoto příkazu uložíte zprávu o baterii na jednotku C: Drive, abyste ji mohli snáze najít, když ji potřebujete.
5. Otevřete zprávu o baterii. Po vygenerování zprávy o baterii přejděte do cílové složky a otevřete soubor. Vyhledejte soubor s označením battery-report.html. Soubor se otevře ve vašem výchozím prohlížeči.
Co znamená moje zpráva o baterii?
Po vygenerování zprávy o baterii může být pro nové uživatele Windows 10 matoucí vědět, na co se přesně dívají. Zde je to, co udělat z vašeho hlášení o baterii. První oblast zprávy o baterii zobrazuje hardwarové parametry, verzi operačního systému a další podrobnosti specifické pro váš počítač s Windows 10. Zde je několik ukázek pro Surface Book 2.
Další část je Instalované baterie a poskytuje obecné informace o baterii nainstalované v počítači. Informace o baterii zahrnují název baterie, výrobce, chemické složení, konstrukční kapacitu a kapacitu plného nabití.
Nedávné použití zobrazuje data a časy, kdy jste baterii používali, spolu se stavem baterie (aktivní, pozastavená), zdrojem napájení a zbývající kapacitou baterie. Nedávné použití vám poskytuje záznam o tom, kdy jste notebook s Windows 10 při používání přešli do režimu spánku, aktivovali se a nabíjeli pomocí střídavého proudu. Nedávné využití také udává zbývající kapacitu mWh.Toto je záznam o tom, kdy notebook přešel do režimu spánku, stal se aktivním, a také o tom, kdy je váš počítač nabit střídavým proudem, spolu s odpovídající zbývající kapacitou v mWh.
Pod nedávným použitím je také užitečné využití baterie graf, který vám pomůže ukázat, jak se vaše baterie vybíjela za poslední tři dny. V tuto chvíli není možnost zobrazit v přehledu baterie dále než za předchozí 3 dny. Osobně bych rád viděl, jak se vaše baterie vybíjí během celého týdne.
Mezi další oblasti zprávy o baterii patří historie používání a historie kapacity baterie. Toto jsou dobré oblasti, kde byste měli mít aktuální informace o stavu baterie počítače se systémem Windows 10. Nejdůležitější částí však pro většinu uživatelů Windows 10 bude odhady výdrže baterie. Odhady výdrže baterie jsou odhady Windows 10, které můžete na zařízení získat při pravidelném používání. Tato zpětná vazba baterie je stabilnější a přesnější než odhad zbývající baterie, který kdy vidíte
Tato zpětná vazba je stabilnější a přesnější než aktuální odhad zjištěný kliknutím na ikonu baterie vašeho počítače. Kliknutím na ikonu baterie bohužel nemůžete zobrazit zbývající výdrž baterie na počítači se systémem Windows 10, pokud máte produkt Microsoft Surface. Z jakéhokoli důvodu Microsoft tuto možnost odstranil. Mám Surface Book 2 a měl jsem problémy s výdrží baterie, takže jsem nedávno provedl čistou instalaci Windows 10, abych zjistil, zda se tím problém s výdrží baterie vyřešil. Na Surface Book 2 jsem nevydržel déle než 5–6 hodin. Nyní mám mnohem lepší výdrž baterie, ale bude trvat několik dalších cyklů napájení, než získám přesnější údaje na mém Surface Book 2.
Pokud máte podobné problémy, nyní víte, jak získat zprávu o baterii na svém notebooku se systémem Windows 10, abyste viděli, jak funguje vaše baterie, a abyste se ujistili, že neexistují žádné problémy související s baterií.
FAQ
Jak vyrobit domácí baterie?
K sestavení komplexní vícečlánkové baterie použijte všech 12 měděných a hliníkových článků.Ujistěte se, že jsou zarovnány s jedním připojeným k druhému v sekvenčním obvodu měnícím se mezi mědí a hliníkem. V tomto případě je každý připojený pár hřebíků buňka. Vaše domácí baterie závisí na obsahu iontů v půdě vaší země.
Můžete si vyrobit vlastní autobaterie?
Ve skutečnosti můžete vyrobit různé typy baterií z různých částí ležících ve vašem domě. Jednoduchá podomácku vyrobená baterie vám může pomoci porozumět toku elektřiny předměty od kladných k záporným pólům baterie. Vždy jste si mysleli, že renovaci autobaterií lze provést pouze v továrně?
Jak vygeneruji zprávu o baterii?
Zkopírujte a vložte powercfg /batteryreport /output „C:\battery_report.html“ do okna příkazového řádku. Všimněte si, že pro profesionály můžete určit výstup do libovolného adresáře.
Jak získáte baterie do generátoru?
Chcete-li získat baterie, musíte vložit zvířata do generátoru a nechat je pobíhat kolem kola, aby generovaly energii. Zdá se, že neexistuje jiný způsob, jak získat baterie, takže budeme muset pokračovat a vyrobit generátor. Budete potřebovat následující ingredience: Všechny výše uvedené předměty najdete na startovacím ostrově, takže by se měly snadno sbírat.
Jak si mohu vyrobit baterii doma?
Dobře, tak začneme jednoduše. 1,5V baterii můžete vyrobit tak, že do šálku s vodou vložíte měděnou a hliníkovou tyč. A pak je nad vodou spojte kouskem drátu. Nasypte lžičku bělidla do vody a máte první baterii.
Jak vyrobit zemské baterie?
Zemnící baterie můžete začít stavět pomocí elektrod vyrobených z kovů, které jsou schopny vést elektrický proud – například olovo. Tyto nabité kovy mohou fungovat, když jsou umístěny v zemi, což vysvětluje název této baterie. Pokud je počasí příznivé, instalujte baterii nejlépe venku. Zde je jeden způsob, jak vyrobit baterii.
Jak si vyrobit vlastní lithiové baterie?
3 Jak si vyrobit vlastní lithiové baterie.3.1 První krok: Naučte se, jak připojit články baterie. 3.2 Druhý krok: Ujistěte se, že máte správné napětí a kapacitu baterie. 3.3 Krok tři: Sestavte baterii. 3.4 Čtvrtý krok: Odřízněte niklové proužky. 3.5 Krok 5: Bodové svařování pásů.
Co potřebuji k výrobě baterie?
Chcete-li vyrobit baterii, budete potřebovat několik položek. Jsou to tyto: BMS (Battery Management System, který nabíjí baterie. Najdete jej na Amazonu)
Co udělá generátor vyššího napětí s baterií?
Generátor vyššího napětí může nabíjet každou baterii mnohem rychleji. Zůstaňte s námi, abyste věděli, jak udržovat baterii generátoru, abyste ji co nejlépe využili. Co dělat, aby byla baterie generátoru v dobrém stavu?
Můžete nabíjet baterii pomocí generátoru?
Baterie může poskytovat nejlepší služby, pokud je plně nabitá. Pomocí generátoru můžete nabíjet autobaterii, RV baterie, cyklobaterii a mnoho dalších. Generátor vyššího napětí může nabíjet každou baterii mnohem rychleji. Zůstaňte s námi, abyste věděli, jak udržovat baterii generátoru, abyste ji co nejlépe využili.
K čemu slouží generátorová baterie?
V zásadě se k provozu spotřebičů nebo zařízení používá generátorová baterie. Ale kdykoli je potřeba, lze tyto baterie dobít. Zapojíte-li je do zásuvky ve zdi, budou připraveny k napájení všech vašich spotřebičů. Jak dlouho by měla baterie generátoru vydržet?
Co byste měli mít na paměti při práci s generátorovými bateriemi?
Při práci s baterií generátoru mějte na paměti následující věci. V době nabíjení baterie se ujistěte, že napětí baterie je mezi 12,4 V až 12,6 V. Při opravě nebo údržbě baterie musí být odpojen. Někdy generátor přestal pracovat na dlouhou dobu, když není k dispozici síť pro nabíjení baterie.
Jak vygeneruji zprávu o životnosti baterie pomocí PowerShell?
Do okna zadejte nebo vložte powercfg /batteryreport /output „C:\battery-report.html“ a stisknutím klávesy Enter spusťte příkaz. PowerShell vám pak sdělí název vygenerovaného souboru HTML se zprávou o výdrži baterie a místo, kde byl ve vašem počítači uložen.
Jak vygenerovat zprávu o baterii ve Windows 10?
Chcete-li vygenerovat zprávu o baterii, stisknutím kláves Win + R otevřete dialogové okno Spustit ve Windows. Do textového pole zadejte cmd a stisknutím klávesy Enter otevřete příkazový řádek. Jakmile stisknete klávesu Enter, systém Windows vygeneruje zprávu o baterii.