Všetci musíme nakoniec vypnúť naše počítače. Zaujímavé však je, že existuje veľa spôsobov, ako to urobiť. Spoločnosť Microsoft vám poskytla tri rôzne režimy správy počítača: spánok, režim dlhodobého spánku a vypnutie. Zatiaľ čo všetky sa používajú na vypnutie počítača, všetky majú iné špeciality. Naučme sa ako.
Režim spánku, hibernácia alebo vypnutie
Existujú tri hlavné spôsoby, ako vypnúť počítač. Začnime najskôr spánkom.
Spánok
Ak sa chcete od svojho počítača vzdialiť len na chvíľu, povedzme, aby ste si dali občerstvenie z neďalekého obchodu alebo vykonali rôzne úlohy, režim spánku je najlepší spôsob, ako vypnúť počítač.
Keď počítač znova zapnete, bude pokračovať od miesta, kde ste ho opustili. Je to užitočné, ak by ste radšej nezačali všetku prácu od začiatku. Pred odchodom sa však uistite, že ste si uložili všetku svoju kritickú prácu – ochránite tak svoje údaje v prípade, že sa vyskytne nejaký problém s prebúdzaním počítača z režimu spánku.
Jedinou nevýhodou používania režimu spánku je, že je to najmenej energeticky efektívny spôsob vypnutia počítača. Ak chcete počítač prepnúť do režimu spánku, kliknite na tlačidlo Štart, vyberte tlačidlo Napájanie a vyberte Spánok.
Hibernácia
Hibernate je intenzívnejšia verzia spánku. Je to takmer rovnaké ako spánok a pomáha vám pokračovať v práci tam, kde ste ju prestali. Odlišuje sa však od neho iba tým, že režim dlhodobého spánku spotrebuje oveľa menej energie ako režim spánku.
To potom prirodzene vedie k tomu, že vášmu počítaču trvá oveľa viac času na prebudenie ako v prípade režimu spánku.
Ak chcete počítač hibernovať, postupujte podľa nasledujúcich krokov:
- Choďte na Úvodná ponuka do vyhľadávacieho panela zadajte „ovládací panel“ a vyberte najlepšiu zhodu.
- Odtiaľ vyberte Systém a bezpečnosť.
- Kliknite na Zmeňte funkciu tlačidiel napájania.
- Teraz vyberte Zmeňte nastavenia, ktoré sú momentálne nedostupné.
- Od Nastavenia vypnutia, vyberte Hibernácia začiarkavacie políčko.
- Kliknite na Uložiť zmeny.
Vo vašom počítači sme teda úspešne povolili možnosť dlhodobého spánku. Ak chcete začať, postupujte podľa nasledujúcich krokov:
- Zamierte k Štarta vyberte Napájanie > Hibernácia.
- Potom stlačte kláves Windows a logo a vyberte Vypnúť alebo sa odhlásiť > Hibernácia.
Vypnúť
A v neposlednom rade máme Možnosť vypnutia. Vypnutie by ste mali používať iba vtedy, keď skončíte s prácou, máte všetko uložené a ste si istí, že nebudete musieť používať počítač minimálne do nasledujúceho dňa.
Stačí povedať, že vypnutie je energeticky najefektívnejšia z troch metód vypínania, ale v dôsledku toho trvá dlhšie aj opätovné spustenie počítača.
Ak chcete vypnúť počítač, jednoducho prejdite na stránku Štart a vyberte Napájanie > Vypnúť.
to je všetko. Urobte to a váš počítač sa vypne.
Spánok vs hibernácia vs vypnutie: Čo je najlepšie?
Takže tu to je: Režim spánku, hibernácia a vypnutie sú jediné možnosti, z ktorých si môžete vybrať, keď chcete vypnúť počítač. To, čo si vyberiete, bude závisieť od toho, ako dlho sa budete držať ďalej od svojho počítača, a v prípade, že máte laptop, od energie batérie, ktorá vám zostane.
FAQ
Ako prepnúť do režimu spánku alebo reštartovať Windows 11?
Windows 11 nie je iný. Krok 1: Otvorte ponuku Štart kliknutím na tlačidlo Štart na paneli úloh alebo stlačením klávesu s logom Windows na klávesnici. Krok 2: Kliknite na ikonu napájania a potom vyberte možnosť vypnutia, reštartu, hibernácie alebo spánku.
Prechádza váš počítač do režimu spánku alebo dlhodobého spánku?
Počítače môžu spať, hibernovať, vypnúť alebo v niektorých prípadoch používať hybridný spánok. Zistite rozdiely a rozhodnite sa, čo je pre váš notebook to pravé. Počítač, ktorý je vypnutý, nespotrebúva takmer žiadnu energiu, ale keď ho chcete použiť, musíte prejsť úplným spustením.
Aký je rozdiel medzi vypnutím a hibernáciou?
Vypnutie vs. spánok vs. hibernácia Vypnutie: Toto je stav vypnutia, ktorý väčšina z nás pozná. Keď vypnete počítač, všetky vaše otvorené programy… Spánok: V režime spánku sa počítač prepne do stavu nízkej spotreby.Stav počítača sa uchováva v pamäti, ale ostatné časti počítača sú… Hibernácia: Váš počítač …
Aké sú možnosti spánku a hibernácie v systéme Windows 10?
Systém Windows poskytuje niekoľko možností na šetrenie energie, keď počítač nepoužívate. Tieto možnosti zahŕňajú spánok, hibernáciu a hybridný spánok a sú obzvlášť užitočné, ak máte prenosný počítač. Tu je rozdiel medzi nimi.
Ako vypnúť Windows 11 pri štarte?
Od čias Windows XP ponúkal Windows možnosti vypnutia priamo v ponuke Štart. Windows 11 nie je iný. Krok 1: Otvorte ponuku Štart kliknutím na tlačidlo Štart na paneli úloh alebo stlačením klávesu s logom Windows na klávesnici. Krok 2: Kliknite na ikonu napájania a potom vyberte možnosť vypnutia, reštartu, hibernácie alebo spánku.
Ako povoliť hibernáciu v systéme Windows 11?
V predvolenom nastavení nie je v ponuke Štart systému Windows 11 možnosť dlhodobého spánku. Ak ju chcete povoliť, môžete vyskúšať niektoré účinné spôsoby uvedené nižšie. Hibernate je určený hlavne pre notebooky.
Ako zmeniť nastavenia tlačidla napájania v systéme Windows 11?
Krok 1: Zadajte ovládací panel do vyhľadávacieho poľa systému Windows 11 a potom kliknutím na výsledok otvorte tento nástroj. Krok 2: Zobrazte položky pomocou veľkých ikon a potom kliknite na položku Možnosti napájania. Krok 3: Kliknite na položku Vybrať, čo robí tlačidlo napájania na ľavej strane.
Ako vypnem režim dlhodobého spánku v systéme Windows 10?
Stlačením tlačidla napájania alebo zatvorením krytu prepnete počítač do režimu spánku. Kliknite na Štart a vyberte Nastavenia. Prejdite do časti Napájanie a spánok > Ďalšie nastavenia napájania. Vyberte položku Vyberte, čo robí tlačidlo napájania. Vyberte možnosť Zmeniť nastavenia, ktoré momentálne nie sú k dispozícii. V časti Nastavenie vypnutia vyberte položku Hibernácia. Kliknite na položku Uložiť zmeny.
Ako uviesť počítač do režimu spánku v systéme Windows 10?
1 Kliknite na Štart. 2 Prejdite do časti Nastavenia > Systém > Napájanie a spánok. 3 Otvorte Ďalšie nastavenia napájania. Pre notebooky a PC – vyberte možnosť Vybrať funkciu vypínača, vyberte možnosť Spánok a potom kliknite na položku Uložiť zmeny. … 4 Stlačením tlačidla napájania alebo zatvorením krytu prepnete počítač do režimu spánku.
Je lepšie prespať Windows 10 alebo vypnúť?
Je lepšie vypnúť alebo uspať alebo prespať Windows 10? Spánok – V situácii, keď si potrebujete len rýchlo oddýchnuť od práce, je spánok tou najlepšou voľbou. Týmto spôsobom môžete ušetriť energiu, ale aj obnoviť prácu takmer okamžite, pretože súbor je uložený v pamäti RAM.
Ako povoliť spánok a hibernáciu v systéme Windows 10?
Na ľavej table kliknite na položku Vybrať, čo robí tlačidlo napájania. Potom kliknite na položku Zmeniť nastavenia, ktoré sú momentálne nedostupné, prejdite do časti Nastavenia vypnutia a začiarknite políčka Režim spánku a režim dlhodobého spánku. Kliknite na položku Uložiť zmeny.
Aký je rozdiel medzi režimom dlhodobého spánku a režimom spánku v systéme Windows 10?
Režim dlhodobého spánku spotrebuje menej energie ako režim spánku a po opätovnom spustení počítača sa vrátite tam, kde ste skončili (hoci nie tak rýchlo ako v režime spánku). Režim hibernácie použite vtedy, keď viete, že svoj notebook alebo tablet nebudete dlhší čas používať a nebudete mať možnosť počas tohto obdobia nabiť batériu.

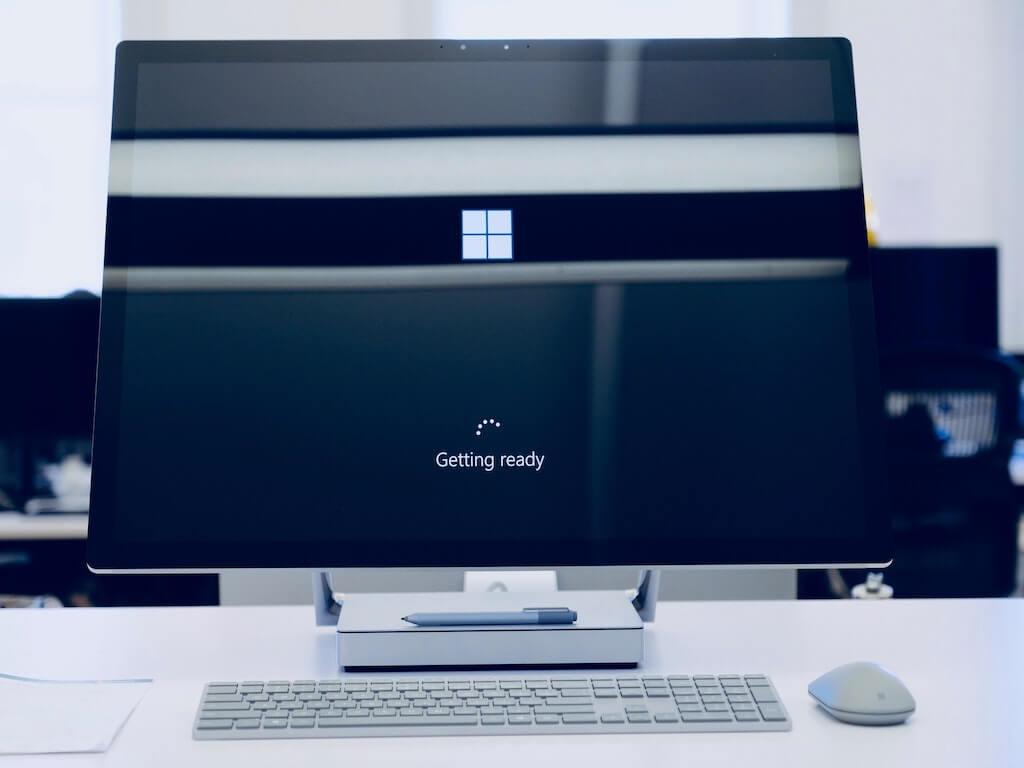
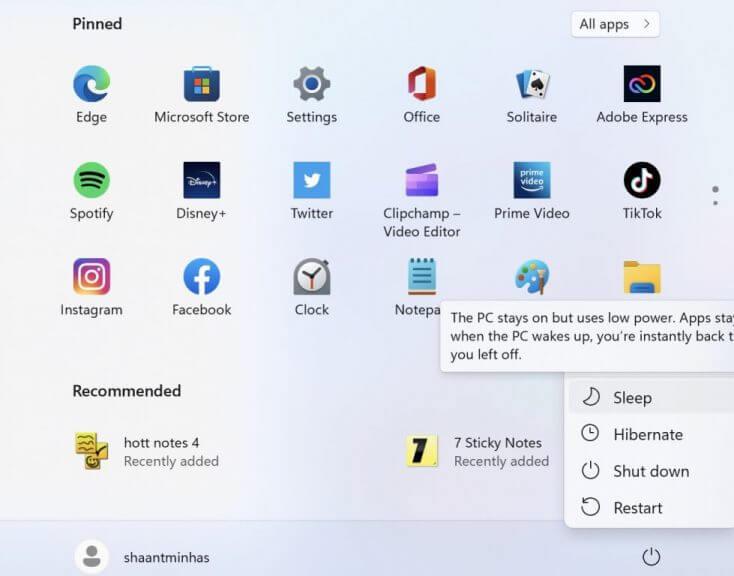
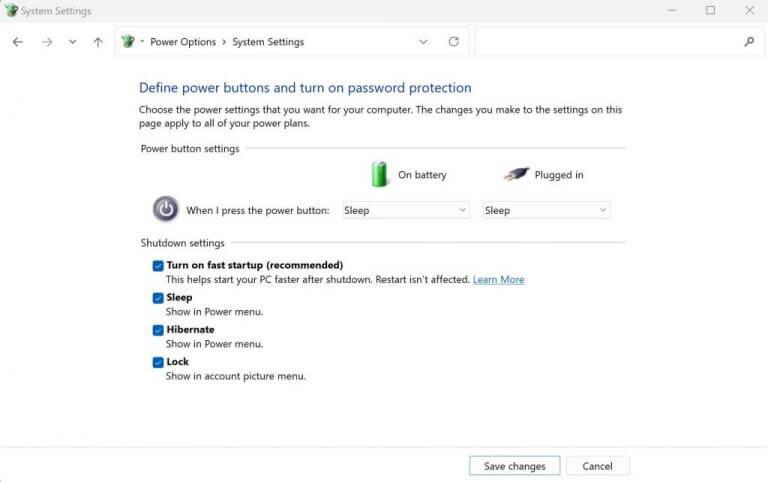
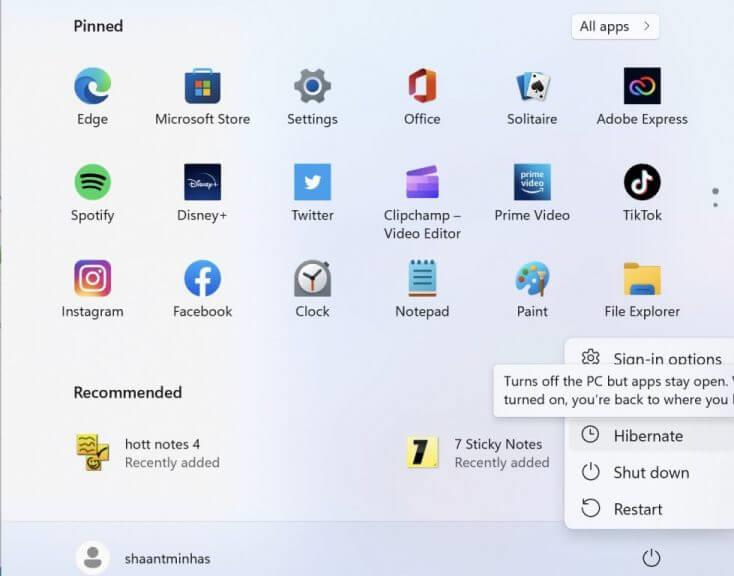
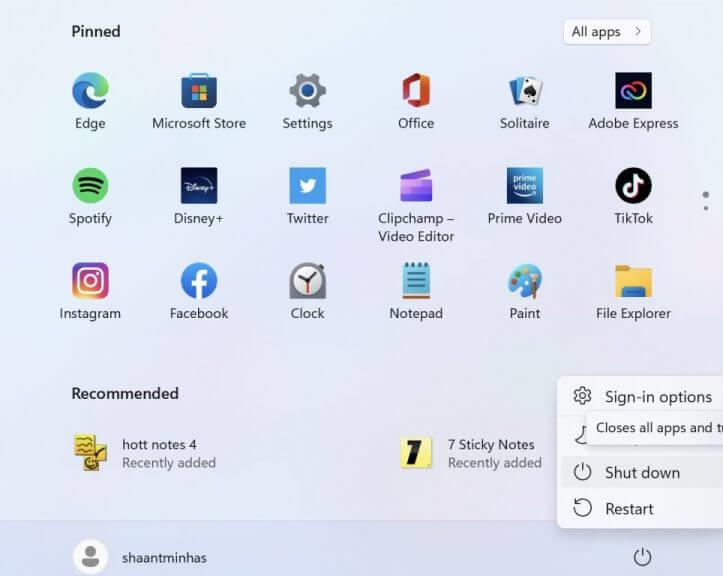



-on-windows-11-and-the-web.jpg)