Wszyscy musimy w końcu wyłączyć nasze komputery. Co ciekawe, jest na to wiele sposobów. Firma Microsoft udostępniła Ci trzy różne tryby zarządzania komputerem: Uśpienie, Hibernacja i Zamknięcie. Chociaż wszystkie z nich służą do wyłączania komputera, wszystkie mają różne specjalizacje. Dowiedzmy się, jak.
Uśpij, hibernuj lub zamknij
Istnieją trzy główne sposoby wyłączenia komputera. Zacznijmy najpierw od snu.
Spać
Jeśli chcesz odejść od komputera tylko na chwilę, powiedzmy, aby kupić przekąskę w pobliskim sklepie lub wykonać jakieś inne zadanie, tryb uśpienia jest najlepszym sposobem na wyłączenie komputera.
Po ponownym włączeniu komputera zostanie wznowiony od miejsca, w którym go zostawiłeś. Jest to pomocne, jeśli wolisz nie zaczynać od nowa całej swojej pracy. Ale upewnij się, że przed wyjazdem zapisałeś całą swoją krytyczną pracę — to ochroni Twoje dane na wypadek, gdyby pojawił się problem z wybudzaniem komputera ze stanu uśpienia.
Jedynym minusem korzystania z trybu uśpienia jest to, że jest to najmniej energooszczędna metoda wyłączania komputera. Aby uśpić komputer, kliknij przycisk Start, wybierz przycisk zasilania i wybierz Spać.
Hibernować
Hibernate to bardziej intensywna wersja snu. To prawie to samo, co Sleep i pomaga wznowić pracę od miejsca, w którym ją przerwałeś. Różni się jednak tylko tym, że Hibernate zużywa znacznie mniej energii niż Sleep.
To naturalnie powoduje, że Twój komputer potrzebuje znacznie więcej czasu na przebudzenie niż w przypadku uśpienia.
Aby zahibernować komputer, wykonaj poniższe czynności:
- Przejdź do Menu startowe pasek wyszukiwania, wpisz „panel sterowania” i wybierz najlepsze dopasowanie.
- Stamtąd wybierz System i bezpieczeństwo.
- Kliknij Zmień działanie przycisków zasilania.
- Teraz wybierz Zmień ustawienia, które są obecnie niedostępne.
- Od Ustawienia wyłączania, Wybierz Hibernować pole wyboru.
- Kliknij Zapisz zmiany.
Dlatego pomyślnie włączyliśmy opcję hibernacji na twoim komputerze. Aby rozpocząć, wykonaj poniższe czynności:
- Zmierzać do Począteki wybierz Zasilanie > Hibernacja.
- Następnie naciśnij klawisz Windows i logo i wybierz Zamknij lub wyloguj się > Hibernacja.
Zamknąć
I wreszcie, co nie mniej ważne, mamy Opcja wyłączenia. Powinieneś używać Wyłączenia tylko wtedy, gdy skończysz pracę, masz wszystko zapisane i masz pewność, że nie będziesz musiał korzystać z komputera przynajmniej do następnego dnia.
Wystarczy powiedzieć, że zamknięcie jest najbardziej energooszczędną z trzech metod wyłączania, ale w rezultacie ponowne uruchomienie komputera zajmuje więcej czasu.
Aby wyłączyć komputer, po prostu przejdź do Początek i wybierz Zasilanie > Wyłącz.
Otóż to. Zrób to, a komputer zostanie wyłączony.
Sen vs hibernacja vs wyłączenie: który jest najlepszy?
A więc masz to: uśpienie, hibernacja i zamknięcie to jedyne opcje do wyboru, gdy chcesz wyłączyć komputer. To, co wybierzesz, będzie zależeć od tego, jak długo będziesz trzymać się z dala od komputera, a jeśli masz laptopa, od pozostałej mocy baterii.
FAQ
Jak zahibernować lub ponownie uruchomić system Windows 11?
Windows 11 nie jest inny. Krok 1: Otwórz menu Start, klikając przycisk Start na pasku zadań lub naciskając klawisz z logo Windows na klawiaturze. Krok 2: Kliknij ikonę zasilania, a następnie wybierz opcję wyłączania, ponownego uruchamiania, hibernacji lub uśpienia.
Czy Twój komputer jest w stanie uśpienia lub hibernacji?
Komputery mogą spać, hibernować, wyłączać się lub, w niektórych przypadkach, używać snu hybrydowego. Poznaj różnice i zdecyduj, co jest najlepsze dla Twojego laptopa. Komputer, który jest wyłączony, prawie nie zużywa energii, ale jeśli chcesz z niego korzystać, musisz przejść przez pełne uruchomienie.
Jaka jest różnica między wyłączeniem a hibernacją?
Shut Down vs. Sleep vs. Hibernate Zamknij: Jest to stan wyłączenia, który większość z nas zna. Po zamknięciu komputera wszystkie otwarte programy… Uśpienie: W trybie uśpienia komputer przechodzi w stan niskiego poboru mocy.Stan komputera jest przechowywany w pamięci, ale inne części komputera są… Hibernacja: Twój komputer …
Jakie są opcje uśpienia i hibernacji systemu Windows 10?
System Windows oferuje kilka opcji oszczędzania energii, gdy nie korzystasz z komputera. Opcje te obejmują uśpienie, hibernację i uśpienie hybrydowe i są szczególnie przydatne, jeśli masz laptopa. Oto różnica między nimi.
Jak wyłączyć system Windows 11 podczas uruchamiania?
Od czasów systemu Windows XP system Windows oferował opcje zamykania bezpośrednio w menu Start. Windows 11 nie jest inny. Krok 1: Otwórz menu Start, klikając przycisk Start na pasku zadań lub naciskając klawisz z logo Windows na klawiaturze. Krok 2: Kliknij ikonę zasilania, a następnie wybierz opcję wyłączania, ponownego uruchamiania, hibernacji lub uśpienia.
Jak włączyć hibernację w Windows 11?
Domyślnie w menu Start systemu Windows 11 nie ma opcji Hibernacja. Aby ją włączyć, możesz wypróbować kilka skutecznych sposobów wymienionych poniżej. Hibernate jest przeznaczony głównie do laptopów.
Jak zmienić ustawienia przycisku zasilania w systemie Windows 11?
Krok 1: Wpisz panel sterowania w polu wyszukiwania systemu Windows 11, a następnie kliknij wynik, aby otworzyć to narzędzie. Krok 2: Wyświetlaj elementy według dużych ikon, a następnie kliknij Opcje zasilania. Krok 3: Kliknij Wybierz, co robi przycisk zasilania po lewej stronie.
Jak wyłączyć tryb hibernacji w systemie Windows 10?
Naciśnięcie przycisku zasilania lub zamknięcie pokrywy spowoduje przejście komputera w tryb uśpienia. Kliknij Start i wybierz Ustawienia. Przejdź do opcji Zasilanie i uśpienie > Dodatkowe ustawienia zasilania. Wybierz Wybierz, co robi przycisk zasilania. Wybierz opcję Zmień ustawienia, które są obecnie niedostępne. W obszarze Ustawienia wyłączania wybierz Hibernacja. Kliknij Zapisz zmiany.
Jak przełączyć komputer w tryb uśpienia w systemie Windows 10?
1 Kliknij Start. 2 Wybierz kolejno Ustawienia > System > Zasilanie i uśpienie. 3 Otwórz dodatkowe ustawienia zasilania. W przypadku laptopów i komputerów PC — wybierz opcję Wybierz działanie przycisku zasilania, wybierz opcję Uśpij, a następnie kliknij Zapisz zmiany. … 4 Naciśnięcie przycisku zasilania lub zamknięcie pokrywy spowoduje przejście komputera w tryb uśpienia.
Czy lepiej zahibernować system Windows 10, czy zamknąć system?
Czy lepiej zamknąć, spać lub hibernować system Windows 10? Sen – w sytuacji, gdy potrzebujesz tylko krótkiej przerwy w pracy, sen jest najlepszą opcją. W ten sposób możesz zaoszczędzić energię, ale także niemal natychmiast wznowić pracę, ponieważ plik jest przechowywany w pamięci RAM.
Jak włączyć uśpienie i hibernację w systemie Windows 10?
W lewym okienku kliknij Wybierz, co robi przycisk zasilania. Następnie kliknij Zmień ustawienia, które są obecnie niedostępne i przejdź do sekcji Ustawienia zamykania i zaznacz tam pola wyboru Uśpij i Hibernacja. Kliknij Zapisz zmiany.
Jaka jest różnica między hibernacją a uśpieniem w systemie Windows 10?
Hibernacja zużywa mniej energii niż sen, a po ponownym uruchomieniu komputera wracasz do miejsca, w którym przerwałeś (choć nie tak szybko, jak sen). Użyj hibernacji, gdy wiesz, że nie będziesz korzystać z laptopa lub tabletu przez dłuższy czas i nie będziesz mieć w tym czasie możliwości naładowania baterii.

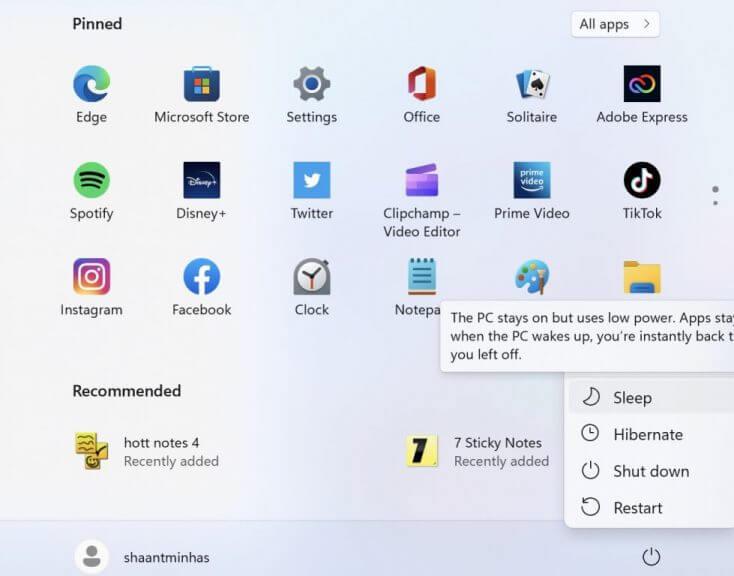
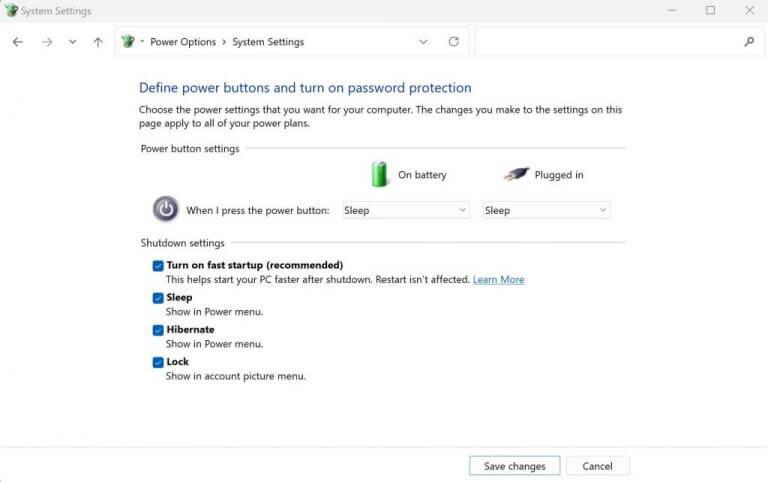
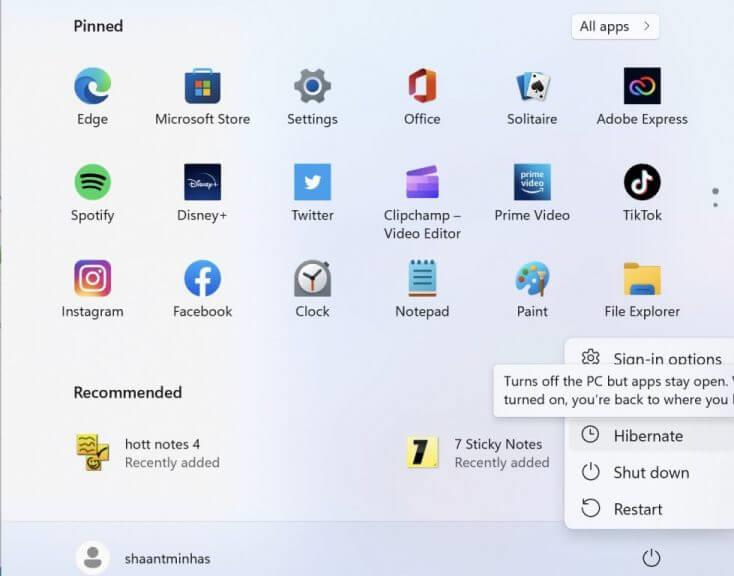
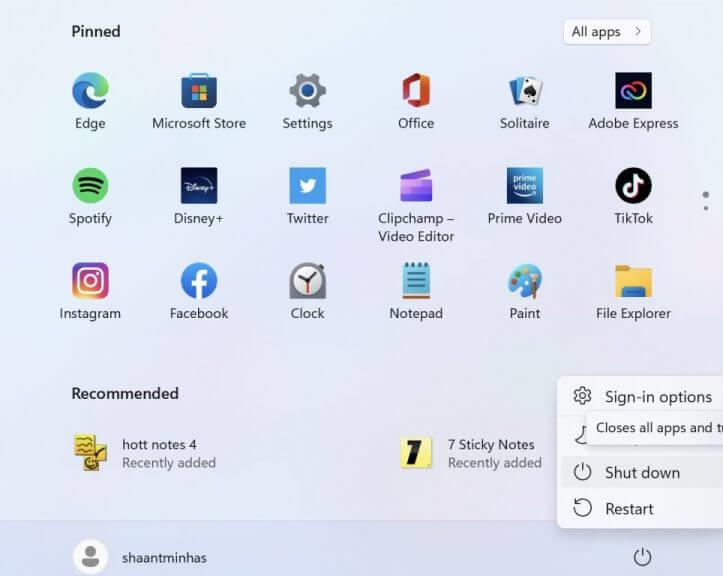



-on-windows-11-and-the-web.jpg)