Nous devons tous éteindre nos ordinateurs éventuellement. Fait intéressant, cependant, il existe de nombreuses façons de le faire. Microsoft vous propose trois modes différents pour gérer votre ordinateur : Veille, Hibernation et Arrêt. Bien qu’ils soient tous utilisés pour éteindre l’ordinateur, ils ont tous des spécialités différentes. Apprenons comment.
Veille, Hibernation ou Arrêt
Il existe trois façons principales d’éteindre votre PC. Commençons d’abord par le sommeil.
Dormir
Lorsque vous souhaitez vous éloigner de votre PC pendant un court instant, par exemple, pour prendre une collation dans le magasin le plus proche ou pour effectuer diverses tâches, Sleep est le meilleur moyen d’éteindre votre PC.
Lorsque vous rallumez votre PC, il reprend là où vous l’avez laissé. Ceci est utile si vous préférez ne pas recommencer tout votre travail à partir de zéro. Mais assurez-vous qu’avant de partir, vous avez enregistré tout votre travail critique – cela protégera vos données au cas où il y aurait un problème pour sortir votre PC du mode veille.
Le seul inconvénient de l’utilisation de Sleep est qu’il s’agit de la méthode la moins économe en énergie pour éteindre votre PC. Pour mettre votre PC en veille, cliquez sur le bouton Démarrer, sélectionnez le bouton d’alimentation et choisissez Dormir.
Hiberner
Hibernate est la version la plus intense de Sleep. C’est presque la même chose que Sleep et vous aide à reprendre votre travail là où vous l’avez laissé. Cependant, le seul endroit où il en diffère est que Hibernate consomme beaucoup moins d’énergie que Sleep.
Cela se traduit naturellement par le fait que votre PC prend beaucoup plus de temps à se réveiller qu’il ne le ferait dans le cas du sommeil.
Pour mettre votre PC en veille prolongée, suivez les étapes ci-dessous :
- Allez à la Le menu Démarrer barre de recherche, tapez « panneau de configuration » et sélectionnez la meilleure correspondance.
- De là, sélectionnez Système et sécurité.
- Cliquer sur Changer ce que font les boutons d’alimentation.
- Maintenant, sélectionnez Modifier les paramètres actuellement indisponibles.
- Du Paramètres d’arrêt, sélectionner Hiberner case à cocher.
- Cliquer sur Sauvegarder les modifications.
Nous avons donc activé avec succès l’option Hibernate sur votre PC. Pour commencer, suivez les étapes ci-dessous :
- Se diriger vers Commencer, et sélectionnez Alimentation > Hibernation.
- Appuyez ensuite sur la touche et le logo Windows et sélectionnez Arrêter ou se déconnecter > Hiberner.
Fermer
Et, dernier point mais non le moindre, nous avons le Option d’arrêt. Vous ne devez utiliser l’arrêt que lorsque vous avez terminé votre travail, que tout est sauvegardé et que vous êtes certain que vous n’aurez pas besoin d’utiliser votre PC avant le lendemain au moins.
Qu’il suffise de dire que l’arrêt est la plus économe en énergie des trois méthodes d’arrêt, mais, par conséquent, il faut également plus de temps pour redémarrer votre PC.
Pour éteindre votre PC, dirigez-vous simplement vers le Commencer bouton et sélectionnez Alimentation > Éteindre.
C’est ça. Faites cela et votre ordinateur sera éteint.
Veille vs Hibernation vs Arrêt : quel est le meilleur ?
Donc, voilà: Veille, Hibernation et Arrêt sont vos seules options à choisir lorsque vous cherchez à éteindre votre PC. Ce que vous choisirez dépendra de la durée pendant laquelle vous resterez loin de votre PC et, si vous avez un ordinateur portable, de la puissance de la batterie qui vous reste.
FAQ
Comment mettre en veille ou redémarrer Windows 11 ?
Windows 11 n’est pas différent. Étape 1 : Ouvrez le menu Démarrer en cliquant sur le bouton Démarrer de la barre des tâches ou en appuyant sur la touche du logo Windows sur le clavier. Étape 2 : Cliquez sur l’icône d’alimentation, puis sélectionnez l’option d’arrêt, de redémarrage, d’hibernation ou de veille.
Votre ordinateur est-il en veille ou en veille prolongée ?
Les ordinateurs peuvent dormir, hiberner, s’arrêter ou, dans certains cas, utiliser une veille hybride. Apprenez les différences et décidez ce qui convient à votre ordinateur portable. Un PC éteint n’utilise presque pas d’énergie, mais vous devez passer par le démarrage complet lorsque vous souhaitez l’utiliser.
Quelle est la différence entre éteindre et hiberner ?
Arrêt vs Veille vs Hibernation Arrêt : Il s’agit de l’état de mise hors tension que la plupart d’entre nous connaissent. Lorsque vous éteignez votre PC, tous vos programmes ouverts… Veille : En mode veille, le PC entre dans un état de faible consommation.L’état du PC est conservé en mémoire, mais d’autres parties du PC sont… Hibernation : Votre PC …
Quelles sont les options de veille et d’hibernation de Windows 10 ?
Windows offre plusieurs options pour économiser l’énergie lorsque vous n’utilisez pas votre PC. Ces options incluent Veille, Hibernation et Veille hybride, et sont particulièrement utiles si vous avez un ordinateur portable. Voici la différence entre eux.
Comment désactiver Windows 11 au démarrage ?
Depuis l’époque de Windows XP, Windows proposait les options d’arrêt directement dans le menu Démarrer. Windows 11 n’est pas différent. Étape 1 : Ouvrez le menu Démarrer en cliquant sur le bouton Démarrer de la barre des tâches ou en appuyant sur la touche du logo Windows sur le clavier. Étape 2 : Cliquez sur l’icône d’alimentation, puis sélectionnez l’option d’arrêt, de redémarrage, d’hibernation ou de veille.
Comment activer l’hibernation dans Windows 11 ?
Par défaut, il n’y a pas d’option Hibernation dans le menu Démarrer de Windows 11. Pour l’activer, vous pouvez essayer quelques méthodes efficaces mentionnées ci-dessous. Hibernate est principalement conçu pour les ordinateurs portables.
Comment modifier les paramètres du bouton d’alimentation dans Windows 11 ?
Étape 1 : Tapez panneau de configuration dans la zone de recherche de Windows 11, puis cliquez sur le résultat pour ouvrir cet outil. Étape 2 : Affichez les éléments par de grandes icônes, puis cliquez sur Options d’alimentation. Étape 3 : Cliquez sur Choisir ce que fait le bouton d’alimentation sur le côté gauche.
Comment désactiver le mode veille prolongée dans Windows 10 ?
Appuyez sur le bouton d’alimentation ou fermez le couvercle pour mettre votre PC en mode veille. Cliquez sur Démarrer et sélectionnez Paramètres. Accédez à Alimentation et veille > Paramètres d’alimentation supplémentaires. Sélectionnez Choisir l’action du bouton d’alimentation. Sélectionnez Modifier les paramètres actuellement indisponibles. Sous Paramètre d’arrêt, sélectionnez Hibernation. Cliquez sur Enregistrer les modifications.
Comment mettre l’ordinateur en mode veille sur Windows 10 ?
1 Cliquez sur Démarrer. 2 Accédez à Paramètres > Système > Alimentation et veille. 3 Ouvrez les paramètres d’alimentation supplémentaires. Pour les ordinateurs portables et PC – sélectionnez Choisir ce que fait le bouton d’alimentation, sélectionnez Veille, puis cliquez sur Enregistrer les modifications. … 4 Appuyez sur le bouton d’alimentation ou fermez le couvercle pour mettre votre PC en mode veille.
Est-il préférable de mettre Windows 10 en veille prolongée ou de l’arrêter ?
Vaut-il mieux éteindre ou mettre en veille ou hiberner Windows 10 ? Dormir – Dans une situation où vous avez juste besoin d’une pause rapide dans votre travail, le sommeil est la meilleure option. De cette façon, vous pouvez économiser de l’énergie, mais aussi reprendre le travail presque instantanément puisque le fichier est stocké dans la RAM.
Comment activer le sommeil et l’hibernation dans Windows 10 ?
Dans le volet de gauche, cliquez sur Choisir ce que fait le bouton d’alimentation. Cliquez ensuite sur Modifier les paramètres actuellement indisponibles et accédez à la section Paramètres d’arrêt et cochez les cases Veille et Hibernation. Cliquez sur Enregistrer les modifications.
Quelle est la différence entre hiberner et dormir dans Windows 10 ?
Hibernate utilise moins d’énergie que le sommeil et lorsque vous redémarrez le PC, vous revenez à l’endroit où vous vous étiez arrêté (mais pas aussi vite que le sommeil). Utilisez l’hibernation lorsque vous savez que vous n’utiliserez pas votre ordinateur portable ou votre tablette pendant une période prolongée et que vous n’aurez pas la possibilité de charger la batterie pendant cette période.

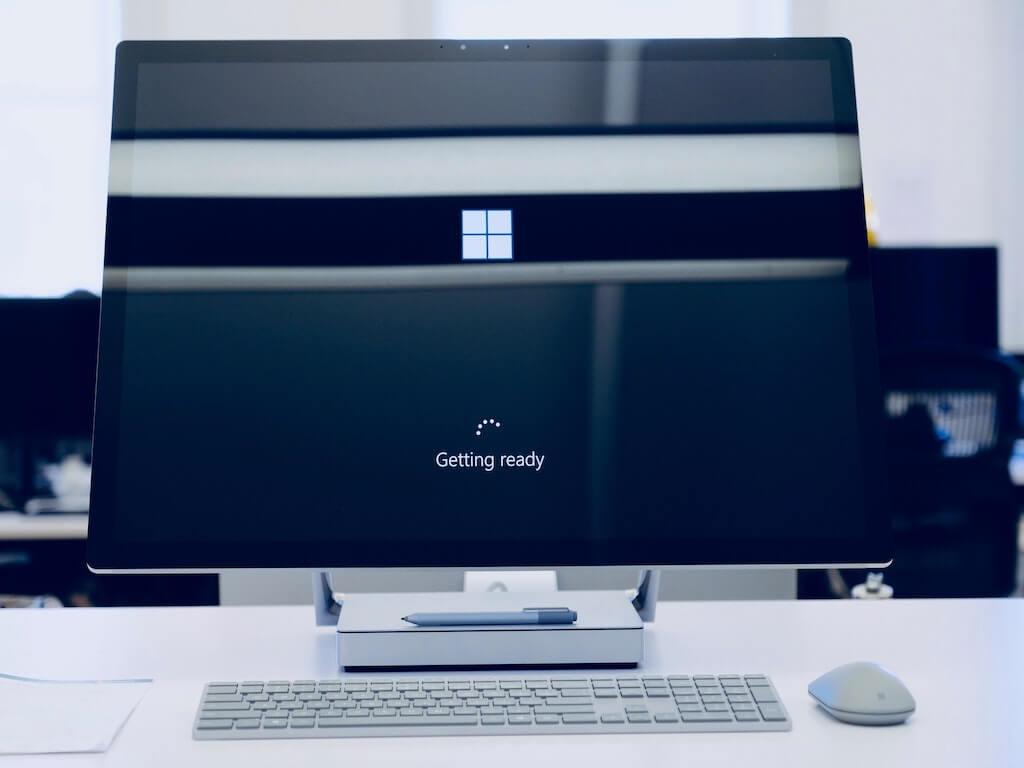
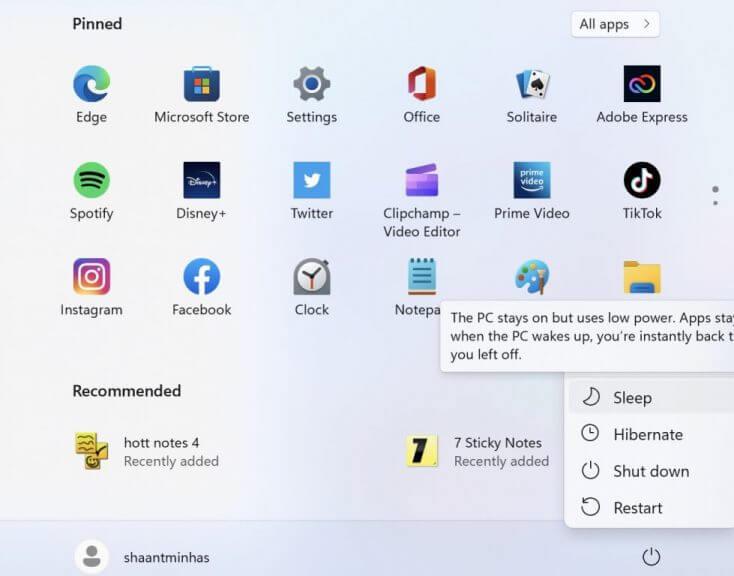
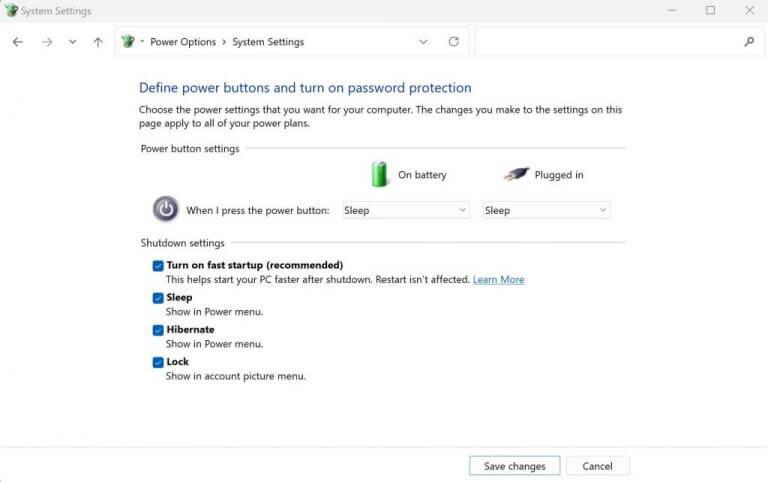
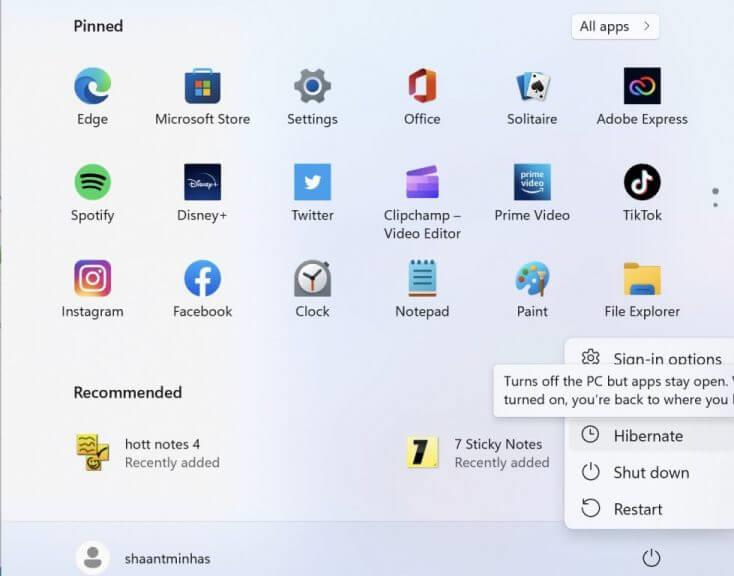
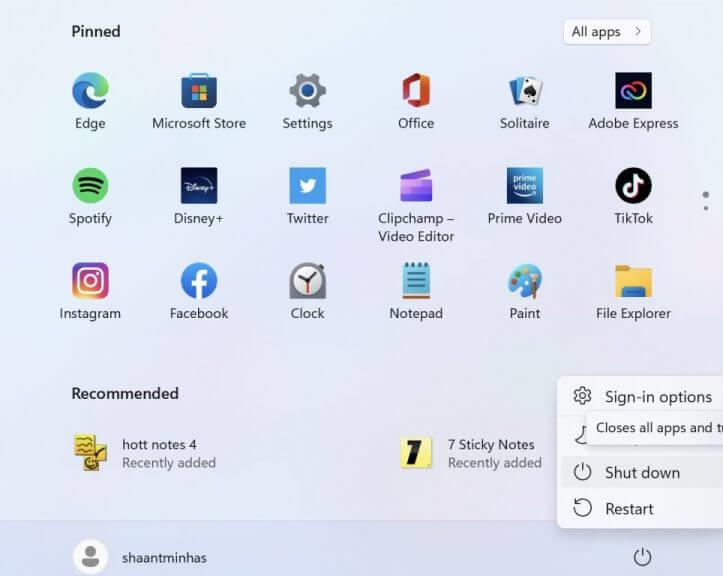



-on-windows-11-and-the-web.jpg)