Όλοι πρέπει να σβήσουμε τους υπολογιστές μας τελικά. Είναι ενδιαφέρον, ωστόσο, ότι υπάρχουν πολλοί τρόποι για να γίνει αυτό. Η Microsoft σάς έχει δώσει τρεις διαφορετικούς τρόπους διαχείρισης του υπολογιστή σας: Αναστολή λειτουργίας, Αδρανοποίηση και Τερματισμός λειτουργίας. Ενώ όλα χρησιμοποιούνται για την απενεργοποίηση του υπολογιστή, όλα έχουν διαφορετικές ειδικότητες. Ας μάθουμε πώς.
Sleep, Hibernate ή Shutdown
Υπάρχουν τρεις κύριοι τρόποι για να απενεργοποιήσετε τον υπολογιστή σας. Ας ξεκινήσουμε πρώτα με τον ύπνο.
Υπνος
Όταν θέλετε να απομακρυνθείτε από τον υπολογιστή σας για λίγο, ας πούμε, για να πάρετε ένα σνακ από το κοντινό κατάστημα ή για να κάνετε διάφορες εργασίες, το Sleep είναι ο καλύτερος τρόπος για να απενεργοποιήσετε τον υπολογιστή σας.
Όταν ενεργοποιήσετε ξανά τον υπολογιστή σας, θα συνεχίσει από εκεί που τον αφήσατε. Αυτό είναι χρήσιμο εάν προτιμάτε να μην ξεκινήσετε ξανά όλη την εργασία σας από την αρχή. Αλλά βεβαιωθείτε ότι προτού φύγετε, έχετε αποθηκεύσει όλη την κρίσιμη εργασία σας—αυτό θα προστατεύσει τα δεδομένα σας σε περίπτωση που υπάρχει κάποιο πρόβλημα αφύπνισης του υπολογιστή σας από αδράνεια.
Το μόνο μειονέκτημα της χρήσης του Sleep είναι ότι είναι η λιγότερο αποδοτική μέθοδος για να απενεργοποιήσετε τον υπολογιστή σας. Για να θέσετε τον υπολογιστή σας σε κατάσταση αναστολής λειτουργίας, κάντε κλικ στο κουμπί Έναρξη, επιλέξτε το κουμπί λειτουργίας και επιλέξτε Υπνος.
Παραχειμάζω
Το Hibernate είναι η πιο έντονη έκδοση του Sleep. Είναι σχεδόν το ίδιο με το Sleep και σας βοηθά να συνεχίσετε την εργασία σας από εκεί που την είχατε σταματήσει. Ωστόσο, το μόνο σημείο που διαφέρει από αυτό είναι ότι το Hibernate καταναλώνει πολύ λιγότερη ενέργεια από το Sleep.
Αυτό, λοιπόν, έχει ως αποτέλεσμα φυσικά ο υπολογιστής σας να χρειάζεται πολύ περισσότερο χρόνο για να ξυπνήσει από ό,τι θα έκανε στην περίπτωση του Sleep.
Για να θέσετε σε αδρανοποίηση τον υπολογιστή σας, ακολουθήστε τα παρακάτω βήματα:
- μεταβείτε στο Αρχικο ΜΕΝΟΥ γραμμή αναζήτησης, πληκτρολογήστε “πίνακας ελέγχου” και επιλέξτε την καλύτερη αντιστοίχιση.
- Από εκεί, επιλέξτε ΣΥΣΤΗΜΑ ΚΑΙ ΑΣΦΑΛΕΙΑ.
- Κάντε κλικ στο Αλλάξτε τη λειτουργία των κουμπιών λειτουργίας.
- Τώρα, επιλέξτε Αλλάξτε τις ρυθμίσεις που δεν είναι διαθέσιμες αυτήν τη στιγμή.
- Από το Ρυθμίσεις τερματισμού λειτουργίας, επιλέξτε Παραχειμάζω πλαίσιο ελέγχου.
- Κάντε κλικ στο Αποθήκευσε τις αλλαγές.
Έτσι, ενεργοποιήσαμε με επιτυχία την επιλογή Hibernate στον υπολογιστή σας. Για να ξεκινήσετε, ακολουθήστε τα παρακάτω βήματα:
- Κατευθύνομαι προς Αρχήκαι επιλέξτε Power > Hibernate.
- Στη συνέχεια, πατήστε το πλήκτρο και το λογότυπο των Windows και επιλέξτε Τερματισμός λειτουργίας ή έξοδος > Αδρανοποίηση.
ΤΕΡΜΑΤΙΣΜΟΣ ΛΕΙΤΟΥΡΓΙΑΣ
Και, τελευταίο αλλά όχι λιγότερο σημαντικό, έχουμε το Επιλογή τερματισμού λειτουργίας. Θα πρέπει να χρησιμοποιείτε το Shutdown μόνο όταν τελειώσετε με την εργασία σας, έχετε τα πάντα αποθηκευμένα και είστε βέβαιοι ότι δεν θα χρειαστεί να χρησιμοποιήσετε τον υπολογιστή σας τουλάχιστον μέχρι την επόμενη μέρα.
Αρκεί να αναφέρουμε ότι το Shutdown είναι η πιο αποδοτική από τις τρεις μεθόδους τερματισμού λειτουργίας, αλλά, ως αποτέλεσμα, χρειάζεται επίσης περισσότερος χρόνος για την εκ νέου εκκίνηση του υπολογιστή σας.
Για να τερματίσετε τη λειτουργία του υπολογιστή σας, απλώς κατευθυνθείτε στο Αρχή κουμπί και επιλέξτε Τροφοδοσία > Απενεργοποίηση.
Αυτό είναι. Κάντε αυτό και ο υπολογιστής σας θα τερματιστεί.
Sleep vs Hibernate vs Shutdown: Ποιο είναι το καλύτερο;
Λοιπόν, το έχετε: Η αναστολή λειτουργίας, η αδρανοποίηση και ο τερματισμός λειτουργίας είναι οι μόνες επιλογές που μπορείτε να επιλέξετε όταν θέλετε να τερματίσετε τη λειτουργία του υπολογιστή σας. Αυτό που θα επιλέξετε θα εξαρτηθεί από το πόσο καιρό θα μείνετε μακριά από τον υπολογιστή σας και σε περίπτωση που έχετε φορητό υπολογιστή, την ισχύ της μπαταρίας που σας απομένει.
FAQ
Πώς να κάνετε αδρανοποίηση ή επανεκκίνηση των Windows 11;
Τα Windows 11 δεν διαφέρουν. Βήμα 1: Ανοίξτε το μενού Έναρξη είτε κάνοντας κλικ στο κουμπί Έναρξη στη γραμμή εργασιών είτε πατώντας το πλήκτρο με το λογότυπο των Windows στο πληκτρολόγιο. Βήμα 2: Κάντε κλικ στο εικονίδιο λειτουργίας και, στη συνέχεια, επιλέξτε την επιλογή τερματισμού λειτουργίας, επανεκκίνησης, αδρανοποίησης ή αναστολής λειτουργίας.
Ο υπολογιστής σας βρίσκεται σε κατάσταση αναστολής λειτουργίας ή αδρανοποίησης;
Οι υπολογιστές μπορούν να αδρανοποιηθούν, να κλείσουν ή, σε ορισμένες περιπτώσεις, να χρησιμοποιήσουν υβριδικό ύπνο. Μάθετε τις διαφορές και αποφασίστε τι είναι σωστό για τον φορητό υπολογιστή σας. Ένας υπολογιστής που είναι απενεργοποιημένος δεν χρησιμοποιεί σχεδόν καθόλου ρεύμα, αλλά πρέπει να περάσετε από την πλήρη εκκίνηση όταν θέλετε να τον χρησιμοποιήσετε.
Ποια είναι η διαφορά μεταξύ τερματισμού λειτουργίας και αδρανοποίησης;
Τερματισμός έναντι ύπνου εναντίον αδρανοποίησης Τερματισμός λειτουργίας: Αυτή είναι η κατάσταση απενεργοποίησης που γνωρίζουμε οι περισσότεροι από εμάς. Όταν τερματίζετε τη λειτουργία του υπολογιστή σας, όλα τα ανοιχτά σας προγράμματα… Αναστολή λειτουργίας: Σε κατάσταση αναστολής λειτουργίας, ο υπολογιστής εισέρχεται σε κατάσταση χαμηλής κατανάλωσης.Η κατάσταση του υπολογιστή διατηρείται στη μνήμη, αλλά άλλα μέρη του υπολογιστή είναι… Αδρανοποίηση: Ο υπολογιστής σας …
Ποιες είναι οι επιλογές ύπνου και αδρανοποίησης των Windows 10;
Τα Windows παρέχουν πολλές επιλογές για εξοικονόμηση ενέργειας όταν δεν χρησιμοποιείτε τον υπολογιστή σας. Αυτές οι επιλογές περιλαμβάνουν το Sleep, την Hibernate και το Hybrid Sleep και είναι ιδιαίτερα χρήσιμες αν έχετε φορητό υπολογιστή. Εδώ είναι η διαφορά μεταξύ τους.
Πώς να απενεργοποιήσετε τα Windows 11 κατά την εκκίνηση;
Από την εποχή των Windows XP, τα Windows πρόσφεραν τις επιλογές τερματισμού απευθείας στο μενού Έναρξη. Τα Windows 11 δεν διαφέρουν. Βήμα 1: Ανοίξτε το μενού Έναρξη είτε κάνοντας κλικ στο κουμπί Έναρξη στη γραμμή εργασιών είτε πατώντας το πλήκτρο με το λογότυπο των Windows στο πληκτρολόγιο. Βήμα 2: Κάντε κλικ στο εικονίδιο λειτουργίας και, στη συνέχεια, επιλέξτε την επιλογή τερματισμού λειτουργίας, επανεκκίνησης, αδρανοποίησης ή αναστολής λειτουργίας.
Πώς να ενεργοποιήσετε την αδρανοποίηση στα Windows 11;
Από προεπιλογή, δεν υπάρχει επιλογή Hibernate στο μενού έναρξης των Windows 11. Για να την ενεργοποιήσετε, μπορείτε να δοκιμάσετε ορισμένους αποτελεσματικούς τρόπους που αναφέρονται παρακάτω. Το Hibernate έχει σχεδιαστεί κυρίως για φορητούς υπολογιστές.
Πώς να αλλάξετε τις ρυθμίσεις του κουμπιού λειτουργίας στα Windows 11;
Βήμα 1: Πληκτρολογήστε πίνακα ελέγχου στο πλαίσιο αναζήτησης των Windows 11 και, στη συνέχεια, κάντε κλικ στο αποτέλεσμα για να ανοίξετε αυτό το εργαλείο. Βήμα 2: Εμφανίστε τα στοιχεία με μεγάλα εικονίδια και, στη συνέχεια, κάντε κλικ στην επιλογή Επιλογές ενέργειας. Βήμα 3: Κάντε κλικ στην επιλογή Επιλέξτε τι κάνει το κουμπί λειτουργίας από την αριστερή πλευρά.
Πώς μπορώ να απενεργοποιήσω τη λειτουργία αδρανοποίησης στα Windows 10;
Πατώντας το κουμπί λειτουργίας ή κλείνοντας το καπάκι, ο υπολογιστής σας θα τεθεί σε κατάσταση αναστολής λειτουργίας. Κάντε κλικ στο Έναρξη και επιλέξτε Ρυθμίσεις. Μεταβείτε στο Power & Sleep > Πρόσθετες ρυθμίσεις ενέργειας. Επιλέξτε Επιλέξτε τι κάνει το κουμπί λειτουργίας. Επιλέξτε Αλλαγή ρυθμίσεων που δεν είναι διαθέσιμες αυτήν τη στιγμή. Στη ρύθμιση Shutdown, επιλέξτε Hibernate. Κάντε κλικ στην Αποθήκευση αλλαγών.
Πώς να θέσετε τον υπολογιστή σε κατάσταση αναστολής λειτουργίας στα Windows 10;
1 Κάντε κλικ στο Έναρξη. 2 Μεταβείτε στις Ρυθμίσεις > Σύστημα > Τροφοδοσία και αναστολή λειτουργίας. 3 Ανοίξτε τις Πρόσθετες ρυθμίσεις ενέργειας. Για φορητούς υπολογιστές και υπολογιστές – επιλέξτε Επιλέξτε τι κάνει το κουμπί λειτουργίας, επιλέξτε Αναστολή λειτουργίας και, στη συνέχεια, κάντε κλικ στην επιλογή Αποθήκευση αλλαγών. … 4 Πατώντας το κουμπί λειτουργίας ή κλείνοντας το καπάκι, ο υπολογιστής σας θα τεθεί σε κατάσταση αναστολής λειτουργίας.
Είναι καλύτερο να θέσετε σε αδρανοποίηση τα Windows 10 ή να κλείσετε;
Είναι καλύτερο να τερματίσετε τη λειτουργία ή να θέσετε σε ύπνο ή αδρανοποίηση των Windows 10; Ύπνος – Σε μια κατάσταση όπου χρειάζεστε απλώς ένα γρήγορο διάλειμμα από την εργασία σας, ο ύπνος είναι η καλύτερη επιλογή. Με αυτόν τον τρόπο, μπορείτε να εξοικονομήσετε ενέργεια, αλλά και να συνεχίσετε την εργασία σχεδόν αμέσως αφού το αρχείο είναι αποθηκευμένο στη μνήμη RAM.
Πώς να ενεργοποιήσετε την αναστολή λειτουργίας και την αδρανοποίηση στα Windows 10;
Στο αριστερό παράθυρο, κάντε κλικ στο Επιλέξτε τι κάνει το κουμπί λειτουργίας. Στη συνέχεια, κάντε κλικ στην Αλλαγή ρυθμίσεων που δεν είναι διαθέσιμες αυτήν τη στιγμή και μεταβείτε στην ενότητα Ρυθμίσεις τερματισμού λειτουργίας και ενεργοποιήστε εκεί τα πλαίσια ελέγχου Αναστολή λειτουργίας και Αδρανοποίηση. Κάντε κλικ στην Αποθήκευση αλλαγών.
Ποια είναι η διαφορά μεταξύ αδρανοποίησης και ύπνου στα Windows 10;
Η αδρανοποίηση καταναλώνει λιγότερη ενέργεια από την κατάσταση αναστολής λειτουργίας και όταν εκκινείτε ξανά τον υπολογιστή, επιστρέφετε στο σημείο που σταματήσατε (αν και όχι τόσο γρήγορα όσο η κατάσταση ύπνου). Χρησιμοποιήστε την αδρανοποίηση όταν γνωρίζετε ότι δεν θα χρησιμοποιήσετε το φορητό υπολογιστή ή το tablet σας για μεγάλο χρονικό διάστημα και δεν θα έχετε την ευκαιρία να φορτίσετε την μπαταρία κατά τη διάρκεια αυτής της περιόδου.

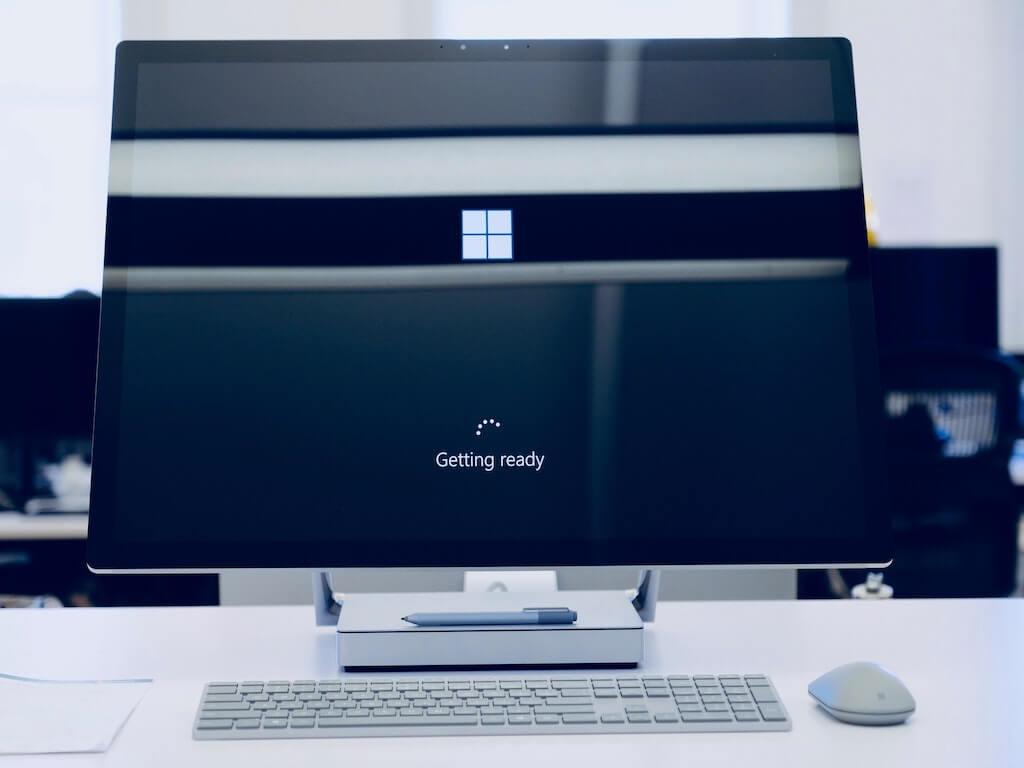
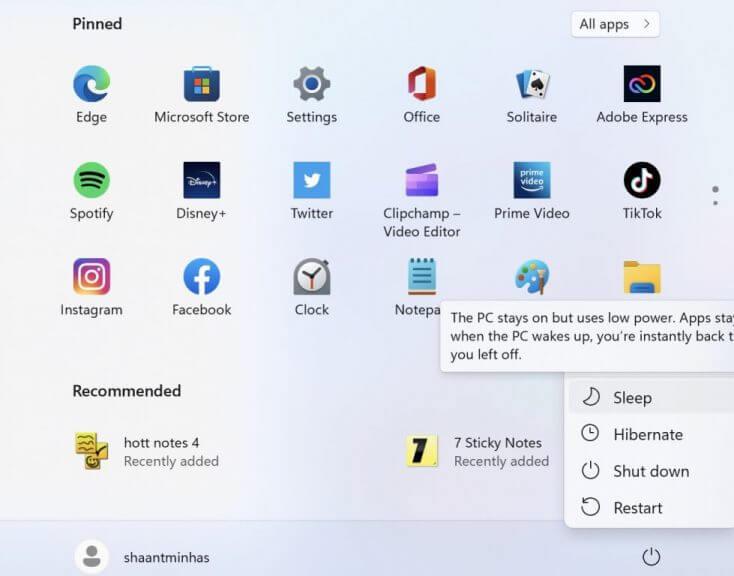
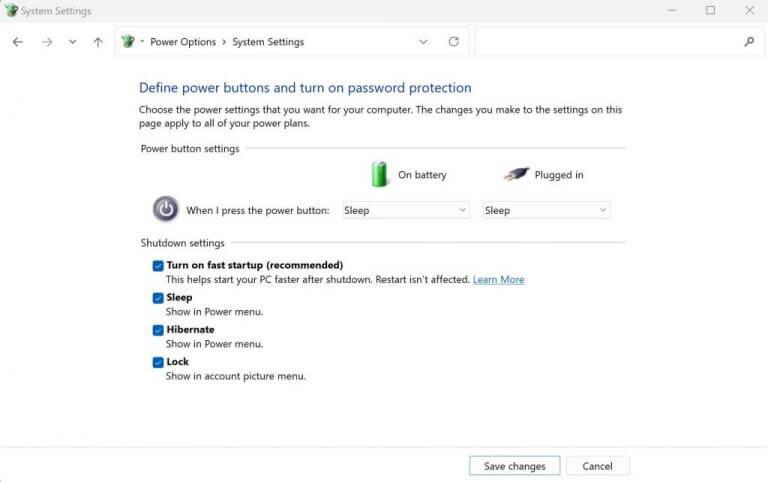
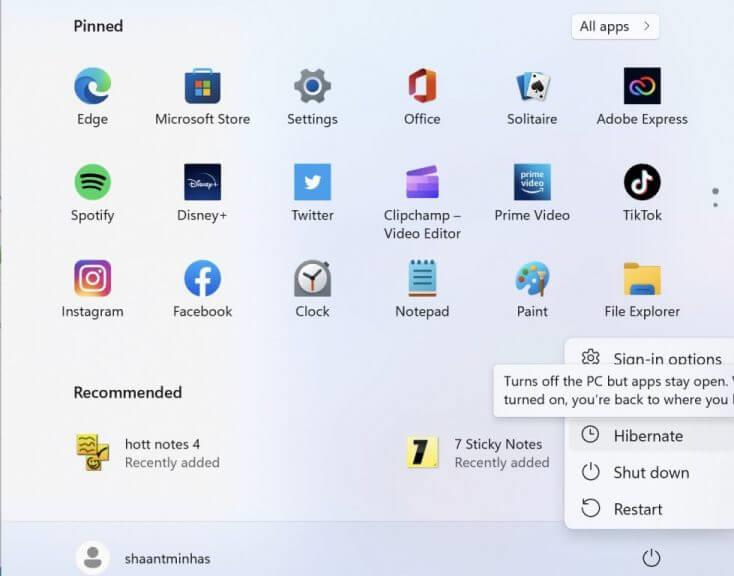
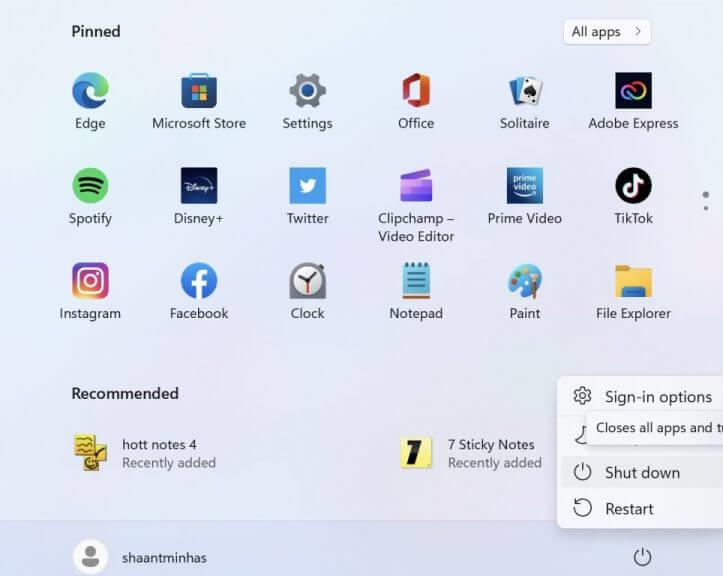



-on-windows-11-and-the-web.jpg)