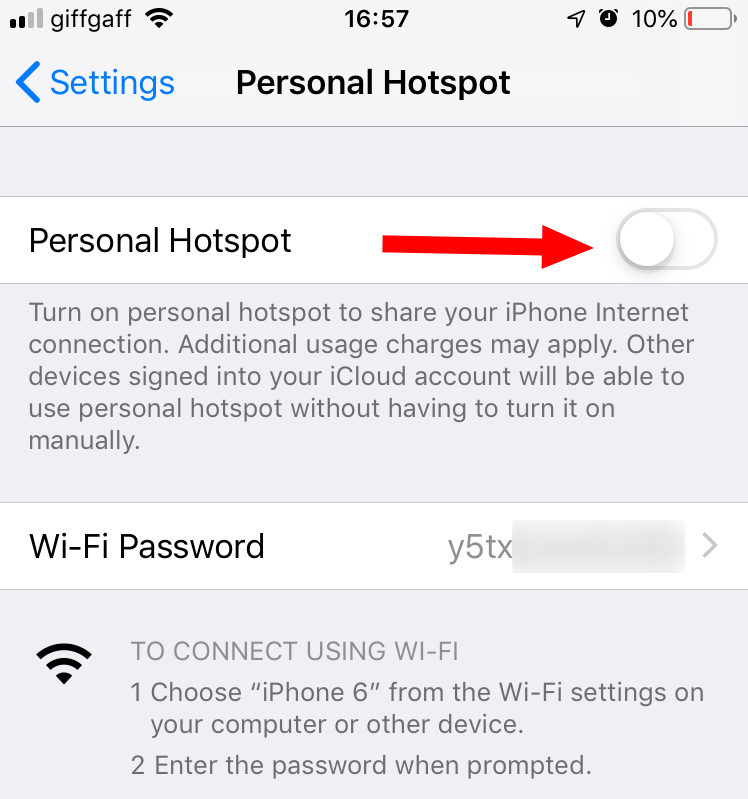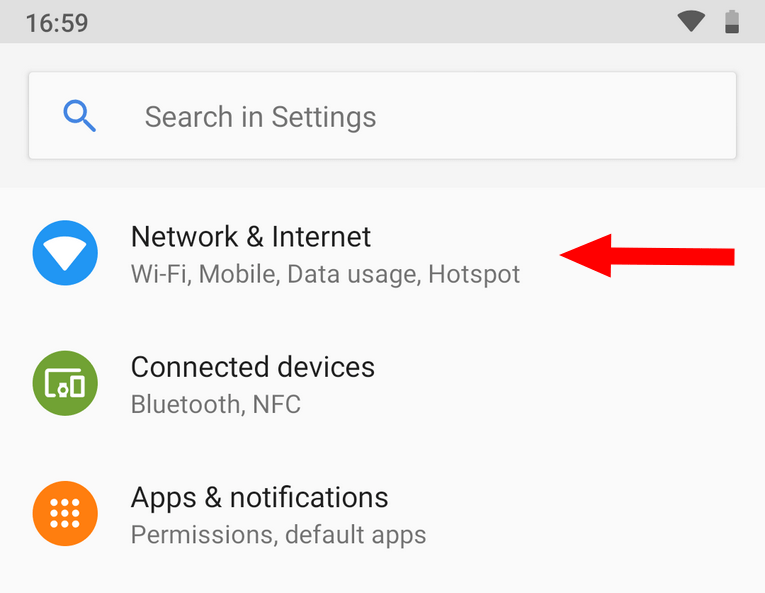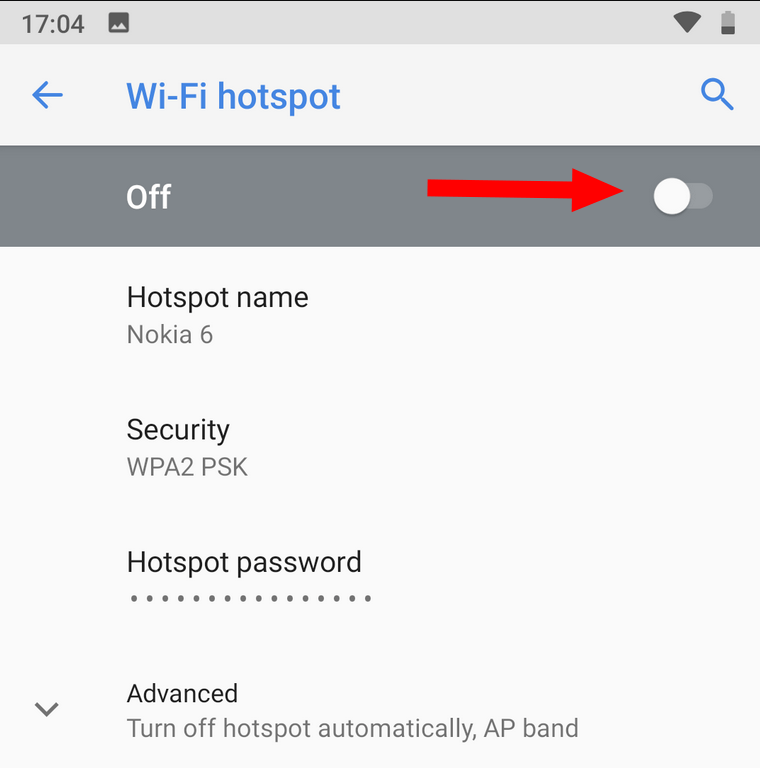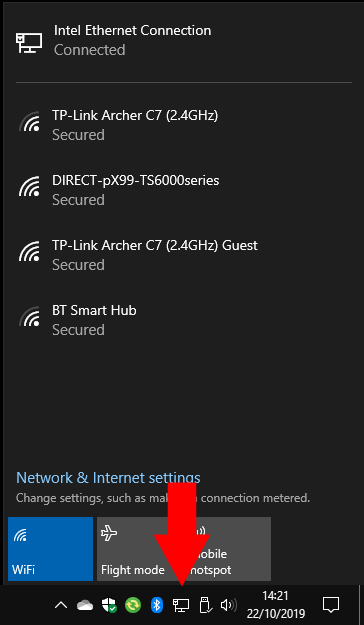Stecken Sie mit lückenhaftem öffentlichem Internet oder gar keinem Wi-Fi fest? Wenn Ihr Mobilfunktarif Tethering unterstützt, gibt es keinen Grund, warum Sie nicht auch unterwegs arbeiten können. In dieser Anleitung zeigen wir Ihnen, wie Sie Ihren PC mit Ihrem Telefon verbinden und so 4G/5G-Internet auf einem Windows 10-Gerät ohne eigene SIM-Karte erhalten. Wenn Sie stattdessen die Internetverbindung Ihres PCs mit anderen Geräten teilen müssen, indem Sie ihn als mobilen Hotspot verwenden, lesen Sie diese Anleitung.
Die Schritte, die Sie befolgen müssen, hängen davon ab, welche Telefonplattform Sie verwenden. Wir werden iOS im unmittelbar folgenden Abschnitt behandeln. Wenn Sie Android verwenden, überspringen Sie die Seite nach unten, um die relevanten Schritte zu finden.
Tethering auf iOS aktivieren
Öffnen Sie auf dem iPhone die App „Einstellungen“ und tippen Sie auf „Persönlicher Hotspot“, um mit der Konfiguration Ihres WLAN-Zugangspunkts zu beginnen. Tippen Sie auf die Umschaltfläche „Persönlicher Hotspot“, um Ihren Hotspot einzuschalten.
Sie können das Passwort Ihres Hotspots ändern, indem Sie auf das Feld „WLAN-Passwort“ tippen. iOS verwendet standardmäßig ein sicheres Passwort, sodass Sie dies nicht unbedingt ändern müssen. Tippen Sie oben auf dem Bildschirm mit den Passworteinstellungen auf die blaue Schaltfläche „Speichern“, um Ihre Änderungen zu speichern.
Tethering auf Android aktivieren
Öffnen Sie auf einem Android-Gerät die App „Einstellungen“ und gehen Sie zur Kategorie „Netzwerk & Internet“. Die angezeigten Bildschirme können je nach Android-Version und Gerätehersteller etwas anders aussehen. Wenn Sie überhaupt nicht dieselben Bildschirme sehen, sollten Sie in der Dokumentation Ihres Herstellers nachschlagen.
Tippen Sie auf der Seite „Netzwerk & Internet“ auf die Schaltfläche „Hotspot & Tethering“, um die Einstellungen für den mobilen Hotspot anzuzeigen. Drücken Sie als Nächstes die Schaltfläche „WLAN-Hotspot“, um die Einstellungen des Hotspots anzupassen.
Tippen Sie oben auf der Seite auf die Umschaltfläche, um Ihren Hotspot einzuschalten. Verwenden Sie die Einstellungen auf der Seite, um Ihren WLAN-Hotspot (seine SSID) umzubenennen oder das Passwort zu ändern.
Verbinden mit Ihrem Hotspot
Jetzt können Sie zurück zu Ihrem Windows 10-PC wechseln.Stellen Sie sicher, dass Ihr Wi-Fi eingeschaltet ist (Sie können dies überprüfen, indem Sie das Action Center mit Win+A öffnen und nach der Kachel mit den „Wi-Fi“-Einstellungen suchen).
Öffnen Sie als Nächstes die Liste der Wi-Fi-Netzwerke, indem Sie auf das Wi-Fi-Symbol in der Taskleiste klicken. Nach einigen Augenblicken sollte der Hotspot Ihres Telefons in der Liste erscheinen. Android-Geräte werden unter dem Namen angezeigt, den Sie auf der Seite mit den Hotspot-Einstellungen festgelegt haben. iOS-Geräte werden als Gerätename angezeigt.
Tippen Sie auf den WLAN-Hotspot, um sich wie mit jedem anderen zu verbinden. Sie müssen das Passwort angeben, das Sie auf Ihrem Telefon festgelegt haben. Sie sollten jetzt mit dem 4G Ihres Telefons auf Ihrem PC im Internet surfen können. Denken Sie nur daran, innerhalb Ihres Datenplans zu bleiben und Ihren Hotspot (auf Ihrem Telefon) auszuschalten, wenn Sie mit dem Surfen fertig sind.